Pagdidisenyo ng mga kamag-anak na sahig sa ARCHICAD. Mga sahig sa ArchiCAD ArchiCAD kung paano bumuo ng basement floor
Sa yugtong ito titingnan natin kung paano ginawa ang ikalawang palapag. Napakasimple! Pareho sa base. Ngunit una, maglagay tayo ng interfloor ceiling. Sa FLOOR PLAN WINDOW (sa 1st floor, hindi sa basement), i-double click ang FLOORS icon sa toolbar. Nagbukas ang DEFAULT OVERLAYING PARAMETERS WINDOW. Kung saan ang SHAPE AND LOCATION ay makikita natin na ang pinakaunang linya (overlap height) ay hindi naa-access sa amin. Upang gawin itong available kung saan makikita ang REPRESENTATION ON PLAN AND IN SECTION na DESIGN, i-click ang SECTION HATCHING nang isang beses (naging asul ang linya at may lalabas na arrow sa dulo ng linya), i-click ang arrow at piliin ang anumang hatch (pinili ko ang pinaka una - 100%). Ngayon kami ay tumingin mas mataas - isang linya na may taas ay nagbukas para sa amin. Itinakda namin ito sa 120. Ang relatibong kasalukuyang palapag ay nakatakda sa 2700 (dahil ang taas ng aming sahig ay 2700), ang relatibong zero na disenyo ay 2700 (ang taas ng aming sahig). Pumili ng isa pang pintura (kulay pink) at i-click ang OK. Tulad ng sa mga dingding, maaari mong baguhin ang mga geometric na opsyon para sa mga sahig (sa parehong lugar) sa tuktok na panel. Piliin ang parihaba sa gitna. Ngayon ay naglalagay kami ng isang krus sa anumang pinakalabas na sulok ng mga panlabas na dingding (lumitaw ang isang tik) at mag-click nang isang beses gamit ang kaliwang pindutan ng mouse. Ngayon ay mag-left-click nang pahilis sa kabaligtaran na sulok. Ganito ang nangyari sa plano
Gusto mo bang kumita gamit ang zero site na walang TIC at PR mula sa 1 unique kada araw? Hindi ba tinatanggap ang iyong site kahit saan dahil wala kang 300 bisita sa isang araw? Pagkatapos ay magparehistro sa isang mahusay na sistema para kumita ng pera sa banner advertising sa Wizard Banners
Ang mga gumagamit ng ARCHICAD program (ARCHICAD ay isang graphical na CAD program na naglalayong mga arkitekto) ay dapat na pamilyar sa mga setting ng iba't ibang elemento Nagpapakita sa bintana Floor plan. Naglalaman ito ng iba't ibang mga tool: parehong nababaluktot sa paggamit at limitado sa kanilang pag-andar.
Dalawang tool lang ang tinatalakay ng artikulong ito - Column at Wall, na ipinapakita sa mga floor plan Lahat ng Kaugnay na Palapag, Tanging Sariling Palapag. Ano ang ibig sabihin ng Kamag-anak na Palapag? Maiintindihan mo ang isyung ito sa pamamagitan ng pag-unawa sa kakanyahan ng kung ano ang nangyayari gamit ang halimbawa ng dalawang pader na nilikha gamit ang isang template sa ARCHICAD program.

Ang taas ng mga pader ay 14 talampakan (~4.2 metro), at ang kanilang balangkas ay dalawang talampakan (600 metro) na mas mataas kaysa sa antas ng sahig. Ang taas ng pader na matatagpuan sa loob ay 12 talampakan (~3.6 metro). Ang pagbubuklod nito ay ginawa sa tuktok na punto kung saan nagsisimula ang susunod na palapag. Ang lahat ng mga pader na ito ay na-install gamit ang opsyon Lahat ng Kaugnay na Palapag.
Ang mga floor plan sa kasong ito ay ganito ang hitsura (ipinapakita sa kaliwa Kasalukuyang Palapag, at sa kanan - mas mataas Kasalukuyang Palapag):

Kung ang gumagamit ng programa ng ARCHICAD ay hindi nasisiyahan sa hitsura ng imahe, pagkatapos ay mayroon siyang pagkakataon na iwasto ito. Bigyang-diin ang mga limitasyon Kamag-anak na Palapag maaaring i-configure nang naaayon Tingnan ang mga Opsyon.
Para sa layuning ito, sa bintana Tingnan ang mga Opsyon sunod-sunod na pinili Floor Roof → 2D/3D Documents → Floor Plan Section Plane Parameters.

Dito madali mong mapipili ang pinakamainam na haba para sa isang partikular na uri. Kung may pagnanais na ipakita ang hangganan ng dingding bilang isang seksyon sa halip na isang balangkas, ito ay maisasakatuparan sa pamamagitan ng pagbabawas ng Mga Seksyon ng Heights Planes rel. Kasalukuyang Palapag sa pinakamainam na antas. Bilang karagdagan, ang dingding na matatagpuan sa loob ay maaaring kinakatawan bilang isang elemento ng tabas. Upang gawin itong posible, kailangan mong piliin ang opsyon Kamag-anak ng Saklaw Floor plan at pagkatapos ay sa field Ipakita ang Down i-install Kasalukuyang Palapag at ilagay ang -2" (para sa case na pinag-uusapan).

Tulad ng malinaw sa larawan, Kasalukuyang Palapag nanatiling pareho, na hindi masasabi tungkol sa Kasalukuyang Palapag mas mataas. Ngayon ito ay kinakatawan ng isang seksyon ng mga pader na malaki ang taas, at ang tabas ng isang mababang pader:

Ang pinaka-kahanga-hangang tampok ng pagpipiliang ito ay Kamag-anak ang pader ay nagiging isang view lamang. Kahit na baguhin mo ang mga setting ng sahig, ang taas ng dingding ay nananatiling pareho, kaya ang elemento ay ipinapakita ng eksklusibo sa isang view. Kung ang dingding sa isang bersyon ay lilitaw bilang isang seksyon, pagkatapos ay sa pangalawa ay mamarkahan ito ng isang tabas.
Sa kabanata Taas ng Section Plane rel. Kasalukuyang Palapag Ang mga karaniwang setting ay nagbibigay ng indicator na apat na talampakan, at anumang displacement ay minarkahan ng "zero" indicator. Mayroong iba't ibang mga opsyon para sa pagtatakda ng opsyong ito kung kailangan mong ipakita/itago ang mga elemento o ayusin ang visibility ng ilang partikular na elemento na nasa isang partikular na view.
Ang artikulo ay inihanda batay sa materyal mula sa site: https://wwabim.wordpress.com/2016/07/27/relevant-stories/


88 praktikal na aralin sa average na 7-10 minuto
Block 1. Mga pangunahing kaalaman sa pagtatrabaho sa Archicad
- Panimula. Pagpili ng proyekto para sa pagpapatupad (3:28)
- Pagse-set up ng interface (5:38)
- Pag-save ng isang ArchiCAD profile (3:44)
- I-export, i-import ang ArchiCAD profile (1:27)
- Tamang pagpapakita ng mga hotkey (1:58)
- Disenyo at hakbang na grid sa ArchiCAD (9:02)
- Tool sa Pader. Mga pangunahing opsyon (9:27)
- Tool sa Pader. Mga Snap Line (5:15)
- Mga opsyon para sa pagtatayo ng mga pader sa ArchiCAD (8:04)
- Mga coordinate. Tumpak na pagbuo (6:48)
- Relative at absolute coordinate (5:57)
- Tamang pagpapares ng mga pader at beam (4:52)
- Lokal na panel: isalin, paikutin, salamin, kopyahin ang mga bagay (6:00)
- Pagtitiklop ng mga bagay. Gumagalaw (9:49)
- Pagtitiklop ng mga bagay. Paikutin (5:36)
- Pagtitiklop ng mga bagay. Patayong paglipat (6:02)
- Pagtitiklop ng mga bagay. Ang Matrix (0:54)
- Mga linya ng gabay sa ArchiCAD (2:56)
- Paggawa gamit ang mga binding sa ArchiCAD (8:10)
- Mga pamamaraan para sa pagpili ng mga bagay sa ArchiCAD (8:20)
- Ang prinsipyo ng pagbuo ng 2D primitives: linya, bilog, polyline (10:55)
- Overlay Tool (8:11)
- Pagsasanay: paglikha ng isang kumplikadong palapag (15:16)
- Practice: paggawa ng apartment plan ayon sa eksaktong sukat (14:49)
- Pagsasanay: paggawa ng custom na layout (10:36)






Block 2. Pagpapatupad ng proyekto sa Archicad
- Pagpasok ng mga larawan sa isang proyekto, pagbabago ng mga proporsyon (6:54)
- Pag-set up ng mga palapag ng proyekto (3:00)
- Paglikha ng Coordination Axes (6:54)
- Pagse-set up ng axis grid (7:39)
- Pag-troubleshoot ng Mga Isyu sa Axis Grid (8:45)
- Ground floor, pagsasaayos (8:50)
- Mga pader. Karaniwang disenyo (7:39)
- Mga istrukturang multilayer sa ArchiCAD (8:03)
- Paglikha ng bagong multilayer na istraktura_Bahagi 1 (10:30)
- Paglikha ng bagong multilayer na istraktura_Bahagi 1 (7:49)
- Mga pisikal na katangian ng mga materyales. Mga Priyoridad (4:38)
- Mga dingding at partisyon para sa unang palapag (7:12)
- Mga sahig sa cottage_Part 1 (5:21)
- Mga sahig sa cottage_Part 2 (6:55)
- Mga sahig sa cottage_Part 3 (2:05)
- Paglikha ng lupa. Pit (7:34)
- Kumplikadong profile para sa isang multilayer na pader (5:33)
- Kumplikadong profile. Silong (9:08)
- Kumplikadong profile. Blind area (8:12)
- Ang mga koponan ay naghiwa, naghahati, nagbase (3:43)
- Paggawa gamit ang mga layer ng ArchiCAD (6:12)
- Seksyon at harapan sa ArchiCAD (13:21)
- Ang prinsipyo ng pagtatrabaho sa mga bintana sa ArchiCAD (9:17)
- Paglikha at pag-install ng mga simpleng bintana (12:06)
- Pag-aayos ng mga bintana sa ground floor (6:51)
- Mga pintuan sa ArchiCAD. Mga pangunahing setting (7:17)
- Mga bintana sa unang palapag, may salamin na mga sintas (11:51)
- mga bintana sa unang palapag. Idagdag. setting (7:14)
- Mga karagdagang parameter para sa mga bintana sa ArchiCAD (14:07)
- Panloob na mga pinto. Mabilis na paggawa ng 2nd floor (7:45)
- Mga bintana sa ikalawang palapag (6:43)
- Window sa ArchiCAD na hindi karaniwang hugis (14:39)
- Mga elemento ng pag-filter at pag-clipping (11:25)
- Find and Select command (10:49)
- Mga karagdagang setting ng proyekto (5:06)
- Mga hagdan sa ArchiCAD (8:53)
- Sariling uri ng hagdan sa ArchiCAD (18:24)
- Pag-aayos ng hagdan. Paglikha ng bakod (13:58)
- Paggawa ng custom na hugis na hagdanan (16:51)
- Mga prinsipyo ng paglikha ng mga bubong sa ArchiCAD (17:58)
- Paglikha ng bubong ng attic para sa isang cottage_Part 1 (11:01)
- Paglikha ng bubong ng attic para sa isang cottage_Part 2 (8:25)
- Pagputol at pag-trim ng mga bubong sa ArchiCAD (15:34)
- Rafter system: mga opsyon sa pagpapatupad sa ArchiCAD (13:26)
- Paglikha ng isang sistema ng rafter para sa isang cottage_Bahagi 1 (15:40)
- Paglikha ng isang sistema ng rafter para sa isang cottage_Part 2 (20:09)
- Sistema ng rafter. Pag-edit ng mga anggulong elemento (6:50)
- Sistema ng rafter. Mga rack para sa purlin (16:17)
- Sistema ng rafter. Ang prinsipyo ng pag-eehersisyo ng mga buhol (10:06)
- kasangkapan sa morph. Kumplikadong pagmomodelo_Bahagi 1 (9:17)
- kasangkapan sa morph. Kumplikadong pagmomodelo_Bahagi 2 (5:21)
- kasangkapan sa morph. Mga katawan ng pag-ikot (4:02)
- kasangkapan sa morph. Teknik sa pagmomodelo (5:39)
- Pagmomodelo ng pangkat ng pasukan_Part 1 (13:38)
- Pagmomodelo ng pangkat ng pasukan_Part 2 (15:46)
- Pagmomodelo ng pangkat ng pasukan_Part 3 (10:17)
- Chimney modelling_Bahagi 1 (11:51)
- Chimney modelling_Bahagi 2 (20:01)
- Facade cladding_Bahagi 1 (11:26)
- Facade cladding_Bahagi 2 (9:56)
- Pagpino sa bubong. Mga Accessory (21:36)
- Paglikha ng mga butas para sa tsimenea (3:55)
- Paglikha ng mga volumetric na tile. Cadimage app (10:30)












Bilang resulta, matututunan mo ang:
- ipatupad ang isang 3D na proyekto batay sa isang sketch;
- lumikha ng isang modelo ng BIM ng isang gusali ng anumang kumplikado;
- lumikha ng iyong sariling mga elemento ng library;
- magsagawa ng mga kalkulasyon;
- gumuhit ng dokumentasyon ng proyekto;
- i-save ang proyekto sa PDF na may mga layer ng ArchiCAD.
Mga bonus. Kasama lamang sa panahon ng promosyon!
Ang kurso ay nagpapakita ng isang algorithm para sa pagtatrabaho sa mga interactive na katalogo, batay sa
na awtomatiko kang makakatanggap ng mga pahayag at pagtatantya.
Matututunan mong kalkulahin ang mga multilayer na istruktura at kumplikadong mga profile
(ibabaw na lugar, dami ng materyal, atbp.), kumuha ng listahan ng mga bintana at
mga pinto, pagpapaliwanag ng mga lugar na may tinukoy na lugar, lumikha
interactive catalog ng rafter system, gamit ang binagong
Mga bagay na GDL, na magbibigay-daan sa iyong makatanggap ng pahayag alinsunod sa GOST at SNiP.
Listahan ng mga aralin:
- Mga kalkulasyon. Mga uri ng interactive na katalogo (4:29)
- tool ng ZONE. Pagtatakda ng mga parameter (16:56)
- Mga Hangganan ng Sona (4:41)
- Graphic na pagpapakita ng mga zone sa 3D (3:38)
- Pagpapaliwanag ng lugar (11:23)
- Paglilinaw sa lugar ng silid (3:49)
- Pagpino ng bagay na GDL. Awtomatikong pagkalkula ng bilang ng mga skirting board (17:43)
- Pagkalkula ng lugar ng isang multi-level na kisame (9:48)
- Mga karagdagang opsyon para sa IR field (5:54)
- Graphic na disenyo ng mga interactive na katalogo (9:55)
- Pamantayan sa Pagsa-sample ng IC. Mga lohikal na operasyon (5:45)
- Listahan ng Window (17:29)
- Listahan ng mga pinto. Hindi kasama ang mga pagbubukas mula sa IR (10:25)
- Mga kumplikadong profile. Pagkalkula ng mga baseboard, cornice, moldings (19:29)
- Pagkalkula ng mga multilayer na istruktura sa ArchiCAD (6:00)
- Lugar ng mga materyales sa gusali ng mga kumplikadong profile (8:57)
- Interactive coating catalog (11:38)
- Isinasaalang-alang ang pagbawas sa lugar ng saklaw (10:11)
- Interactive catalog ng truss system ng proyekto (12:46)
- Pagdaragdag sa sistema ng rafter (3:26)
Isang natatanging kurso na magtuturo sa iyo kung paano makuha ang kinakailangang proyekto
dokumentasyon sa ArchiCAD, na iginuhit alinsunod sa GOST R 21.1101-2013.
Ang dokumentasyon ay iginuhit hindi sa abstract na mga halimbawa, ngunit sa
tiyak na mga guhit.
Matututuhan mo kung paano gumawa ng mga seksyon, elevation, development, parts at worksheet,
at i-link din ang mga elemento ng pagguhit sa mga indibidwal na view ng modelo.
Mahalaga rin ang graphical na representasyon ng isang drawing.
Sinusuri ang functionality ng graphic replacement, presentation sa plano at sa seksyon.
Matututuhan mo kung paano i-customize ang mga sectional na elemento, nakikitang elemento, at lead
uri ng pagguhit sa kinakailangang display (lalo na may kaugnayan para sa mga facade,
3D node).
Listahan ng mga aralin:
SEKSYON 1. Paghahanda ng proyekto para sa pagtanggap ng dokumentasyon
- Mga Kumbinasyon ng Layer (4:58)
- Pagpapalit ng graphic sa ArchiCAD (15:18)
- I-save ang kasalukuyang view (7:05)
SEKSYON 2. Anotasyon: mga sukat, teksto, mga callout
- Mga sukat. Pangkalahatang mga prinsipyo (13:30)
- Linear na laki. Mga Katangian (7:50)
- Awtomatikong laki ng layout (13:29)
- Pag-edit ng mga dimensyon sa antas ng paksa (8:15)
- Dimensyon ng radial, marka ng antas, marka ng taas (6:50)
- Teksto sa ArchiCAD (5:04)
- Mga callout sa ArchiCAD (14:13)
SEKSYON 3. Pagpisa sa ArchiCAD
- Mga uri ng hatches. Mga karagdagang setting (16:31)
- Lumikha ng iyong sariling hatch pattern (11:30)
SEKSYON 4. Mapa ng proyekto: mga pag-unlad, mga detalye, mga worksheet
- Mga Pag-unlad sa ArchiCAD_Bahagi 1 (9:30)
- Mga Pag-unlad sa ArchiCAD_Part 2 (8:59)
- Isang mabilis na paraan upang lumikha ng mga panloob na layout (7:08)
- tool na DETALYE. Mga 2D na guhit mula sa isang BIM na modelo (12:16)
- tool na DETALYE. Mga pangunahing opsyon (9:36)
- Independent DETALYE sa ArchiCAD (3:18)
- Naka-link na bahagi, elevation, section marker (3:13)
- WORKSHEET tool sa ArchiCAD (5:42)
- Pag-optimize ng pagguhit. Pagsasama-sama ng mga linya at stroke (9:57)
- Naglo-load ng mga font na sumusunod sa GOST (3:04)
- Status DRAWING para sa mga facade, seksyon, development (2:48)
SEKSYON 5. Magsanay. Paglikha ng isang tipikal na node
- Pag-unlad ng isang tipikal na node. Paraan No. 1 (19:03)
- Pag-unlad ng isang tipikal na node. Paraan bilang 2 (19:04)
Kapag bumubuo ng mga proyekto sa kapaligiran ng ArchiCAD, gumagana ang gumagamit sa isang sahig. Ang isang palapag ay isang puwang na nililimitahan ng isang tiyak na taas kung saan inilalagay ang mga elemento ng gusali, mga detalye ng istruktura, mga panloob na bagay, atbp. Ang ArchiCAD ay nagpapahintulot sa iyo na lumipat sa pagitan ng mga palapag ng isang proyekto, kopyahin at ilipat ang mga bagay mula sa sahig patungo sa sahig, at makakita ng ilang palapag. sa parehong oras upang matukoy ang mga kamag-anak na mga bagay sa paglalagay, iyon ay, pinapayagan nito ang taga-disenyo na ganap na gumana.
Ang pagbuo ng proyekto ay dapat magsimula sa pagtukoy ng bilang at kamag-anak na posisyon ng mga sahig ng gusali. Window ng Mga Setting ng Kwento
Sa tuktok ng bintanang ito ay may listahan ng mga palapag. Alinsunod sa mga pamantayan sa disenyo ng Kanluran, ang unang palapag ay tinatawag na Ground Floor at may bilang na 0, ang pangalawa ay may bilang na 1, ang pangatlo ay may bilang na 2, atbp. Ang mga numero ng palapag ay ipinapakita sa patlang na No. (Numero) na matatagpuan sa kaliwang bahagi ng listahan ng sahig. Maaari mong i-activate ang kinakailangang elemento ng listahan ng mga palapag sa pamamagitan ng pag-click sa alinman sa mga field at i-edit ang impormasyong matatagpuan doon.
kanin. 5.1. Pag-configure ng mga parameter ng sahig
Sa field na Pangalan, ilagay ang pangalan ng sahig. Maaari mong bigyan ang bawat palapag ng mga arbitrary na pangalan, na tinitiyak ang kadalian ng pagtatrabaho sa kanila.
Isinasaad ng Elevation field ang taas ng pinakamababang punto ng sahig na nauugnay sa zero level, na bilang default ay kinukuha na ang floor level ng floor na may numerong 0.
Tinutukoy ng field na Height to Next ang pagkakaiba sa mga elevation ng mga katabing palapag, iyon ay, sa katunayan, ang taas ng sahig.
Ang Elevation at Height to Next field ay magkakaugnay, kaya kapag naglagay ka ng impormasyon sa isa sa mga field na ito, ang halaga ng isa ay awtomatikong kinukuwenta. Tinitiyak ng paglalagay ng check sa kahon na ito na ang mga linya ng minarkahang antas ng sahig ay awtomatikong iguguhit sa mga seksyon.
Ang Insert Above at Insert Below na button ay para sa pagdaragdag ng mga kwento, at ang Delete Story na button ay para sa pagtanggal. May idinagdag na bagong palapag na nauugnay sa kasalukuyang palapag na napili sa listahan.
Upang magsagawa ng mga aksyong panggrupo sa mga bagay na matatagpuan sa mga sahig, gamitin ang mga kontrol sa I-edit ang Mga Elemento ng Napiling Kwento na matatagpuan sa ibabang bahagi ng window. Ang mga elementong ito ay tumutugma sa lahat ng uri ng mga bagay kung saan maaari kang magsagawa ng pagkilos ng grupo. Ang isang bagay ay kasama sa isang pangkat sa pamamagitan ng paglalagay ng tsek sa kahon sa kanan ng pangalan ng bagay.
Ang pag-click sa pindutang Cut All ay naglalagay ng Cut from command sa window ng script ng Batch ng Listahan ng Kaganapan. Ang command na ito ay nag-aalis ng mga bagay ng mga napiling uri mula sa sahig na aktibo noong na-click ang Cut All button at inilagay ang mga ito sa clipboard.
Ang button na Kopyahin Lahat ay naglalagay ng Kopyahin mula sa utos sa window ng script ng aksyon ng pangkat ng Listahan ng Kaganapan. Naiiba ito sa nauna dahil ang mga napiling bagay ay hindi tinatanggal sa sahig, at ang kanilang mga kopya ay inilalagay sa buffer.
Ang button na I-paste ang Mga Piniling Uri ay matatagpuan sa ibaba ng listahan ng mga uri ng bagay at hindi magagamit kapag walang laman ang clipboard. Ang paggamit ng button na ito ay naglalagay ng Paste to command sa window ng script ng Batch ng Listahan ng Kaganapan. Ang command ay naglalagay ng mga bagay sa clipboard sa kasalukuyang palapag.
Ang pag-click sa Delete All button ay naglalagay ng Delete from command sa Event List group action script window, na nagtatanggal ng mga bagay na may napiling uri mula sa floor na aktibo sa oras na pinindot ang button.
PANSIN
Mag-ingat ka! Ang mga pagkilos na isinagawa ng mga button na Delete All at Cut All ay hindi na mababawi. Bago isagawa ang mga pagkilos na ito, may ipapakitang mensahe ng babala: Ang pagtanggal ng Mga Kuwento at pagtanggal / pagputol mula sa nilalaman ng Kwento ay hindi maaalis! (Ang mga pagkilos ng pagtanggal ng mga sahig at pagtanggal/pagputol ng mga bagay ng mga ito ay hindi na mababawi!).
Isinasara ng OK na buton ang window ng Mga Setting ng Kwento na pinagana ang lahat ng mga setting, kabilang ang sunud-sunod na pagpapatupad ng mga utos na inilagay sa window ng Listahan ng Kaganapan.
Kaya, ang gawain ng pagdidisenyo ng isang gusali ay maaaring inilarawan bilang mga sumusunod.
1. Bubukas ang window ng Story Settings.
2. Sa isa sa mga palapag na magagamit sa proyekto (ipagpalagay natin na ito ay floor number 0), inilalagay ng developer ang mga kinakailangang bagay, halimbawa mga dingding, bintana, pinto, haligi, panloob na mga item, atbp.
3. Kung kinakailangan, ine-edit ng developer ang mga setting ng sahig, itatalaga dito ang kinakailangang pangalan, pati na rin ang pagtatakda ng elevation at taas. Nakumpleto nito ang gawaing paghahanda - ngayon ay mabilis na pagtatayo.
4. Gamit ang mga pindutan ng Insert Above at Insert Below, ang kinakailangang bilang ng mga palapag ay nilikha at ang kanilang mga parameter ay nakatakda.
5. Ang sahig na may mga bagay na naka-install sa paunang yugto (sa aming kaso, numero 0) ay isinaaktibo.
6. Lagyan ng tsek ang mga kahon sa tabi ng mga uri ng mga bagay na kailangang kopyahin, o tanggalin ang mga hindi kailangang kopyahin.
7. I-click ang pindutang Kopyahin Lahat - ang linyang Kopyahin mula sa 0 ay lilitaw sa window ng script ng aksyon ng pangkat ng Listahan ng Kaganapan, at ang pindutang I-paste ang Mga Piniling Uri ay magiging available sa ilalim ng listahan ng mga uri ng bagay ).
8. Ang susunod na palapag ay isinaaktibo.
9. I-click ang button na I-paste ang Mga Napiling Uri - ang linyang I-paste sa n ay lalabas sa listahan ng script ng aksyon ng grupo.
10. Ang mga hakbang 2–6 ay isinasagawa nang sunud-sunod hanggang sa maproseso ang huling palapag.
TANDAAN
Kung kailangan mong ilagay ang parehong mga bagay sa lahat ng palapag ng isang gusali, ang mga hakbang 5 at 6 lamang ang gagawin.
11. Ang pagpindot sa pindutan ng OK ay hahantong sa sunud-sunod na pagpapatupad ng mga aksyon alinsunod sa kanilang lokasyon sa listahan ng mga aksyon, iyon ay, ang kinakailangang bilang ng mga palapag na may mga bagay na matatagpuan sa mga ito ay lilitaw sa gusali.
Siyempre, ang pagbuo ng proyekto ay hindi limitado sa paggawa ng mga sahig at pagkopya ng mga bagay sa mga ito, ngunit mauunawaan mo kung gaano katagal ang kinokonsiderang mekanismo ng pagkopya ay makakapagligtas sa isang developer mula sa ibinigay na halimbawa.
Pag-aralan natin ang mga paraan ng paglikha ng mga bagay at, dahil ang batayan ng sahig ay ang mga dingding, sisimulan natin ang ating pagsasaalang-alang sa pagtatayo at pag-edit ng mga dingding. Ang mga tool sa paggawa ng bagay ay matatagpuan sa seksyong Disenyo ng palette ng ToolBox.
Bilang halimbawa, isaalang-alang ang pamamaraan para sa pagtatayo ng mga dingding, sahig at bubong - ang mga pangunahing bahagi ng anumang gusali.
| |
 Turkish chocolate cake Tandaan sa babaing punong-abala
Turkish chocolate cake Tandaan sa babaing punong-abala Mga recipe para sa masarap na salad na may pinirito na mga piraso ng patatas
Mga recipe para sa masarap na salad na may pinirito na mga piraso ng patatas Inihurnong pike na may patatas Pike sa oven na may patatas at kamatis
Inihurnong pike na may patatas Pike sa oven na may patatas at kamatis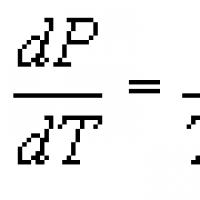 Clapeyron–Clausius equation
Clapeyron–Clausius equation Sobrang bayad na sahod: mga aksyon ng empleyado at ng employer
Sobrang bayad na sahod: mga aksyon ng empleyado at ng employer Green poop sa isang bata: normal o seryosong panganib Green poop para sa isang 6 na buwang gulang na bata
Green poop sa isang bata: normal o seryosong panganib Green poop para sa isang 6 na buwang gulang na bata Simple at malusog na dessert para sa mga bata
Simple at malusog na dessert para sa mga bata