Как изменить шрифт на компьютере под управлением Windows: Все проверенные способы. Изменяем размер шрифта в Word, заданный по умолчанию
Когда Вы создаете новый документ Word, у Вас уже стоит определенный шрифт и его размер по умолчанию. Обычно это Calibri или Times New Roman с размером 11 либо 12. И не очень удобно каждый раз менять эти настройки, особенно если Вы пользуетесь этим редактором частенько или же каждый день на работе. Так что в этом небольшом уроке я покажу, как изменить исходные настройки шрифта, на те, что подходят именно Вам. Просто следуйте инструкциям ниже.
Урок написан c помощью Microsoft Word 2010, но на его примере можно будет легко изменить размер и шрифт по умолчанию в MS Word 2013 и 2007.
Учитывая, что среди читателей этого сайта много студентов и школьников, шрифт будем менять на Times New Roman c размером 14.
Инструкция по изменению шрифта по умолчанию в MS Word
1. Убедитесь, что в панели инструментов Word Вы находитесь на вкладке «Главная». Если нет, перейдите на нее.
2. В блоке Шрифт кликните на кнопку открытия диалогового окна «Шрифт», как показано на рисунке ниже. Или нажмите « +D».

3. В этом окне выберите нужный Вам шрифт, его начертание, размер, а также можно выбрать и/или изменить многие другие параметры на вкладке «Дополнительно» и нажав внизу окна на кнопку «Текстовые эффекты».

4. После выставление нужных Вам настроек, нажмите кнопку «По умолчанию».
5. Затем откроется маленькое окошко, где нужно выбрать пункт «всех документов, основанных на шаблоне Normal.dotm» и нажать «ОК».
Как изменить размер шрифта в Ворде? После того, как пользователь скачал Microsoft Word, у него возникает множество вопросов. Одним из таких вопросов является: “ Мне нужен больший размер шрифта, как его изменить?”. В данной статье мы рассмотрим, как изменить размер шрифта в Word.
Итак, менять размер шрифта можно по-разному. Можно сначала напечатать, а уже потом увеличить или уменьшить размер шрифта, или же сперва выбрать, какого размера будет шрифт, и только потом печатать, но уже тем шрифтом, который нужен вам.
1 способ
Давайте рассмотрим первый способ. В данном способе вы сначала включите нужный размер шрифта, а потом будете печатать. Для этого:
1)Откройте Microsoft Word
2)Далее во вкладке «Главная» вы можете найти разные настройки для работы с текстом. Ниже на картинке пронумерованы, некоторые настройки текста. Описание приведено под картинкой.
1 – какой шрифт
2 – размер шрифта
3 – жирность шрифта(включена или выключена)
4 – курсив (включен или выключен)
5 – подчеркивание текста
6 – выравнивание текста(по левой, правой сторонам, по центру)
7 – нумерация пунктов
Нас интересует 2 пункт нашего списка. В данном окошке(на картинке обозначено цифрой 2 и в нем написано 11) вы можете вписать с клавиатуры или выбрать нужный вам размер.
3)Выбираем или вбиваем нужный размер:

Готово, теперь вы будете печатать шрифтом другого размера(пример на картинке ниже).

2 способ
Теперь рассмотрим второй способ. Данный способ пригодится вам в том случае, если у вас есть готовый текст, и вы хотите изменить размер шрифта. Например, вам принесли уже напечатанный текст, а напечатано мелко и вы ничего не можете прочитать, а с помощью данного способа вы сможете увеличить текст и все прочитать!
Итак, приступим:
1) Откройте напечатанный текст в Microsoft Word.

2)Выделите текст, который нужно увеличить или уменьшить (это может быть как весь текст, так и часть текста).
В программе MS Word имеется довольно большой набор встроенных шрифтов, доступных к использованию. Проблема в том, что далеко не все пользователи знают о том, как изменить не только сам шрифт, но и его размер, толщину, а также ряд других параметров. Именно о том, как изменить шрифт в Ворде и пойдет речь в этой статье.
В Ворде есть специальный раздел для работы со шрифтами и их изменения. В новых версиях программы группа “Шрифт” расположена во вкладке “Главная” , в более ранних версиях этого продукта средства для работы со шрифтами находятся во вкладке “Разметка страницы” или “Формат” .

1. В группе “Шрифт” (вкладка “Главная” ) разверните окошко с активным шрифтом, нажав на небольшой треугольник возле него, и выберите в списке тот, который вы хотите использовать

Примечание: В нашем примере шрифт по умолчанию — Arial , у вас он может быть другим, к примеру, Open Sans .
2. Активный шрифт изменится, и вы сразу же сможете начать его использовать.

Примечание: Название всех шрифтов, представленных в стандартном наборе MS Word отображается в том виде, в котором будут отображаться буквы, напечатанные этим шрифтом на листе.
Как изменить размер шрифта?
Прежде, чем изменить размер шрифта, необходимо усвоить один нюанс: если вы хотите изменить размер уже набранного текста, его сначала нужно выделить (это же касается и самого шрифта).
Нажмите “Ctrl+A” , если это весь текст в документе, или же используйте для выделения фрагмента мышку. Если же вы хотите изменить размер текста, который только планируете набирать, ничего выделять не нужно.
1. Разверните меню окошка, расположенного рядом с активным шрифтом (там указаны цифры).
Примечание: В нашем примере размер шрифта по умолчанию — 12 , у вас он может быть другим, например, 11 .
2. Выберите подходящий размер шрифта.

Совет:
Стандартный размер шрифтов в Ворде представлен с определенным шагом в несколько единиц, а то и десятков. Если вас не устраивают конкретные значения, вы можете ввести их вручную в окне с активным размером шрифта.

3. Размер шрифта изменится.

Совет: Рядом с цифрами, показывающими значение активного шрифта, расположены две кнопки с буквой “А” — одна из них больше, другая меньше. Нажимая на эту кнопку, вы можете пошагово менять размер шрифта. Большая буква увеличивает размер, а та что поменьше — уменьшает.

Кроме того, рядом с этими двумя кнопками находится еще одна — “Аа” — развернув ее меню, вы можете выбрать подходящий тип написания текста.

Как изменить толщину и наклон шрифта?
Помимо стандартного вида больших и маленьких букв в MS Word, написанных в том или ином шрифте, они также могут быть жирными, курсивными (курсив — с наклоном), и подчеркнутыми.
Чтобы изменить вид шрифта, выделите необходимый фрагмент текста (ничего не выделяйте, если вы только планируете что-то написать в документе новым типом шрифта), и нажмите одну из кнопок, расположенных в группе “Шрифт” на панели управления (вкладка “Главная” ).

Кнопка с буквой “Ж” делает шрифт жирным (вместо нажатия кнопки на панели управления можно использовать клавиши “Ctrl+B” );

“К” — курсив (“Ctrl+I” );

“Ч” — подчеркнутый (“Ctrl+U” ).

Примечание: Жирный шрифт в Ворде, хоть и обозначается буквой “Ж” , на самом деле является полужирным.
Как вы поняли, текст может быть одновременно жирным, курсивом и подчеркнутым.
Совет: Если вы хотите выбрать толщину линии подчеркивания, нажмите на треугольничек, расположенный возле буквы “Ч” в группе “Шрифт” .

Рядом с буквами “Ж” , “К” и “Ч” в группе шрифт находится кнопка “ abc ” (зачеркнутые латинские буквы). Если вы выделите текст, а затем нажмете на эту кнопку, текст будет зачеркнут.

Как изменить цвет и фон шрифта?
Помимо внешнего вида шрифта в MS Word можно также изменить его стиль (текстовые эффекты и оформление), цвет и фон, на котором текст будет находиться.
Изменяем стиль шрифта
Чтобы изменить стиль шрифта, его оформление, в группе “Шрифт” , которая расположена во вкладке “Главная” (ранее “Формат” или “Разметка страницы” ) нажмите на небольшой треугольник, расположенный справа от полупрозрачной буквы “А” (“Текстовые эффекты и оформление” ).

В появившемся окошке выберите то, что бы вы хотели изменить.
Важно: Помните, если вы хотите изменить внешний вид уже имеющегося текста, предварительно выделите его.

Как видите, один этот инструмент уже позволяет изменить цвет шрифта, добавить к нему тень, контур, отражение, подсветку и другие эффекты.

Изменяем фон за текстом
В группе “Шрифт” рядом с кнопкой, рассмотренной выше, находится кнопка “Цвет выделения текста” , с помощью которой можно изменить фон, на котором находится шрифт.

Просто выделите фрагмент текста, фон которого хотите изменить, а затем нажмите на треугольничек возле этой кнопки на панели управления и выберите подходящий фон.

Вместо стандартного белого фона, текст будет находиться на фоне того цвета, который вы выбрали.
Изменяем цвет текста
Следующая кнопка в группе “Шрифт” — “Цвет шрифта” — и, как понятно из названия, она позволяет этот самый цвет изменить.

Выделите фрагмент текста, цвет которого необходимо изменить, а затем нажмите на треугольник возле кнопки “Цвет шрифта” . Выберите подходящий цвет.

Цвет выделенного текста изменится.

Как установить понравившийся шрифт в качестве используемого по умолчанию?
Если вы часто используете для набора текста один и тот же, отличный от стандартного, доступного непосредственно при запуске MS Word, шрифт, не лишним будет установить его в качестве используемого по умолчанию — это позволит сэкономить немного времени.
1. Откройте диалоговое окно “Шрифт” , нажав на стрелочку, расположенную в правом нижнем углу одноименной группы.

2. В разделе “Шрифт” выберите тот, который вы хотите установить в качестве стандартного, доступного по умолчанию при запуске программы.

В этом же окне вы можете установить подходящий размер шрифта, его начертание (обычный, полужирный или курсив), цвет, а также многие другие параметры.

3. Выполнив необходимые настройки, нажмите на кнопку “По умолчанию” , расположенную в нижней левой части диалогового окна.


5. Нажмите кнопку “ОК” , чтобы закрыть окно “Шрифт” .
6. Шрифт по умолчанию, как и все дополнительные настройки, которые вы могли выполнить в этом диалоговом окне, изменится. Если вы применили его для всех последующих документов, то при каждом создание/запуске нового документа Ворд сразу же будет установлен ваш шрифт.

Как изменить шрифт в формуле?
Мы уже писали о том, как в Microsoft Word добавлять формулы, и как с ними работать, более подробно об этом вы можете узнать из нашей статьи. Здесь же мы расскажем о том, как изменить шрифт в формуле.
Если вы просто выделите формулу и попробуете изменить ее шрифт точно так же, как вы это делаете с любым другим текстом, ничего не получится. В данном случае действовать необходимо немного иначе.
1. Перейдите во вкладку “Конструктор” , которая появляется после клика по области формулы.

2. Выделите содержимое формулы, нажав “Ctrl+A” внутри области, в которой она находится. Для этого также можно использовать мышку.
3. Откройте диалоговое окно группы “Сервис” , нажав на стрелочку, расположенную в правой нижней части этой группы.

4. Перед вами откроется диалоговое окно, где в строке “Шрифт по умолчанию для областей формул” можно изменить шрифт, выбрав понравившийся из доступного списка.

Примечание: Несмотря на то, что в Word имеется довольно большой набор встроенных шрифтов, далеко не каждый из них может быть использован для формул. Кроме того, возможно, что помимо стандартного Cambria Math вы не сможете выбрать никакой другой шрифт для формулы.
На этом все, теперь вам известно, как изменить шрифт в Ворде, также из этой статьи вы узнали о том, как настроить другие параметры шрифта, в числе которых его размер, цвет и т.д. Желаем вам высокой продуктивности и успехов в освоение всех тонкостей Microsoft Word.
Как в Word установить новый шрифт по умолчанию 2007 2010?
Всем известно как можно поменять шрифт в программному продукте компании Microsoft Word. Достаточно выбрав в «Меню» закладку «Главная» и среди выпадающего списка шрифтов указав нужный.
Но, что делать, когда нужно работать с большим количеством документов и просто нет времени на редактирование шрифта каждый раз(выбор соответствующего шрифта, его размер, отступы, абзацы).
Все это можно сделать, настроив по умолчанию соответствующий стиль.
Для этого нам нужно во вкладке «Главная» нажать на пиктограмму редактирования стилей. В окне, что появится, нужно выбрать «Создать новый стиль».
Перед нами появится еще одно окно, в котором мы можем выбрать из выпадающего списка шрифт по умолчанию и его размер.

Кроме этого нажав в низу формат, мы можем выбрать более детальные настройки шрифта, а также настроить такие элементы как абзац, табуляция, граница, рамка, нумерация, комбинации клавиш.

После установки нужных настроек следует отметить кнопку применить данный шаблон во всех новых документах и нажать ОК (чтоб наши настройки сохранились). Закрыть Ворд (Word) и запустить его заново. Теперь у нас есть все выбранные нами настройки шрифтов и можно спокойно работать не отвлекаясь на редактирования шрифта.
В зависимости от ситуации и от предпочтений, документ можно сделать, скажем, витиеватым, жирным или полужирным, буквы могут выглядеть как обычные прописные, а могут как печатные, в общем, вариаций очень и очень много.
Представим самую элементарную ситуацию, которая происходит с каждым, кто работает в Word: вы набираете текст, и понимаете, что данный шрифт не подходит этому документу по его стилистике. Назревает желание изменить шрифт, чем мы, собственно, сейчас и займемся.
Сделайте следующее:
Выделите весь текст или фрагмент, для которого нужно изменить шрифт. Сделать это можно, например, зажав одновременно комбинацию клавиш на клавиатуре Ctrl+A. Либо вы можете работать по старинке: зажмите левую мышиную кнопку и ведите ее вниз до окончания текста.
Вот и в Word 2010 это шрифт Calibri, но если есть те, кому нравится Arial или другой стандартный шрифт Windows, то можно сделать его шрифтом «По умолчанию» .
После того, как текст выделен, откройте раздел «Главная», категорию «Шрифт». Там вы увидите строчку со стрелочкой, на которую необходимо кликнуть. Перед вами появится очень длинный список со стандартными шрифтами для программы Ворд. Если навести стрелочку на один из них, вы увидите, как меняется ваш выделенный текст. Либо, если вы знаете, какой шрифт вам нужен, можете сразу начать его поиски, не отвлекаясь на другие варианты.
Обратите внимание, что вы можете задать нужный шрифт еще до того, как начнете печатать текст. Соответственно, перед началом процесса просто выберите нужный шрифт тем же способом, что был описан выше. Как установить шрифт по умолчанию
Если вы работаете все время только с одним шрифтом, его можно установить по умолчанию, чтобы каждый раз не тратить время на изменение.
Для этого откройте вкладку «Главная», блок «Шрифт», в правом нижнем углу которого есть маленькая стрелочка. В появившемся окне задайте нужный шрифт, после чего нажмите на кнопку «По умолчанию», которая находится в самом низу. Готово, отныне все ваши файлы будут напечатаны с таким вот шрифтом. Впрочем, в любой момент вы можете изменить его, выбрав другой, а в качестве подсказок используйте предыдущий пункт данного материала.
Метод 1 Windows
1 Скачивайте шрифты из надежных источников. Файлы шрифтов могут включать вредоносные коды, поэтому скачивайте шрифты на известных и проверенных сайтах. Удаляйте файлы шрифтов формата EXE. В большинстве случаев шрифты скачиваются в форматах ZIP, TTF или OTF. Надежными сайтами, где можно скачать шрифты, являются следующие:
dafont.com
fontspace.com
fontsquirrel.com
1001freefonts.com
2 Распакуйте скачанный архив со шрифтами (при необходимости). Если файлы шрифтов запакованы в архив формата ZIP, для установки и использования шрифтов вам придется извлечь их из архива. Для этого щелкните правой кнопкой мыши по архиву (ZIP-файлу) и выберите «Извлечь все». Это приведет к созданию новой папки с файлами шрифтов, которые были упакованы в архив.
В архив (ZIP-файл) упаковываются файлы шрифтов формата TTF или OTF. Эти форматы шрифтов поддерживаются Windows. Не устанавливайте шрифты, которые скачиваются в формате EXE.
3 Откройте папку с файлами шрифтов. Найдите папку со скачанными и распакованными файлами шрифтов. Оставьте окно папки открытым.
4 Откройте панель управления. Установить шрифты можно с помощью панели управления. Способ запуска панели управления зависит от используемой вами версии Windows:
В Windows 7, Vista, XP нажмите «Пуск» – «Панель управления».
В Windows 10, 8.1 щелкните правой кнопкой мыши по кнопке «Пуск» и выберите «Панель управления».
В Windows 8 нажмите ⌘ Win+X и выберите «Панель управления».
5 Перейдите в режим отображения значков. Если ваша панель управления находится в режиме просмотра категорий, перейдите в режим отображения значков (мелких или крупных). Так вам будет проще найти значок «Шрифты». В верхнем правом углу окна панели управления откройте меню «Просмотр» и выберите «Мелкие значки» или «Крупные значки».
6 Нажмите «Шрифты». Откроется окно со списком всех установленных шрифтов.
7 Перетащите скачанные файлы шрифтов в окно «Шрифты». Перетащите файлы формата TTF или OTF в окно «Шрифты», чтобы установить новый шрифт. Если вы работаете в системе как обычный пользователь, вам может быть предложено ввести пароль администратора. На копирование шрифтов уйдет некоторое время. Найдите новый шрифт в окне «Шрифты», чтобы убедиться, что он был установлен.
Нажмите «Сохранение».
Поставьте флажок у «Внедрить шрифты в файл». В выпадающем меню выберите открытый документ.
Подумайте, хотите ли вы внедрить только те знаки, которые используются в текущем документе. Это позволит вам уменьшить размер файла документа, особенно если вы используете только несколько знаков нового шрифта.
Сохраните и поделитесь документом с другими пользователями. Шрифты будут автоматически внедрены в документ при его сохранении.
Метод 2 Mac OS
1 Найдите шрифт, который вы хотите скачать. В интернете вы найдете множество сайтов со шрифтами, которые можно скачать бесплатно (для использования на домашнем компьютере). Mac OS поддерживает как OTF, так и TTF форматы шрифтов (это наиболее распространенные форматы шрифтов). Многие шрифты скачиваются в виде архивов (ZIP-файлов). Популярными сайтами, где можно скачать шрифты, являются следующие:
dafont.com
fontspace.com
fontsquirrel.com
1001freefonts.com
2 Распакуйте архив (ZIP-файл) с файлами шрифтов. Некоторые шрифты распространяются в виде архивов, особенно если одному шрифту соответствует несколько файлов. Чтобы распаковать архив, дважды щелкните по нему, а затем перетащите шрифты на рабочий стол или в отдельную папку.
3 Дважды щелкните по файлу шрифта, который вы хотите установить. Шрифт откроется в окне предварительного просмотра.
4 Нажмите «Установить шрифт». Теперь вы можете использовать шрифт в любой программе, в которой есть возможность менять шрифты.
5 Запустите Word и выберите новый шрифт. Для этого в Word откройте меню «Шрифт». В этом меню шрифты отображаются в алфавитном порядке.
Советы
Установленный шрифт будет доступен во всех программах Microsoft Office.
Основные форматы компьютерных шрифтов:
Type 1 (или PostScript) - создан компанией Adobe на языке описания PostScript. Шрифт Type 1 реализуется как набор3-4 файлов: pfb-файл – содержит информацию о контурах необходим для печати; atm-файл - содержит информацию о ширине символов и интервале между ними (кернинг); inf –файл содержит информацию для инсталляции.
В процессе установки шрифта Windows создает pfm-файл (он служит для растровой формы представления символов на экране монитора), используя информацию из файлов.atm и.inf. В дальнейшем используются только файлы.pfb и.pfm.
Шрифты формата Type 1 в стандартной комплектации Windows отсутствует, он используется в основном в области дизайна и печати. Как пример реализации шрифта на языке PostScript -это документы формата PDF.
TrueType - – шрифт, разработанный компаниями Microsoft и Apple. Адекватно передает символы шрифта символов на монитор и принтер.Был разработан как альтернативный формат шрифтам Type 1 (или PostScript).
Эти шрифты состоят из 1 файла с расширением.ttf (в Windows).
OpenType создан компаниями Microsoft и Adobe. Включает в себя возможности предыдущих форматов. Реализован на кодировке Unicode,т.е. шрифт способен содержать более 65 000 символов. Эти шрифты, как и предыдущие, состоят из 1 файла с расширением.ttf (в Windows).
Как установить шрифт.
1. Найдите нужный шрифт(ищутся через поисковик очень просто). Шрифты могут иметь такие форматы:
Acfm - Adobe Composite Font Metrics - Файл измерений шрифта Adobe Composite
Amfm - Adobe Multiple Font Metrics - Файл измерений шрифта Adobe Multiple
Afm - Adobe Font Metrics(шрифтовой файловый формат) - содержит информацию о метрике
Bdf - Bitmap Distribution Format - Шрифт ASCII
Ccf - Compact Font Format - также известный как Type 2 илиCFF/Type 2, сжатый без потерь формат Type 1
Chr - Borland Character Set - Настройка символов шрифтов Borland
Eot - embedded-opentype - Файл шрифта OpenType
Gdr - Файл шрифта Symbian OS
Inf - Info (Информационный) - Файл инсталляции в некоторых шрифтах
Pfa - PostScript Font File(шрифтовой файловый формат) - ASCII-файл шрифта принтера/p>
Pfb - Print Font Binary(шрифтовой файловый формат) - содержит информацию о контурах. Двоичный файл шрифта для печати
Pfm - Print Font Metrics(шрифтовой файловый формат) - содержит информацию о метрике
Pfr - Portable Font Resource - Файл ресурсов портативного шрифта
Xfn - X/Open Federated Naming - Файл шрифта принтера Corel Ventura (Xerox Printer Font)
Xft - X FreeType - Файл шрифта принтера ChiWriter
Fnt - Font - обычный файл шрифтов Windows
Fon - Font - растровый шрифт с фиксированным размером
Otf - Open Type Font - файл шрифтов открытого типа
Ttf - True Type Font - шрифт TrueType
Ttc - True Type Colection - расширение формата TrueType, включающее таблицы, которые позволяют в одном шрифтовом файле (font file) держать несколько шрифтов TrueType.
2.Скачанный шрифт нужно разархивировать (если он был в архиве).
3.Установить шрифт можно несколькими способами, например:
1) Открыть папку Шрифты (Пуск-Панель управления-Шрифты). И теперь просто скопировать нужный шрифт в эту папку. Шрифт установиться автоматически.
2)Открыть папку Шрифты, нажать в строке меню «Файл» и выбрать строку. «Установить шрифт». В открывшемся окне выбрать директорию, где хранится поке еще не установленный шрифт и нажать Ok.
В общем, нужно любым способом перенести скачанный шрифт в папку C:WINDOWSFonts.
Как удалить шрифт.
Откройте папку со шрифтами (директория C:WINDOWSFonts), выберите шрифт и нажмите Delete.
Не забывайте, что:
Если вы установили на свой компьютер новый шрифт и используете его в документе, то на другом компьютере этот документ отобразится правильно, только если на нем установлен тот же самый шрифт. В противном случае текст, написанный этим шрифтом, будет отображаться шрифтом, установленным по умолчанию (обычно это Calibri или Times New Roman).
В программе Microsoft Word можно внедрить нужный шрифт для сохранения стиля знаков в своем документе. Это увеличит размер документа Word, но позволит правильно отображать использованные шрифты. Внедрять можно только шрифты формата TrueType и OpenType.
Как внедрить шрифт в документ Word.
В открывшемся окне поставьте галочку на пункт «Внедрить шрифты в файл» и нажмите Ok.>
Вы, наверное, не однократно замечали, что текст в документах Microsoft Word может отображаться разными шрифтами. Одни документы имеют более читабельные шрифты, другие же сделаны «под старину». Вообще шрифтов в текстовом редакторе Microsoft Word очень много, но, к сожалению, не все они «работают» с русскими или украинскими текстами.
В России и Украине основными шрифтами, которые используют в документах, книгах или журналах являются Arial и Times New Roman. Последний, в свою очередь, применяется в деловых документах (для актов, отчетов, курсовых или дипломных работ), а вот Arial чаще всего можно встретить в публицистических текстах.
Давайте же разберемся, как можно изменить тип шрифта текста. Для этого существует несколько способов, но мы рассмотрим всего два самых распространенных.
Первый способ
1. Выделяем часть текста (или весь текст), шрифт которого нужно изменить.
2. Во вкладке «Главная
» находим раздел «Шрифты
».
3. Жмем на открывающийся список со шрифтами. В моём случаи основным шрифтом (по умолчанию) стоит Calibri. А мы его изменим на Verdana и применим к выделенной части текста.

Как вы видите на изображении выше, при нажатии на раздел с доступными типами шрифтов откроется список, в котором я выбрал необходимый мне. При наведении на разные шрифты текст будет автоматически изменяться – предварительный просмотр изменений.
4. После выбора необходимого типа шрифта нажмите на него и текст преобразуется.
Второй способ
1. Также как и в первом способе выделите текст.
2. Щелкните правой клавишей мыши по выделенному текст.
3. В вызванном контекстном меню нажмите на раздел «Шрифты
».

4.Откроется диалоговое окно «Шрифт ». В нем вы увидите область, в которой можно выбрать нужный вам шрифт, используя колесо прокрутки.

После того, как отыщите нужный шрифт – нажмите на него (он выделится синим цветом), затем нажмите «ОК ».
 Анализ сказки «Гуси лебеди Гуси лебеди русская народная сказка краткое
Анализ сказки «Гуси лебеди Гуси лебеди русская народная сказка краткое Онлайн чтение книги Стихи Анна Ахматова
Онлайн чтение книги Стихи Анна Ахматова Отражение заработной платы в бухгалтерском учете
Отражение заработной платы в бухгалтерском учете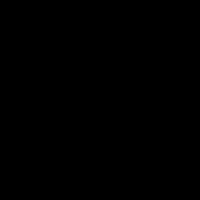 Как загадать желание на рождество
Как загадать желание на рождество Готовим сухие грибы: пошаговая инструкция
Готовим сухие грибы: пошаговая инструкция Салат из кабачков на зиму вкусный
Салат из кабачков на зиму вкусный Можно ли давать детям баклажаны, и в каком возрасте?
Можно ли давать детям баклажаны, и в каком возрасте?