Проектирование относительных этажей в программе ARCHICAD. Перекрытия в ArchiCAD Архикад как построить цокольный этаж
На этом этапе мы рассмотрим как делается второй этаж. Очень просто! Так же как и цоколь. Но для начала положим междуэтажное перекрытие. В ОКНЕ ПЛАНА ЭТАЖА (на 1 этаже, а не в цокольном) щелкаем дважды по значку на панеле инструментов ПЕРЕКРЫТИЕ. Открылось ОКНО ПАРАМЕТРОВ ПЕРЕКРЫТИЯ ПО УМОЛЧАНИЮ. Там где ФОРМА И РАСПОЛОЖЕНИЕ видим, что самая первая строка (высота перекрытия) нам недоступна. Чтобы ее сделать доступной там где ПРЕДСТАВЛЕНИЕ НА ПЛАНЕ И В РАЗРЕЗЕ находим КОНСТРУКЦИЯ, нажмаем на ШТРИХОВКА СЕЧЕНИЯ один раз (при этом строка становится синей и появляется в конце строки стрелочка), нажимаем на стрелочку и выбираем любую штриховку (я выбрала самую первую-100%). Теперь смотрим повыше-нам открылась строка с высотой. Ставим в ней 120. Относительный текущий этаж ставим 2700 (т.к. высота нашего этажа 2700), относительный проектный нуль 2700 (высота нашего этажа). Выбираем другую краску (у меня розовая) и нажимаем ОК. Также, как и со стенами, у перекрытий можно менять геометрические варианты (на том же месте) на верхней панеле. Выбираем посередине-прямоугольник. Теперь ставим крестик в любой крайний внешний угол внешних стен (появляется галочка) и нажимаем один раз левой кнопкой мыши. Теперь нажимаем левой мышкой по диагонали в противоположный угол. Вот так получилось в плане
Хочешь зарабатывать нулевым сайтом без ТИЦ и PR от 1 уника в день? Твой сайт никуда не принимают, потому что нет 300 посетителей в день? Тогда регистрируйся в отличной системе для заработка на баннерной рекламе в Wizard Banners
Пользователям программы АРХИКАД (ARCHICAD - графическая программа САПР, ориентированная на архитекторов) должны быть хорошо известны настройки разнообразных элементов Показа в окне Плана Этажа . Здесь содержаться различные инструменты: и отличающиеся гибкостью в использовании, и ограниченные по своим функциональным возможностям.
В данной статье рассматриваются всего два инструмента – Колонна и Стена, отображающие на поэтажных планах Все Релевантные Этажи , Только Собственный Этаж . Что же подразумевается под Относительным Этажом ? Разобраться с данным вопросом, вникнув в суть происходящего, можно на примере двух стен, созданных при помощи шаблона в программе программе АРХИКАД.

Высота стен составляет 14 футов (~ 4.2 метра), причем, их контур на два фута (600 метров) превышает уровень этажа. Высота стены, расположенной внутри, составляет 12 футов (~3.6 метра). Ее привязка выполнена в верхней точке, где начинается следующий этаж. Все эти стены устанавливались при помощи опции Все Релевантные Этажи .
Планы этажей в данном случае выглядят следующим образом (слева изображен Текущий Этаж, а справа – выше Текущего Этажа ):

Если пользователь программы АРХИКАД не удовлетворен внешним видом изображения, то у него есть возможность исправить это. Подчеркнуть ограничения Относительного Этажа можно, настроив соответствующим образом Параметры Вида .
С этой целью в окне Параметры Вида последовательно выбирается Крыша Этажа → 2D/3D-Документы → Параметры Плоскости Сечения Плана Этажа .

Здесь без труда удастся подобрать наиболее оптимальную протяженность для конкретного вида. При возникновении желания продемонстрировать границу стены как сечение, а не контур, реализовать его допускается путем уменьшения Высоты Плоскости Сечения отн. Текущего Этажа до оптимального уровня. Кроме того, стену, находящуюся внутри, можно представить в виде контурного элемента. Чтобы это стало возможным, нужно выбрать опцию Диапазон Относительно Плана Этажа , а затем в поле Показать Вниз установить Текущий Этаж и вбить -2" (для рассматриваемого случая).

Как стало очевидно по изображению, Текущий Этаж остался прежним, чего нельзя сказать о Текущем Этаже выше. Теперь он представлен сечением стен, больших по высоте, и контуром невысокой стены:

Самая поразительная особенность данной опции – Относительной стена становится только на одном виде. Даже при изменении настроек этажа высота стен остается неизменной, следовательно, элемент отображается исключительно на одном виде. Если стена в одном варианте предстает как сечение, то во втором она будет отмечена контуром.
В разделе Высота Плоскости Сечения отн. Текущего Этажа стандартными настройками предусмотрен показатель четыре фута, а любое смещение отмечается показателем «ноль». Существуют различные варианты настройки данной опции, если необходимо отобразить/скрыть элементы либо подкорректировать видимость тех или иных элементов, содержащихся в конкретном виде.
Статья подготовлена на основе материала с сайта: https://wwabim.wordpress.com/2016/07/27/relevant-stories/


88 практических уроков в среднем по 7-10 минут
Блок 1. Основы работы в Archicad
- Вводный. Подбираем проект для реализации (3:28)
- Настройка интерфейса (5:38)
- Сохранение профиля ArchiCAD (3:44)
- Экспорт, импорт профиля ArchiCAD (1:27)
- Правильное отображение горячих клавиш (1:58)
- Конструкторская и шаговая сетка в ArchiCAD (9:02)
- Инструмент «Стена». Основные опции (9:27)
- Инструмент «Стена». Линии привязки (5:15)
- Варианты построения стен в ArchiCAD (8:04)
- Координаты. Точное построение (6:48)
- Относительные и абсолютные координаты (5:57)
- Правильное сопряжение стен и балок (4:52)
- Локальная панель: перенос, поворот, зеркало, копия объектов (6:00)
- Тиражирование объектов. Перемещение (9:49)
- Тиражирование объектов. Вращение (5:36)
- Тиражирование объектов. Перенос по вертикали (6:02)
- Тиражирование объектов. Матрица (0:54)
- Направляющие линии в ArchiCAD (2:56)
- Работа с привязками в ArchiCAD (8:10)
- Способы выделения объектов в ArchiCAD (8:20)
- Принцип построения 2D примитивов: линия, круг, полилиния (10:55)
- Инструмент «Перекрытие» (8:11)
- Практика: создание сложного перекрытия (15:16)
- Практика: создание плана квартиры по точным размерам (14:49)
- Практика: создание нестандартной планировки (10:36)






Блок 2. Реализация проекта в Archicad
- Вставка изображений в проект, изменение пропорций (6:54)
- Настройка этажей проекта (3:00)
- Создание координационных осей (6:54)
- Настройка сетки осей (7:39)
- Решение проблем, связанных с сеткой осей (8:45)
- Цокольный этаж, донастройка (8:50)
- Стены. Стандартный конструктив (7:39)
- Многослойные конструкции в ArchiCAD (8:03)
- Создание новой многослойной конструкции_Ч.1 (10:30)
- Создание новой многослойной конструкции_Ч.1 (7:49)
- Физические свойства материалов. Приоритеты (4:38)
- Стены и перегородки для 1-го этажа (7:12)
- Перекрытия в коттедже_Ч.1 (5:21)
- Перекрытия в коттедже_Ч.2 (6:55)
- Перекрытия в коттедже_Ч.3 (2:05)
- Создание земли. Котлован (7:34)
- Сложный профиль для многослойной стены (5:33)
- Сложный профиль. Цоколь (9:08)
- Сложный профиль. Отмостка (8:12)
- Команды отсечь, разделить, базировать (3:43)
- Работа со слоями ArchiCAD (6:12)
- Разрез и фасад в ArchiCAD (13:21)
- Принцип работы с окнами в ArchiCAD (9:17)
- Создание и установка простых окон (12:06)
- Расстановка окон на цокольном этаже (6:51)
- Двери в ArchiCAD. Основные настройки (7:17)
- Окна 1-го этажа, зеркальное отображение створок (11:51)
- Окна 1-го этажа. Доп. настройка (7:14)
- Дополнительные параметры для окон в ArchiCAD (14:07)
- Межкомнатные двери. Быстрое создание 2-го этажа (7:45)
- Окна второго этажа (6:43)
- Окно в ArchiCAD нестандартной формы (14:39)
- Фильтрация и отсечение элементов (11:25)
- Команда «Найти и выбрать» (10:49)
- Дополнительные настройки проекта (5:06)
- Лестницы в ArchiCAD (8:53)
- Собственный тип лестницы в ArchiCAD (18:24)
- Настройка лестницы. Создание ограждения (13:58)
- Создание лестницы нестандартной формы (16:51)
- Принципы создания крыш в ArchiCAD (17:58)
- Создание мансардной кровли для коттеджа_Ч.1 (11:01)
- Создание мансардной кровли для коттеджа_Ч.2 (8:25)
- Отсечение и подрезка крыш в ArchiCAD (15:34)
- Стропильная система: варианты реализации в ArchiCAD (13:26)
- Создание стропильной системы для коттеджа_Ч.1 (15:40)
- Создание стропильной системы для коттеджа_Ч.2 (20:09)
- Стропильная система. Редактирование наклонных элементов (6:50)
- Стропильная система. Стойки под прогон (16:17)
- Стропильная система. Принцип проработки узлов (10:06)
- Инструмент МОРФ. Сложное моделирование_Ч.1 (9:17)
- Инструмент МОРФ. Сложное моделирование_Ч.2 (5:21)
- Инструмент МОРФ. Тела вращения (4:02)
- Инструмент МОРФ. Прием моделирования (5:39)
- Моделирование входной группы_Ч.1 (13:38)
- Моделирование входной группы_Ч.2 (15:46)
- Моделирование входной группы_Ч.3 (10:17)
- Моделирование дымохода_Ч.1 (11:51)
- Моделирование дымохода_Ч.2 (20:01)
- Облицовка фасада_Ч.1 (11:26)
- Облицовка фасада_Ч.2 (9:56)
- Доработка кровли. Аксессуары (21:36)
- Создание отверстий под дымоход (3:55)
- Создание объемной черепицы. Приложение Cadimage (10:30)












В итоге вы научитесь:
- реализовывать 3D проект на основе эскиза;
- создавать BIM-модель здания любой сложности;
- создавать собственные библиотечные элементы;
- выполнять расчёты;
- оформлять проектную документацию;
- сохранять проект в PDF со слоями ArchiCAD.
Бонусы. Входят в комплект только во время акции!
В курсе показан алгоритм работы с интерактивными каталогами, на основе
которых можно автоматически получать ведомости и сметы.
Вы научитесь рассчитывать многослойные конструкции, сложные профили
(площадь поверхности, объём материала и т.д.), получать ведомость окон и
дверей, экспликацию помещений с уточненной площадью, создадите
интерактивный каталог стропильной системы, с использованием доработанных
GDL-объектов, что позволит получать ведомость в соответствии с ГОСТ и СНиП.
Список уроков:
- Расчёты. Виды интерактивных каталогов (4:29)
- Инструмент ЗОНА. Настройка параметров (16:56)
- Границы зоны (4:41)
- Графическое отображение зон в 3D (3:38)
- Экспликация помещений (11:23)
- Уточнение площади помещения (3:49)
- Доработка GDL-объекта. Автоматический расчёт кол-ва плинтусов (17:43)
- Расчёт площади многоуровневого потолка (9:48)
- Дополнительные опции для полей ИК (5:54)
- Графическое оформление интерактивных каталогов (9:55)
- Критерии выборки ИК. Логические операции (5:45)
- Ведомость окон (17:29)
- Ведомость дверей. Исключаем проемы из ИК (10:25)
- Сложные профили. Расчет плинтусов, карнизов, молдингов (19:29)
- Расчет многослойных конструкция в ArchiCAD (6:00)
- Площадь строительных материалов сложных профилей (8:57)
- Интерактивный каталог покрытий (11:38)
- Уменьшение учитываемой площади покрытия (10:11)
- Интерактивный каталог стропильной системы проекта (12:46)
- Дополнение по стропильной системе (3:26)
Уникальный курс, который научит вас получать необходимую проектную
документацию в ArchiCAD, оформленную в соотвтствии с ГОСТ Р 21.1101-2013.
Оформление документации происходит не на абстрактных примерах, а на
конкретных чертежах.
Вы научитесь создавать разрезы, фасады, развертки, детали и рабочие листы,
а также связывать элементы чертежа с отдельными модельными видами.
Немаловажным является графическое представление того или иного чертежа.
Разобран функционал графической замены, представления на плане и в разрезе.
Вы научитесь настраивать элементы в сечении, видимые элементы и приводить
вид чертежа к необходимому отображению (особенно актуально для фасадов,
3D-узлов).
Список уроков:
РАЗДЕЛ 1. Подготовка проекта к получению документации
- Комбинации слоев (4:58)
- Графическая замена в ArchiCAD (15:18)
- Сохранение текущего вида (7:05)
РАЗДЕЛ 2. Аннотирование: размеры, текст, выноски
- Размеры. Общие принципы (13:30)
- Линейный размер. Свойства (7:50)
- Автоматическое образмеривание планировки (13:29)
- Редактирование размеров на уровне подобъектов (8:15)
- Радиальный размер, отметка уровня, отметка высот (6:50)
- Текст в ArchiCAD (5:04)
- Выносные надписи в ArchiCAD (14:13)
РАЗДЕЛ 3. Штриховка в ArchiCAD
- Типы штриховок. Дополнительные настройки (16:31)
- Создание собственного образца штриховки (11:30)
РАЗДЕЛ 4. Карта проекта: развертки, детали, рабочие листы
- Развертки в ArchiCAD_Ч.1 (9:30)
- Развертки в ArchiCAD_Ч.2 (8:59)
- Быстрый способ создания интерьерных разверток (7:08)
- Инструмент ДЕТАЛЬ. 2D чертежи из BIM-модели (12:16)
- Инструмент ДЕТАЛЬ. Основные опции (9:36)
- Независимая ДЕТАЛЬ в ArchiCAD (3:18)
- Связанный маркер детали, фасада, разреза (3:13)
- Инструмент РАБОЧИЙ ЛИСТ в ArchiCAD (5:42)
- Оптимизация чертежа. Консолидация линий и штр ховок (9:57)
- Загрузка шрифтов, соответствующих ГОСТ (3:04)
- Статус ЧЕРТЕЖ для фасадов, разрезов, разверток (2:48)
РАЗДЕЛ 5. Практика. Создание типового узла
- Проработка типового узла. Способ № 1 (19:03)
- Проработка типового узла. Способ № 2 (19:04)
При разработке проектов в среде ArchiCAD пользователь работает с этажом. Под этажом понимается пространство, ограниченное определенной высотой, в котором размещаются строительные элементы, детали конструкций, объекты интерьера и т. п. ArchiCAD позволяет переключаться между этажами проекта, копировать и переносить объекты с этажа на этаж, видеть одновременно несколько этажей, чтобы определить относительное размещение объектов, то есть дает возможность полноценной работы проектировщика.
Разработка проекта должна начинаться с определения количества и взаимного расположения этажей здания. Окно настройки параметров этажей Story Settings (Настройки этажа)
В верхней части данного окна расположен список этажей. В соответствии со стандартами проектирования, принятыми на Западе, первый этаж называется Ground Floor (Наземный этаж) и имеет номер 0, второй имеет номер 1, третий – 2 и т. д. Номера этажей отображаются в поле No. (Номер), расположенном в левой части списка этажей. Активизировать необходимый элемент списка этажей можно щелчком кнопки мыши на любом из полей и редактировать находящуюся там информацию.
Рис. 5.1. Настройка параметров этажей
В поле Name (Наименование) вводится имя этажа. Можно давать каждому этажу произвольные имена, обеспечивая удобство работы с ними.
В поле Elevation (Возвышение) указывается высота нижней точки этажа относительно нулевого уровня, за который по умолчанию принимается уровень пола этажа, имеющего номер 0.
Поле Height to Next (Высота этажа) определяет разность возвышений смежных этажей, то есть фактически высоту этажа.
Поля Elevation (Возвышение) и Height to Next (Высота этажа) взаимосвязаны, поэтому при вводе информации в одно из этих полей значение другого пересчитывается автоматически. Установка флажка в этом поле обеспечивает автоматическую отрисовку на разрезах линий уровня помеченного этажа.
Кнопки Insert Above (Поместить над), Insert Below (Поместить под) предназначены для добавления этажей, а кнопка Delete Story (Удалить этаж) – для удаления. Новый этаж добавляется относительно текущего этажа, выделенного в списке.
Для выполнения групповых действий над объектами, расположенными на этажах, предназначены элементы управления Edit Elements of Selected Story (Редактирование элементов выбранного этажа), расположенные в нижней области окна. Эти элементы соответствуют всем типам объектов, над которыми можно выполнять групповое действие. Включается объект в группу установкой флажка справа от названия объекта.
Нажатие кнопки Cut All (Вырезать все) помещает в окно сценария групповых действий Event List (Список событий) команду Cut from (Вырезать из). Действие этой команды заключается в удалении объектов выбранных типов с этажа, который был активным в момент нажатия кнопки Cut All (Вырезать все), и помещении их в буфер обмена.
Кнопка Copy All (Копировать все) помещает в окно сценария групповых действий Event List (Список событий) команду Copy from (Копировать из). Она отличается от предыдущей тем, что выбранные объекты не удаляются с этажа, и в буфер помещаются их копии.
Кнопка Paste Selected Types (Вставить выбранные типы объектов) расположена под списком типов объектов и недоступна при пустом буфере обмена. Использование данной кнопки помещает команду Paste to (Вставить на) в окно сценария групповых операций Event List (Список событий). Команда помещает объекты, находящиеся в буфере обмена, на текущий этаж.
Нажатие кнопки Delete All (Удалить все) помещает в окно сценария групповых действий Event List (Список событий) команду Delete from (Удалить с), которая удаляет объекты выбранного типа с этажа, бывшего активным в момент использования данной кнопки.
ВНИМАНИЕ
Будьте осторожны! Действия, выполняемые кнопками Delete All (Удалить все) и Cut All (Вырезать все), невозможно отменить. Перед выполнением этих действий выводится предупреждающее сообщение: Deleting Stories and deleting / cutting from Story content are not undoable! (Действия удаления этажей и удаления / вырезания их объектов отменить невозможно!).
Кнопка OK закрывает окно Story Settings (Настройки этажа) с активизацией всех установленных настроек, в том числе с последовательным выполнением команд, помещенных в окно сценария групповых действий Event List (Список событий).
Таким образом, работу по проектированию здания можно описать следующими действиями.
1. Открывается окно Story Settings (Настройки этажа).
2. На один из имеющихся в проекте этажей (предположим, это этаж с номером 0) разработчик помещает необходимые объекты, например стены, окна, двери, колонны, предметы интерьера и т. п.
3. При необходимости разработчик редактирует настройки этажа с присвоением ему необходимого имени, а также с установкой возвышения и высоты. На этом подготовительная работа завершена – теперь быстрое построение.
4. С помощью кнопок Insert Above (Поместить над) и Insert Below (Поместить под) создается необходимое количество этажей с установкой их параметров.
5. Активизируется этаж с установленными на предварительном этапе объектами (в нашем случае – с номером 0).
6. Устанавливаются флажки напротив типов объектов, которые необходимо скопировать, или снимаются с тех, которые копировать не нужно.
7. Нажимается кнопка Copy All (Скопировать все) – в окне сценария групповых действий Event List (Список событий) появляется строка Copy from 0 (Скопировать с первого этажа), а под списком типов объектов становится доступной кнопка Paste Selected Types (Вставить выбранные типы объектов).
8. Активизируется очередной этаж.
9. Нажимается кнопка Paste Selected Types (Вставить выбранные типы объектов) – в списке сценария групповых действий появляется строка Paste to n (Вставить на n-й этаж).
10. Последовательно выполняются пункты 2–6 до тех пор, пока не будет обработан последний этаж.
ПРИМЕЧАНИЕ
Если на все этажи здания нужно поместить одни и те же объекты, то выполняются только пункты 5 и 6.
11. Нажатие кнопки OK приведет к последовательному выполнению действий в соответствии с их расположением в списке действий, то есть в здании появится необходимое количество этажей с расположенными на них объектами.
Конечно, разработка проекта не сводится только к созданию этажей и копированию на них объектов, однако понять, сколько времени разработчику может сэкономить рассмотренный механизм копирования, можно уже из приведенного примера.
Изучим методы создания объектов и, поскольку основу этажа составляют стены, начнем рассмотрение с построения и редактирования стен. Инструменты создания объектов расположены в разделе Design (Проектирование) палитры ToolBox (Палитра инструментов).
Для примера рассмотрим процедуру построения стен, перекрытий и крыши – основных компонентов любого здания.
| |
 Простые рецепты вкусных блюд в домашних условиях
Простые рецепты вкусных блюд в домашних условиях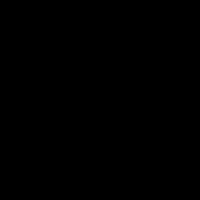 Как загадать желание на рождество
Как загадать желание на рождество Готовим сухие грибы: пошаговая инструкция
Готовим сухие грибы: пошаговая инструкция Егэ Заявка на егэ выпускникам прошлых лет
Егэ Заявка на егэ выпускникам прошлых лет Отличия живого вещества от неживого Связь живой и неживой природы
Отличия живого вещества от неживого Связь живой и неживой природы Кафедра общей физики физфака мгу
Кафедра общей физики физфака мгу Антуан лоран лавуазье - биография
Антуан лоран лавуазье - биография