Створення та зміна Apple ID на iPhone. Реєстрація Apple iD без кредитної картки
App Store - одна з причин, що підштовхують багатьох віддати перевагу iOS-пристроям. У магазині програм Apple можна знайти не тільки безліч ігор, але і масу корисних програм, здатних істотно спростити життя власникам мобільних девайсів. Інша річ, що без ідентифікатора Apple ID, що є ключем до сервісів компанії Apple, використовувати App Store або iTunes Store в цілому неможливо. Тому, щоб мати можливість оцінити всі переваги використання iPhone або iPad, необхідно спочатку створити обліковий запис Apple ID.
Зміст інструкції Створити нову Apple ID можна як на самому iPhone, так і за допомогою комп'ютера, через програму iTunes або зовсім зробити це через браузер з будь-якого пристрою, що має доступ в Мережу. Кожен із зазначених способів по-своєму зручний і виправданий у тих чи інших життєвих ситуаціях.
Як створити Apple ID через iTunes
Запускаємо програму iTunes на комп'ютері та шукаємо у верхньому правому кутку кнопку «Увійти». Клікаємо по ній і у вікні, що пропонує нам або ввести наявний Apple ID або створити новий, вибираємо «Створити Apple ID».
Тут нам необхідно вказати активний e-mail, пароль, вибрати контрольні питання та дати на них відповіді, вказати дату народження та по можливості резервний e-mail. На відміну від реєстрації Apple ID з iPhone або iPad (див.нижче) програма iTunes не пропонує створити новий Поштова скринька@icloud.com, тому ви повинні мати e-mail і, що важливо, активний.
Після введення необхідної інформації вас перекине на наступну сторінку, де необхідно вказати спосіб оплати.

Якщо ви використовуєте банківську картку, цей етап реєстрації не викликає труднощів. В іншому випадку, читайте інструкцію нижче.
Як створити обліковий запис Apple ID без картки
Метод створення Apple ID за допомогою програми iTunes вимагає на одному з етапів реєстрації обов'язково вибрати спосіб оплати та вказати номер банківської картки. Для декого це може стати проблемою, яку, однак, дуже просто вирішити.Створити обліковий запис Apple ID можна і без картки в iTunes. Запускаємо програму iTunes і йдемо в iTunes Store > App Store.

Тут нас цікавить будь-яка безкоштовна програма. Вибираємо те, що нам до вподоби і намагаємось його завантажити.

При цьому, звичайно, програма нам запропонує або вказати Apple ID, або створити новий. Погоджуємося на створення нового і проходимо ту саму процедуру заповнення даних, описану вище. Причому на етапі вказівки способу оплати на нас чекає приємний сюрприз - можливість відмовитися від вибору картки.

Вибираємо у рядку «Спосіб оплати» «Ні», після чого нам потрібно тільки заповнити розділ «Адреса виставлення рахунку». Вимагати вказати карту iTunes більше не буде. Не забудьте перевірити поштову скриньку та активувати створений обліковий запис.
Також створити Apple ID без карти можна на iPhone у налаштуваннях девайсу. Далі розказано, як це зробити.
Як створити Apple ID на iPhone, iPad
Створити Apple ID на iPhone або iPad можна такими способами:- активації пристрою за допомогою програми «Асистент налаштування»;
- у налаштуваннях девайсу;
- через програми App Store або iTunes Store;
- на сайті "Мій Apple ID".
Створити новий Apple ID можна одразу під час активації пристрою за допомогою «Асистента налаштування». Тобто, принісши додому новий iPhone або iPad, можна відразу, в процесі його активації і налаштування придбати Apple ID. Зробити це дуже просто. Затискаємо кнопку Power, що знаходиться на iPhone 6 та iPhone 6 Plus на бічній панелі, а на ранніх моделях зверху, і чекаємо, поки на екрані з'явиться яблуко – логотип Apple. Далі нас вітає програма «Ассистент настройки», дотримуючись інструкції якої можна буде створити новий Apple ID.
2. Створення Apple ID на iPhone або iPad через програму «Параметри».
Якщо пристрій вже активовано, можна створити новий Apple ID безпосередньо в налаштуваннях iPhone або iPad. Для цього запускаємо програму «Налаштування» та йдемо до розділу iCloud. Тут можна знайти заповітну кнопку "Створити Apple ID".

Тапнувши по ній нам буде запропоновано вказати свою дату народження, ім'я та прізвище, e-mail, пароль, пройти етап контрольних питань тощо.


Після проходження всіх етапів реєстрації можна сміливо використовувати свіжостворений Apple iD в App Store. Правда, при спробі щось купити в App Store або iTunes Store користувачам створеного таким чином Apple ID доведеться пройти ще ряд етапів, у тому числі вказати спосіб оплати. Прикметно, при цьому магазин Apple не вимагатиме обов'язково вказати номер банківської картки.
3. Створення Apple ID на iPhone або iPad через App Store або iTunes Store (реєстрація в App Store)
Аналогічно описаному вище способу можна створити Apple ID через App Store або iTunes Store. Для цього необхідно запустити одну з двох програм на вибір і перейти в перший розділ. Наприклад, у App Store це буде «Підбірка». Тут, у самому низу сторінки, розташована панель із швидкими посиланнями, під якими знаходиться кнопка «Увійти». При тапі по кнопці нам буде запропоновано вибрати як ми бажаємо увійти в App Store: з наявним Apple ID або створити новий. Вибираємо «Створити Apple ID» та терпляче проходимо всі необхідні етапи реєстрації.

Відповідно, якщо у вас вже є Apple ID, але існує необхідність створити новий, можна просто вийти з-під облікових записів в iCloud, App Store або iTunes Store і слідувати інструкціям, описаним вище.
4. Створення Apple ID на сторінці "Мій Apple ID".
Отже, відкриваємо сторінку "Мій Apple ID" і звертаємо увагу на кнопку "Створити Apple ID".

Тут нас знову чекає низка полів для введення даних. Нам необхідно вказати ПІБ, e-mail, який буде використовуватися як Apple ID, придумати пароль, вибрати і відповісти на контрольні питання, вказати дату народження, поштову адресу та мову, що віддається перевагу.

Після цього обов'язково слід підтвердити e-mail. Для цього необхідно буде відкрити пошту, знайти і відкрити лист від Apple. Далі перейти за посиланням «Підтвердити зараз» та увійдіть до системи за допомогою свого нового Apple ID та пароля.
Як створити американський Apple ID
Буває, що програми або гри, що вас цікавить, немає в російському сегменті App Store, але при цьому вона доступна для завантаження в американському або новозеландському сегментах, до яких немає доступу без «місцевого» облікового запису. Так буває, наприклад, при додатку. Як створити американський Apple ID, а також новозеландський, канадський, австралійський і так далі.Створення американського облікового запису Apple ID нічим не відрізняється від створення російської, з тією різницею, що при реєстрації Apple ID, на одному з етапів слід вказати ту країну, до сегменту App Store якої ви хочете отримати доступ.
Якщо ви не знайшли відповіді на своє запитання або у вас щось не вийшло, а в коментарях нижче немає відповідного рішення, поставте запитання через нашу . Це швидко, просто, зручно та не вимагає реєстрації. Відповіді на свої та інші питання ви знайдете в розділі.
Сьогодні ми поговоримо про те, як створити icloud обліковий запис для айфона через комп'ютер. Без Apple ID неможливо використати техніку від купертинівської компанії.
Для чого використовується
Обліковий запис iCloud – це головний ідентифікатор користувача. Вона використовується у всіх сервісах яблучної компанії, а також активації фірмових гаджетів. Сторонній користувач не зможе самостійно вийти з вашого облікового запису, що дозволяє убезпечити пристрій.
Також Apple ID використовується для віддаленого доступу до втраченого пристрою. У раніше опублікованій статті ми розповідали, як це зробити.
Створення облікового запису
Зареєструвати новий профільна комп'ютері можна двома способами. Розглянемо кожен із них докладніше.
Через сайт
Щоб створити обліковий запис через ПК, виконайте такі дії:

Зверніть увагу! У вікні сайту можна змінити свої дані та спосіб оплати.
Через iTunes
Другий спосіб – реєстрація через сервіс iTunes.
Зверніть увагу! Для прикладу використовується MacOS із вбудованою програмою. Якщо у вас є Windows — встановіть iTunes.
- Відкрийте програму → вкладка «Обліковий запис» → «Увійти».

- Створити новий ID Apple.
- Заповніть форми у вікні → натисніть "Продовжити".

- Заповніть другу форму з розширеною інформацією → натисніть "Продовжити".

- Виберіть спосіб оплати → натисніть «Продовжити»

- Прийміть ліцензійну угоду.

Щоб зареєструвати iPhone, потрібно спочатку зареєструвати Apple ID. Отже, інструкція: По-перше, завантажте на комп'ютер останню версію iTunes. Зробити це найкраще з офіційного сайту компанії Apple: http://www. apple. com/ru/itunes/download/. Встановіть iTunes на комп'ютер. Потім спробуйте завантажити з iTunes на комп'ютері будь-яку безкоштовну програму. Відкриється вікно з проханням ввести Apple ID. Натисніть кнопку "Створити Apple ID".
У наступному вікні також натисніть "Продовжити". Потім прийміть положення, умови та політику конфіденційності Apple. У наступній реєстраційній формі заповніть всі поля, після чого натисніть "Продовжити". Наступне вікно запропонує вам вибрати спосіб оплати. Якщо раніше все було зроблено правильно, за умовчанням стоятиме пункт "Ні". Також ви можете вказати дані своєї картки, якщо захочете. Майже готово. Тепер зайдіть у свою поштову скриньку та підтвердіть реєстрацію Apple ID. Тепер при вході до AppStore у Вас буде запитано Apple ID.
Корисна порада: В інтернеті можна знайти рекомендації використовувати для реєстрації в iTunes американських, або ще будь-яких інших іноземних даних Цього краще не робити, тому що після реєстрації мова інтерфейсу iTunes автоматично зміниться на відповідну дану мову. Якщо це буде англійська, то це ще половина лиха. Але, вибравши якусь іншу екзотичну країну, вам потрібно буде мінімально вивчити її мову, щоб нормально використовувати iTunes. Не намагайтеся завантажити iTunes з інших джерел, крім сайту Apple – там ви знайдете тільки старі версії, або, що ще гірше, віруси.
Подальша реєстрація iPhone досить проста. Отже, інструкція, як реєструвати айфон: по-перше, потрібно використовувати останню версію iTunes на комп'ютері. Це основний інструмент, за допомогою якого буде проводитися сам процес реєстрації пристрою. Встановіть iTunes на комп'ютер. Потім підключіть свій iPhone до комп'ютера за допомогою USB-кабелю, що додається до пристрою, запустіть iTunes, якщо програма не запустилася автоматично. Далі, після того, як iPhone розпізнається комп'ютером і програмою, автоматично буде запропоновано провести його реєстрацію. Натисніть "Зареєструвати" у вікні.
Тепер у новому вікні вам запропонують увійти в систему iTunes, використовуючи Apple ID – ідентифікатор користувача продукції Apple (в даному випадку – iPhone). Якщо у вас вже є Apple ID (а його реєстрація запитується при першому увімкненні пристрою), то потрібно ввести його та пароль у відповідні поля у вікні та натисніть "Продовжити". Після входу до iTunes із зареєстрованими даними відкриється вікно реєстрації iPhone. Необхідними для заповнення полями у формі реєстрації є ім'я, прізвище, адреса, місто, поштовий індекс, код регіону та телефон власника iPhone. Серійний номер Вашого пристрою буде завантажено автоматично. Після заповнення форми натисніть "Надіслати".
Пристрій буде зареєстровано та відкриється Головна сторінкайого управління в iTunes. Після завершення процедури реєстрації розпочнеться процедура синхронізації Вашого iPhone із комп'ютером. Щоб уникнути втрати важливої інформації, не вимикайте живлення комп'ютера в цей час і не від'єднуйте USB-кабель iPhone від нього. Зачекайте, поки процес синхронізації закінчиться. Якщо з будь-якої причини потрібно зупинити процес синхронізації, то натисніть сірий хрестик біля доріжки-індикатора синхронізації, і тоді процес буде зупинено. Рекомендація: Не прив'язуйте до iPhone старі резервні копії, якщо вони вам більше не потрібні - потім ви не зможете їх позбутися, адже реєструвати пристрій можна лише один раз.
Для того, щоб повноцінно користуватися вашим iPhone необхідно створити Apple ID. За допомогою цього облікового запису користувача ви зможете скористатися AppStore та ITunes— завантажувати платний та безкоштовний контент (ігри, музика, програми). Користуватися унікальним сервісом IMessege, який дозволяє отримувати та надсилати безкоштовні мультимедійні повідомлення (тільки між користувачами Apple). Здійснювати безкоштовні аудіо та відео дзвінки у FaceTime.
Ну і звичайно ж користуватися ще одним безкоштовним сервісом від Apple. ICloud. Завдяки якому всі ваші фото, відео, документи, музика, програми та інші файли будуть безпечно зберігатися у хмарі та синхронізуватися на всіх ваших пристроях. Тому завжди буде доступ до потрібних файлів. Apple надає 5 безкоштовних GBдля користувачів. Детальну інструкціюналаштування iCloud можна знайти .
Налаштувати Apple ID можна в налаштуваннях телефону. Для цього необхідно вибрати в меню налаштувань пункт App Store та Itunes Store, а потім створити новий Apple ID.

Цей спосіб лише для тих, хто має банківську карткуі планує її прив'язати до свого облікового запису для здійснення покупок у майбутньому, якщо такої немає, то ви не зможете створити ID таким чином. Якщо карта банківська все ж таки є, то необхідно дотримуватися інструкцій, вказавши свої реквізити. Далі необхідно просто заповнити анкету, як це вказано нижче.

Якщо карти все ж таки немаєнеобхідно створити обліковий запис іншим чином. Абсолютно нескладним. Для цього ми заходимо відразу в AppStoreі вибираємо будь-яку потрібну безкоштовну програму і тиснемо завантажити? потім натискаємо "Створити новий Apple ID".


Після цього слід стандартна реєстрація ID, тільки карта вже не потрібна. Наперед необхідно підготувати email, Яким ви користуєтеся, ну або користуватиметеся на постійній основі, пароль від email теж необхідно знати. Вибираєте країну за бажанням (якщо оберете Білорусь, AppStore буде на англійською , Росія- російською), введіть свою адресу електронної пошти та пароль.
Адреса електронної пошти- це і є ваш Apple Id. Пароль повинен містити не менше 8 символів, включаючи цифри, великі і маленькі літери, при цьому той самий символ не може повторюватися в паролі більше трьох разів, так само не допускаються пробіли.


Потім, для посилення безпеки, необхідно відповісти на три контрольні питання. Відповідати на них краще чесно, щоб краще запам'ятати, або як варіант-записати. Вони можуть знадобиться для відновлення облікового запису.

Поле резервний email можна залишити порожнім. Банківська картка в цьому випадку не потрібна, відзначаємо це галочкою

Пункт Подарункові картки ITunesзалиште порожнім. Заповніть особисту інформацію (прізвище та ім'я, поштовий індекс та номер телефону), натисніть далі. У випадку, якщо ви реєструєте російський Apple Id (для того, щоб він був російською мовою), необхідно вказати російські поштовий індекс та номер телефону. Необов'язково існує.
Потім необхідно перевірити пошту. На електронну скриньку, вказану під час реєстрації, має прийти лист від Apple для підтвердження облікового запису. Відкрийте цей лист, натисніть Підтвердити адресу(Verify now). Вкажіть ваш Apple ID (яким є email) та пароль. Якщо раптом листи в пошті не виявилося, перевірте папку Спам.


Apple ID створилиТепер можна заходити в AppStore і завантажувати, що душі завгодно. Головне не забувати пароль та контрольні питання. Приємного користування)
Apple ID - це особистий обліковий запис, який дозволяє отримати доступ до служб Apple.
Без Apple ID ви не зможете:
скачувати програми, ігри, фільми та музику з App Store та iTunes Store;
синхронізувати дані свого iPhone із хмарним сховищем iCloud;
обмінюватися текстовими повідомленнями (iMessage) та здійснювати відеодзвінки (FaceTime) між користувачами техніки Apple;
знайти iPhone, iPad або Mac у разі втрати або крадіжки.
Читайте також інші способи створення облікового запису Apple ID:
Для створення нового облікового запису за допомогою iTunes вам знадобляться:
Mac або комп'ютер на базі Windows;
підключення до інтернету;
програма iTunes (завантажити із сайту Apple);
Ваша електронна пошта.
Наступні пункти абсолютно однакові як Windows, так Mac.
1. Запустіть програму iTunes, перейдіть до iTunes Store і натисніть кнопку «Увійти».

3. У вікні привітання натисніть «Продовжити», щоб підтвердити бажання створити обліковий запис.

4. На цьому етапі прочитайте та прийміть користувальницьку угоду, поставивши галочку навпроти фрази «Я ознайомився з цими положеннями та умовами та приймаю їх» наприкінці угоди. Потім натисніть кнопку "Прийняти".

5. У наступному вікні необхідно ввести потрібні дані у відповідні поля. Усі поля обов'язкові для заповнення:
e-mail.У цьому полі введіть існуючу адресу електронної пошти, до якої ви маєте доступ. Саме він виступатиме як ім'я користувача при вході в Apple ID.
Пароль.Намагайтеся придумати досить складний пароль, що складається як мінімум з 8-ми знаків, в якому є великі та малі літери та цифри. Не вибирайте легкі паролі, щоб уникнути злому свого облікового запису. У друге текстове поле ще раз введіть придуманий пароль.
Безпека.Виберіть три контрольні запитання та впишіть свої відповіді на них у текстові поля. Ця інформація стане в нагоді у разі необхідності відновлення доступу до свого облікового запису Apple ID.
Резервний e-mail.Введіть додаткову адресу електронної пошти (якщо така у вас є) для полегшення відновлення доступу до свого облікового запису Apple ID у разі втрати пароля. Це поле необов'язкове для заповнення.
Введіть дату народження.Згідно внутрішньої політики Apple, система відмовить у реєстрації Apple ID, якщо від введеної дати до цього часу минуло менше 13 років. Якщо ви вкажете, що вам більше 18-ти років, тоді на вас не поширюватимуться вікові обмеження в iTunes.

У самому низу сторінки система за замовчуванням підписує вас на отримання рекомендацій та різноманітної рекламної інформації на введений e-mail вище. Ви маєте право зняти галочки та відмовитися від отримання цієї інформації на свою електронну поштову скриньку.
Після введення всіх даних натисніть кнопку «Продовжити» в нижньому правому куті сторінки. Якщо всі дані введені коректно, система відкриє наступну сторінку реєстрації. Якщо якісь дані введені неправильно, їх слід замінити коректними, після чого натиснути «Продовжити» ще раз.
6. Платіжна інформація.На цьому етапі вам необхідно ввести платіжну інформацію про вашу банківській карті, а також фізична адреса, необхідна для письмової доставки рахунків.

Майте на увазі, що iTunes автоматично визначає ваш регіон перебування, до якого згодом прив'язується обліковий запис Apple ID. Тобто якщо ви знаходитесь в Росії і реєструєтеся в російському сегменті, то вказана вами карта має бути випущена на території РФ і фізична адреса має бути вказана в межах РФ.
За бажанням пізніше можна буде змінити країну та дані оплати в налаштуваннях свого облікового запису.

Після введення всіх даних натисніть "Створити Apple ID"
7. Підтвердження облікового запису. На адресу електронної пошти, вказану як ідентифікатор (ім'я користувача) Apple ID, буде надіслано листа з підтвердженням реєстрації.


Ваш обліковий запис буде підтверджено, і Apple ID створено.

 Навчальні заклади (Всіх видів)
Навчальні заклади (Всіх видів) Умови вступу до Юр'єв-Польського індустріально-гумантіарного коледжу
Умови вступу до Юр'єв-Польського індустріально-гумантіарного коледжу Випускники казанського технікуму інформаційних технологій та зв'язку вирішують найскладніші завдання Казанський технікум інформаційних технологій та зв'язку спеціальності
Випускники казанського технікуму інформаційних технологій та зв'язку вирішують найскладніші завдання Казанський технікум інформаційних технологій та зв'язку спеціальності Чисті руки – запорука здоров'я Хто займається спортом, той сили набирає
Чисті руки – запорука здоров'я Хто займається спортом, той сили набирає Презентація до уроку літературного читання "Російська народна казка "сестриця Оленка та братик Іванушка"
Презентація до уроку літературного читання "Російська народна казка "сестриця Оленка та братик Іванушка"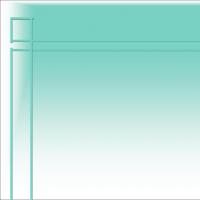 Озера, підземні води, болота, мерзлота, льодовики
Озера, підземні води, болота, мерзлота, льодовики Презентація: Лідерство у соціальних групах
Презентація: Лідерство у соціальних групах