Взаимозачет в 1с 8. Взаимозачет между двумя организациями: образец, как провести. Документ «Корректировка долга»
В этой статье речь пойдет о том, как правильно провести взаимозачет в программе 1С: Бухгалтерия предприятия 8. Мне очень хотелось бы, чтобы эту статью прочитали и запомнили как можно больше бухгалтеров, потому что очень часто я вижу, что взаимозачет в программах 1С делается при помощи ручных проводок, а это в корне неверно и влечет за собой проблемы в дальнейшей работе.
Рассмотрим пример, в котором наша организация (ООО "Комфорт-сервис") отгрузила товары контрагенту ООО "ИнноТрейд" на сумму 9500 руб, в т.ч. НДС 18%. В свою очередь ООО "ИнноТрейд" оказал нашей организации услуги на суму 6000 руб, в т.ч. НДС 18%.
При формировании отчета "Анализ субконто" для контрагента "ИнноТрейд" мы видим задолженность одновременно по счетам 60.01 и 62.01.
Для того, чтобы провести взаимозачет, необходимо воспользоваться документом "Корректировка долга", который находится на вкладках "Продажи" и "Покупки". 
Cоздаем новый документ, выбираем организацию, указываем вид операции - "Зачет задолженности". В поле "Зачесть задолженность" в данном случае можно выбрать любое значение, т.к. контрагент является и поставщиком, и покупателем, также нужно указать самого контрагента. Затем нажимаем кнопку "Заполнить" в самой верхней части формы и выбираем "Заполнить все задолженности остатками взаиморасчетов". При нажатии на эту кнопку заполняются сразу обе вкладки.
В нашем примере дебиторская задолженность больше кредиторской, поэтому внизу документа можно увидеть ненулевую разницу. 
Если мы попытаемся сейчас провести документ, то программа выдаст ошибку "Не совпадают суммы дебиторской и кредиторской задолженности при проведении взаимозачета". В этом случае суммы в таблице необходимо исправить вручную, уменьшив ту задолженность, которая больше. У нас взаимозачет будет осуществлен на 6000 рублей, при проведении документа формируется следующая проводка. 
Теперь можно распечатать акт взаимозачета, нажав на соответствующую кнопку в верхней части формы.
Если вам нужно больше информации о работе в 1С: Бухгалтерии предприятия 8, то вы можете бесплатно получить нашу книгу по ссылке .
Для оформления операций, связанных с зачетом взаимных требований поставщика и покупателей, списание дебиторской и кредиторской задолженности, а также переносом задолженности на иные счета БУ в конфигурации предназначен документ «Корректировка задолженности». При помощи выбора одного из значений реквизита «Вид корректировки»
Взаимозачет
Перенос дебиторской задолженности
Перенос кредиторской задолженности
Списание дебиторской задолженности
Списание кредиторской задолженности.
При оформлении взаимозачета осуществляется погашение задолженностей (кредитора) и покупателя (Дебитора). В качестве дебитора указывается контрагент, за которым числится дебиторская задолженность. В качестве кредитора указывается контрагент, за которым числится кредиторская задолженность.
В качестве кредитора и дебитора может указываться один и тот же контрагент. Вид задолженности в табличной части может принимать одно из следующих значений: "Дебиторская", "Кредиторская".
Счет. Счет учета дебиторской / кредиторской задолженности.
Договор. Указываются договора, кредитора и дебитора, по которым велись взаиморасчеты.
Вид расчетов. Указывается вид расчетов с покупателями. Заполняется только в том случае, когда в качестве счета учета задолженности указан счет 62.1.
Кред. сумма. Указывается сумма зачитываемой кредиторской задолженности.
Деб. сумма. Указывается сумма зачитываемой дебиторской задолженности.
Флажок "Использовать вспомогательный счет" указывает, что проводки будут формироваться не непосредственно со счетов дебиторской задолженности на счета кредиторской, а использованием вспомогательного счета. При выставлении флажка становятся доступными реквизиты для ввода вспомогательного счета и аналитики по нему.
Документ имеет печатную форму акта взаимозачета. Печатная форма предназначена для оформления двухсторонних взаимозачетов, однако может использоваться в качестве образца при оформлении многосторонних взаимозачетов.
В зависимости от того, какой вид корректировка будет указан, будет изменен вид документа:
- если будет выбран вариант «Перенос дебиторской задолженности», то в документе будут указаны только суммы задолженности по счету 62.1 для одной организации с возможностью выбора вспомогательного счета, на который будет переноситься задолженность;
- аналогично если будет выбран вариант «Перенос кредиторской задолженности», то в документе будут указаны только суммы задолженности по счету 60.1 для одной организации с возможностью выбора вспомогательного счета, на который будет переноситься задолженность;
- если будет выбран вариант «Списание дебиторской задолженности», то в качестве счета списания задолженности будет автоматически установлен счет 91.2 «Прочие расходы», на который будет производиться списание дебиторской задолженности с указанием счетов бухгалтерского учета;
- аналогично если будет выбран вариант «Списание кредиторской задолженности», то в качестве счета списания задолженности будет автоматически установлен счет 91.1 «Прочие доходы», на который будет производиться списание с указанием счетов бухгалтерского учета;
При выборе варианта «Списание дебиторской задолженности», в табличной части нужно, помимо общей величины задолженности, подлежащей списанию, нужно указать, какая сумма списания при этом должна учитываться для целей налогового учета - реквизит "Сумма в НУ" (она может быть меньше, чем общая величина задолженности, если вся задолженность или ее часть возникли в связи с деятельностью, облагаемой ЕНВД). На эту сумму будет признан внереализационный расход в налоговом учете.
При проведении документа дебиторская задолженность будет списываться в первую очередь за счет резервов сомнительных долгов, а при их недостаточности - на убытки.
При выборе варианта «Списании кредиторской задолженности» заполнение документа аналогично, но в табличной части необходимо указать дополнительно суммы НДС, подлежащие списанию в бухгалтерском и в налоговом учете (реквизиты "НДС в БУ" и "НДС в НУ") одновременно со списанием кредиторской задолженности.
Иногда встречается ситуация, когда один и тот же контрагент выступает для компании и как покупатель, и как поставщик.
Пример:
Контрагент ООО «Мобил» поставил нашей организации телефоны по договору №1 на общую сумму 105000 руб. Наша организация поставила контрагенту ООО «Мобил» витрины для магазинов по договору №2 на общую сумму 93000 руб. Проведен зачет денежных средств по договорам №1 и №2.
Необходимо оформить поступление и продажу товаров в программе «1С:Управление торговлей, ред. 10.3», а также отразить взаимозачет денежных средств.
Оформление в программе можно разделить на 4 шага:
- Создание контрагента
- Оформление поступления товара
- Оформление реализации товара
- Проведение взаимозачета
Создание контрагента
Контрагента ООО «Мобил» необходимо создать в справочнике «Контрагенты».Меню: Справочники - Контрагенты (покупатели и поставщики) - Контрагенты
Для контрагента указывается наименование и другие реквизиты (закладка «Общие»), адреса и телефоны (закладка «Контакты»).
Важно: у контрагента нужно обязательно установить флаги «Покупатель» и «Поставщик», для того чтобы можно было оформлять как поступления товаров от данного контрагента, так и реализации товаров ему.
В момент записи контрагента создается договор «С покупателем», по которому можно будет реализовать товар. Необходимо также создать договор «С поставщиком».
Для создания договора используется кнопка «Добавить» в таблице договоров (нижняя таблица).
В договоре необходимо указать наименование и поменять вид договора на значение «С поставщиком»:

Оформление поступления товара
Для оформления поступления товара от контрагента может быть использована одна из следующих схем:
Рассмотрим оформление по схеме №1, так как она является наиболее популярной.
Создадим документ «Заказ поставщику» для отражения факта заказа товара у поставщика.
Меню: Документы - Закупки - Заказы поставщикам
В заказе поставщику указывается организация, контрагент, договор на поставку товара, склад для поступления. В таблице «Товары» необходимо заполнить список поступающих товаров с указанием номенклатуры, количества, цены и суммы.
После заполнения документ нужно провести по кнопке «Провести» или нажав «ОК».
Заполненный документ может выглядеть следующим образом:

Создадим документ «Поступление товаров и услуг» для отражения факта поступления товаров на склад и получения документов.
Меню: Документы - Закупки - Поступления товаров и услуг
Оформить документ можно вручную или с помощью ввода на основании. При оформлении документа вручную необходимо будет заполнить организацию, контрагента, договор, заказ, склад, а также информацию о поступивших товарах.
Рассмотрим ввод документа на основании, т.к. это более быстрый и удобный вариант.
Ввести поступление можно на основании заказа поставщику (из формы самого документа или из списка, выделив документ в списке) с помощью кнопки «Ввести на основании» , выбрав соответствующий документ в списке.
В открывшемся документе необходимо проставить флаги «Упр. учет», «Бух. учет», «Налог. учет», проверить правильность заполнения всех полей документа, провести документ (кнопка «Провести»).

В счет-фактуре указывается входящий номер и входящая дата документа, после заполнения документ необходимо провести.

Оформление реализации товара
Для оформления реализации товара контрагенту также существует несколько схем оформления:
Рассмотрим оформление по схеме №1.
Создадим документ «Заказ покупателя» для отражения факта получения заказа товара от покупателя.
Меню: Документы - Продажи - Заказы покупателей
В заказе покупателю указывается организация, контрагент, договор на продажу товара, склад реализации. В таблице «Товары» необходимо заполнить список продаваемых товаров с указанием номенклатуры, количества, цены и суммы. После заполнения документ нужно провести.
Пример заполненного документа:

Меню: Документы - Продажи - Реализации товаров и услуг
Этот документ оформим также с помощью ввода на основании из заказа покупателю.
В открывшемся документе необходимо проставить флаги «Упр. учет», «Бух. учет», «Налог. учет», проверить правильность заполнения всех полей документа и провести документ.
Заполненный документ может выглядеть следующим образом:

Документ можно напечатать, нажав на кнопку «Печать» и выбрав необходимую печатную форму:

Создадим документ «Счет-фактура» по гиперссылке «Ввести счет-фактуру» в документе реализации. Документ необходимо провести и напечатать по кнопке «Счет-фактура».

Проведение взаимозачета
Для оценки состояния взаиморасчетов с контрагентом можно использовать отчет «Ведомость по взаиморасчетам с контрагентами».Меню: Отчеты - Продажи - Взаиморасчеты - Ведомость по взаиморасчетам с контрагентами
Для более удобного просмотра отчета можно заполнить период отчета, указать контрагента и организацию, по которым нужно посмотреть данные.

В отчете отображаются следующие показатели:
- Нач. остаток - долг контрагента на начало периода
- Приход - увеличение долга контрагента перед нашей организацией
- Расход - уменьшение долга контрагента перед нашей организацией
- Кон. остаток - долг контрагента на конец периода
В нашем примере в колонку приход попадает сумма реализации товаров контрагенту, а в колонку расход сумма поступления товаров от контрагента.
Так как поступление и продажа товаров оформлялись по разным договорам, мы видим долг контрагента перед нами по договору продажи (основной договор) и наш долг перед контрагентом по договору поставки.
Для проведения взаимозачета между договорами с контрагентом нужно создать документ «Корректировка долга».
Меню: Документы - Закупки - Корректировка долга
В документе указываем организацию, дебитора и кредитора - ООО «Мобил», валюту проведения взаимозачета - руб., ставим флаги отражения в учете. По кнопке «Заполнить - Заполнить остатками по взаиморасчетам» можно заполнить документ текущими долгами:

Если суммы задолженности по договорам одинаковы, то происходит автоматический взаимозачет. В нашем случае дебиторская и кредиторская задолженность не одинаковы. Поэтому нужно скорректировать сумму по договору поставки на 93000 руб. Если документ оформлен правильно, то внизу появится надпись «ВЗАИМОЗАЧЕТ». Заполненный документ необходимо провести.

Для контроля правильности проведения взаимозачета можно еще раз сформировать отчет по взаиморасчетам:

В результате взаимозачета у контрагента отсутствует задолженность по договору продажи. Наша организация имеет задолженность перед контрагентом по договору поставки в размере 12000 руб.
Предположим, что мы оплатили контрагенту оставшийся долг через банк. Создать документ «Платежное поручение исходящее» можно:
- Вручную (Меню: Документы - Денежные средства - Банк - Платежное поручение исходящее).
- На основании заказа поставщику.
- На основании поступления товаров и услуг.
Если вы уже получили банковскую выписку и видите, что оплата по данному платежному поручению прошла, то необходимо проставить флаг «Оплачено» и указать дату фактической оплаты. В противном случае к этому можно вернуться позднее.
Важно: долг перед контрагентом уменьшится в том случае, если платежное поручение уже оплачено.
Заполненный документ необходимо провести.
Пример заполненного платежного поручения:

После отражения факта оплаты можно еще раз сформировать отчет по взаиморасчетам и убедиться, что все отражено корректно:

Как видим, долги по обоим договорам стали равны нулю.
Проведение взаимозачета в 1С - достаточно распространенная операция. Опираясь на текущую методику, можно самостоятельно легко освоить ее по шагам.
Флаг "Использовать вспомогательный счет" определяет методику отражения в учете операций по зачету взаимных требований. Если он установлен, то в документе становятся доступными дополнительные реквизиты в рамке "Вспомогательный счет" , где можно указать, на какой счет и объекты аналитического учета следует списывать дебиторскую и кредиторскую задолженность при проведении документа ("буферный" счет; обычно в таком качестве выступает счет 76.5 "Расчеты с прочими дебиторами и кредиторами"). Если флаг не установлен, то при проведении документа проводки будут формироваться без использования вспомогательных счетов с возможным дроблением сумм, указанных в табличной части документа.
Надпись "ВЗАИМОЗАЧЕТ" появляется в диалоговом окне документа только в том случае, если итоговые суммы дебиторской и кредиторской задолженности, указанные в табличной части документа, совпадают.
В табличной части заполняются следующие реквизиты:
- "Вид задолженности" - дебиторская или кредиторская (переключение осуществляется по нажатию клавиши F4 в поле реквизита);
- "Счет" - указывается счет, на котором в бухгалтерском учете числится соответствующая задолженность;
- "Договор" - указывается элемент справочника "Договоры" (из числа подчиненных контрагенту, указанному в реквизите "Дебитор" или "Кредитор" - в зависимости от вида задолженности), по которому числится задолженность;
- "Вид расчетов" - заполняется, если в реквизите "Счет" указан счет 62.1 "Расчеты с покупателями и заказчиками" (Субконто3 по указанному счету).
- "Кредит сумма" - указывается сумма кредиторской задолженности по договору, подлежащая зачету (недоступен для заполнения, если в реквизите "Вид задолженности" содержится указание на дебиторскую задолженность).
- "Дебет сумма" - указывается сумма дебиторской задолженности по договору, подлежащая зачету (недоступен для заполнения, если в реквизите "Вид задолженности" содержится указание на кредиторскую задолженность).
Под табличной частью показывается справочная информация об итоговых суммах дебиторской и кредиторской задолженности, отраженной в табличной части документа. Для проведения зачета взаимных требований необходимо, чтобы эти суммы были равны.
По кнопке "Заполнить" вызывается процедура автоматического заполнения табличной части документа, в ходе которой анализируются все задолженности по счетам расчетов с контрагентами, указанными в реквизитах "Кредитор" и "Дебитор" (соответственно, в таблицу включаются все кредиторские задолженности по расчетам с кредитором и все дебиторские задолженности по расчетам с дебитором). В дальнейшем полученные результаты можно при необходимости скорректировать вручную.
По кнопке "Печать" имеется возможность печати акта взаимозачета. Правда, полноценным данный акт будет только в случае проведения двустороннего взаимозачета, о чем при необходимости выдается соответствующее предупреждение. Иначе печатная форма может быть использована только как образец.
По кнопке "Провести" выполняется проведение документа (при условии, что общая сумма дебиторской и кредиторской задолженности совпадают).
В ходе хозяйственной деятельности компании сталкиваются с возникновением задолженности друг перед другом, так как с одним контрагентом возможно ведение нескольких типов договоров. Так, по одним договорам компания может выступить покупателем товаров, а по другим – исполнителем каких-либо работ. В таких случаях не обязательно погашать задолженность денежными средствами, по соглашению сторон возможно проведение взаимозачета. Взаимозачет между организациями в 1С является темой сегодняшней публикации.
Документ «Корректировка долга»
Он нужен, чтобы оформить взаимозачет между организациями в нашей конфигурации. Пользователи найдут его как в разделе «Покупки», так и в разделе «Продажи».
Рис.1
Вверху документа есть возможность выбора контрагента, а также активная кнопка «Создать» (Рис.2). Выбрав интересующего нас контрагента, при последующем нажатии кнопки «Создать на основании» программа покажет только счета-фактуры, относящиеся к данному поставщику.

Рис.2
Предположим, что мы приобрели программу 1С у компании ООО «ВДГБ: Центр автоматизации» (далее – Общество) за 2400 рублей, и одновременно изготовили Обществу штамп за 1000 рублей. Фактическая оплата сторонами не произведена.
В открывшемся окне ищем в строке вида операцию «Зачет задолженности».

Рис.3
В строке «В счет задолженности» можно выбрать из двух вариантов:
- Покупателя перед нашей организацией;
- Третьего лица перед нашей организацией.
В нашем примере нет третьих лиц, поэтому берем первый вариант выбора задолженности.
Ищем его и жмем «Заполнить» во вкладке «Задолженность перед покупателем».

Рис.4
Программа автоматом нашла в системе нашу задолженность за программное обеспечение в размере 2400 рублей. Далее переходим во вкладку «Задолженность покупателя» (Дебиторская задолженность) и также нажимаем на кнопку «Заполнить».

Рис.5
Система автоматически нашла операцию по оказанию услуги по изготовлению штампа в размере 1000 рублей.
Внизу документа обращаем внимание на сальдо взаиморасчетов с контрагентом в нашу пользу в размере 1400 рублей (2400 руб. - 1000 руб.). При отрицательном сальдо взаимозачет между контрагентами невозможен, поэтому нам надо вручную откорректировать кредиторку перед Обществом.

Однако для осуществления данной операции необходимо подписать акт с контрагентом, так как нужно его согласие на взаимозачет по договорам. Соответствующий акт взаимозачета в 1С можно распечатать из данного документа, нажав на кнопку «Акт взаимозачета».

Рис.7

Рис.8
Данный документ можно распечатать или же отправить контрагенту прямо из программы, в случае наличия соглашения с ним об электронном документообороте.
Теперь проверим, какие проводки вытекают из проведения данного документа. Для этого нажимаем на кнопку, выделенную на Рис.9. При наведении на него курсора появляется его описание: «Показать проводки и другие движения документа».

Рис.9
В открывшемся окне видим следующую проводку: Дт-60.01; Кт-62.1 на сумму 1000 рублей.

Рис.10
То есть наши обязательства перед контрагентом погашены на сумму 1000 рублей за счет корректировки долга Общества по оказанной услуге по изготовлению штампа.

Рис.11
Мы видим отражение оплаты в размере 1000 рублей и долг перед поставщиком в размере 1400 рублей. Операция по отражению взаимозачета проведена успешно.
Теперь посмотрим ситуацию, при которой у нас есть дебиторка на сумму, превышающую наш долг перед поставщиком, и достигнута договоренность закрытия нашего долга перед Обществом за счет долга третьей фирме. Для этого также воспользуемся «Корректировкой», но в строке «Зачесть задолженность» указываем уже «Поставщику», а не «Покупателю», как в предыдущем примере, а в строке «В счет задолженности» – операцию «Третьего лица перед нашей организацией».

Рис.12
Третьим лицом, у которого есть задолженность перед нами, выберем Главу КФХ Кизову Асият Сослановну, на момент осуществления взаимозачета ее задолженность перед нами составляла 54 000,0 рублей. Поэтому, как и в предыдущем примере, вручную откорректируем сумму задолженности до 2400 рублей. Поочередно запишем и проведем данные. Акт взаимозачета теперь выглядит следующим образом:

Рис.13
Второй пункт Акта содержит задолженность третьего лица.

Рис.14
По кредиту счета 62.1 указан покупатель Глава КФХ Кизова Асият Сослановна на сумму 2400 рублей.
Сделать взаимозачет в 1С меж тремя организациями, как видим, довольно просто. Теперь проверим правильность отражения операции по отчету «Задолженность покупателей». Данный отчет находится по адресу «Руководителю»-«Расчеты с покупателями»-«Задолженность покупателей».

Рис.15
В открывшемся окне устанавливаем интересующий нас период – 1 квартал 2018 года и нажимаем кнопку «Сформировать».

Рис.16
По строке покупателя Глава КФХ Кизова Асият Сослановна указаны суммы по продаже 54 000,0 рублей, при одновременной оплате в размере 2400 рублей. Долг на конец периода составил 51 600,0 рублей.

Рис.17
В проведении операции в 1С нам способствовал простой интерфейс программы, позволяющий разобраться в вопросе даже начинающему. Кроме того, разработчики программы внимательно следят за изменениями в законодательстве, которые находят свое отражение в оперативных выходах обновлений системы, что в определенной мере облегчает задачу бухгалтеров по мониторингу законодательства.
 Отличия живого вещества от неживого Связь живой и неживой природы
Отличия живого вещества от неживого Связь живой и неживой природы Кафедра общей физики физфака мгу
Кафедра общей физики физфака мгу Антуан лоран лавуазье - биография
Антуан лоран лавуазье - биография Общий холестерин и его фракции Ишемия и атеросклероз
Общий холестерин и его фракции Ишемия и атеросклероз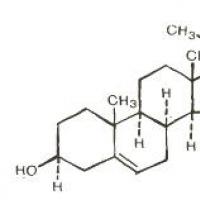 Холестерин: что это такое?
Холестерин: что это такое? Сонник церковь и церковные свечи
Сонник церковь и церковные свечи