Как сделать Google Chrome браузером по умолчанию. Как изменить поисковую систему в браузере google chrome Как сделать Яндекс браузером по умолчанию на Android
Различные браузеры предлагают разные возможности, что известно всем пользователям интернета. На данный момент характеристики обозревателей сети имеют не слишком существенные различия. Однако, каждому пользователю по нраву тот или иной интерфейс программы. Но все-таки , удобнее, проще? Для того, чтобы открыть браузер, достаточно щелкнуть по его иконке, расположенной на Рабочем столе. Но с ситуацией, когда та или иная страница открывается не в той программе, которой необходимо, сталкивался практически каждый. В таких случаях рекомендуется установить приглянувшийся браузер по умолчанию.
Какой браузер выбрать?
Каждый из интернет-обозревателей, как уже было сказано, имеет свои особенности. К примеру, Google Chrome отличается быстрой загрузкой страниц. При нескольких одновременно открытых вкладках, он потребляет меньше ресурсов, чем его конкуренты. Mozilla Firefox не имеет такой быстрой скорости, зато более функционален, имеет много дополнений и расширений.
Браузер Internet Explorer имеет привычный для многих пользователей удобный интерфейс. В последних версиях программы отмечается более высокая скорость работы. Яндекс.Браузер – обозреватель для тех, кто часто использует одноименную поисковую систему. Здесь предусмотрена интеграция сведений сервисов почты, поиска, облачного хранилища в сервис. Другие обозреватели не так распространены, хотя некоторые из них также довольно удобны. Но если вы захотите после пользования другими браузерами снова установить по умолчанию Internet Explorer, то это вы сможете узнать . Итак, выбор браузера по умолчанию в первую очередь зависит от того, какой именно из них подходит для комфортного использования пользователю в каждом конкретном случае.
Некоторые приложения и ссылки могут открываться в Internet Explorer, независимо от того, какой интернет-обозреватель обозначен в настройках по умолчанию. Кроме того в сети встречаются провайдеры, программное обеспечение которых также автоматически запускается в этом браузере.
Как установить браузер по умолчанию Гугл Хром

Говоря о том, как поменять браузер по умолчанию на Гугл Хром, следует отметить следующие шаги. Если на компьютере стоит несколько программ, то обычно при запуске одной из них всплывает окно с предложением сделать ее обозревателем в интернете по умолчанию. Когда такого сообщения не появляется, можно следовать рекомендациям. Также на Хром вы сможете установить через настройки и удобный поиск от Яндекса, об этом вы сможет узнать в этой .
- В Гугл Хром найти пункт Настройки и открыть их.
- Далее появится надпись Назначить Google Chrome браузером по умолчанию.
- Нажимаем на нее и подтверждаем свое решение.
Mozilla Firefox: как сделать по умолчанию?
Перед многими пользователями стоит вопрос о том, как поменять браузер по умолчанию на Мазилу, так как этот обозреватель набирает все большую популярность. Если Firefox невозможно установить из меню Настройки, можно воспользоваться следующими способами.

- Используя Настройки в самом браузере. Для этого выберите строку Дополнительные, кнопка Общие. В полученном окне понадобится нажать Сделать Firefox браузером по умолчанию. После этого операция считается завершенной.
- Второй способ предусматривает изменение настроек через операционную систему. Для Windows 7 или Vista это делается через Пуск-Панель управления. В появившемся окне нажимается кнопка Программы. Далее на экран выводится меню этой ссылки. Здесь необходимо перейти по ссылке Задание программ по умолчанию и выбрать Firefox в списке слева. Последним этапом будет служить нажатие кнопки ОК.
- Изменение настроек в Windows XP имеет небольшие отличия. Для того, чтобы совершить операцию в компьютерах с этой системой также нужно будет зайти через Пуск в Панель управления. Далее выбирается значок Установка и удаление программ. После того, как вы на него нажмете, появится меню. В нем нужно перейти по ссылке Выбор веб-браузера по умолчанию. Здесь нажимается кнопка Mozilla Firefox, подтверждение действий делается через ОК.
Способы, как поменять браузер на Яндекс
Если вас интересует, как поменять браузер по умолчанию на Яндекс, то эти манипуляции во многом сходны с теми, которые уже описывались. Данная программа удобна тем, кто активно использует сервисы Яндекса и предлагается разработчиками для скачивания бесплатно. Установить обозреватель можно через Пуск-Панель инструментов -Программы.

Другой способ – это изменить настройки при запуске браузера. Кстати, изначально программа, как и другие, спрашивает о том, установить ли ее по умолчанию. Если произвести все необходимые манипуляции, то ссылки, например, в Ворде и большинство закладок будут открываться именно в том обозреватели, который задан.
В Windows браузером по умолчанию обычно является Internet Explorer. Если вас это не устраивает, обратитесь к настройкам и измените их по собственному усмотрению.
Делать или нет изменения браузера – личное дело каждого. Если вы все-таки решились на это, то, если соблюдать все перечисленные шаги, это не составит для вас труда. А дальше можно просто наслаждаться интернет-серфингом в любимой программе, которая сделает это времяпровождения максимально комфортным.
Без интернета наша жизнь была бы далеко не такой, какой она представлена в настоящий момент. Браузеры предоставляют нам доступ в мир Глобальной паутины. Одним из самых популярных среди них является Хром от компании Гугл. У него довольно интуитивное управление, но некоторые моменты пользователям. Но для большего комфорта нужно знать, как сделать Google Chrome браузером по умолчанию для разных операционных систем. Так гораздо легче пользоваться обозревателем.
Если веб-обозреватель назначен в качестве стандартного приложения для запуска гиперссылок и прочего веб-контента, то все это будет открываться именно в нем, а не в каком-нибудь мертворожденном Internet Explorer.
А еще так лучше в плане эстетики. Ведь лучше всего ОС работает именно тогда, когда все в ней на своем месте. Именно поэтому нужно назначать приложения для открытия соответствующего контента. И сейчас мы рассмотрим случай с . В статье будут представлены инструкции для Windows, Mac OS и Linux.
Настройка в Windows 7
Эта версия ОС все еще используется многими юзерами. Поэтому нужно знать о том, как сделать Хром браузером по умолчанию в «Семерке». Все инструменты здесь привычные, так что проблем не возникнет. Стоит, однако, отметить, что у Вин 7 собственный механизм установки стандартного приложения для открытия веб-страниц. И иногда он может давать сбои. Если это вдруг произошло, то процедуру придется повторить. А вот инструкция для выполнения этого процесса:
Вот и все. Можно запускать веб-обозреватель. Больше он не будет просить установить его в качестве стандартной программы. Да и работать в ОС Windows так будет намного удобнее. Ведь все ссылки будут открываться через Хром. Точно так же это делается в Windows Vista. Никаких отличий в этом плане нет и подавно. Так что данную инструкцию можно использовать также для других версий операционных систем.
Настройка в Windows 8, 8.1, 10
«Десятка» имеет свои особенности в плане назначения стандартных приложений. И компоненты для настройки «Семерки» здесь не помогут, так как их просто нет. Так как же сделать Хром браузером по умолчанию Windows 10? Для этого есть отдельная инструкция. Она не особо сложная. От пользователя не потребуется никаких специальных знаний и навыков. А интерфейс ОС прост и понятен. Итак, приступим.

Теперь этот веб-обозреватель в «Десятке» будет считаться основным. Все страницы, документы и прочие элементы будут открываться только с его помощью. По настройкам браузера путешествовать не нужно.
Не стоит полагаться на стабильность Win 10. Всем известно, что первое же обновление способно сбросить все настройки. Поэтому, если вдруг так произошло, просто повторите процедуру, о которой написано выше.
Настройка на Mac OS и Linux
Здесь все намного проще. Как бы это странно ни звучало. В NIX системах даже не нужно путешествовать по настройкам. Все можно выполнить в браузере. Так намного проще. А сделать нужно вот что.

На этом настройка завершена. Как видите, на Маках и на Linux настроить приложения, используемые стандартно гораздо проще, чем на компьютерах под управлением ОС Windows. Хотя и там все не очень сложно.
Заключение
Мы попытались ответить на весьма интересный вопрос о том, как сделать популярный веб-обозреватель от компании Гугл браузером по умолчанию в различных операционных системах. Сам процесс не сложен. Нужно только следовать инструкциям. Тогда ничего страшного не случится.
Стоит отметить, что практически все веб-обозреватели после установки и первого запуска предлагают установить их, как стандартные браузеры для определенной системы. Поэтому все намного проще, чем кажется на первый взгляд. Однако если вы этого не сделали, когда была возможность, то вам помогут инструкции, представленные выше.
Здравствуйте, уважаемые читатели блога сайт. Очень часто возникает ситуация, когда вы не замечаете проставленной галочки в поле «Установить Google Chrome в качестве браузера по умолчанию».
В результате все открываемые вами в каких-либо программах (почтовых, офисных и т.п.) ссылки (или ярлыки с рабочего стола) будут приводить к запуску Хрома (если до этого он был закрыт) и отображению страницы сайта, на которую эта ссылка ведет.
Если вы привыкли использовать другой обозреватель для этой цели (например, Оперу и Яндекс Браузер), то вам нужно будет сделать этот браузер используемым по умолчанию . Иногда сам обозреватель, который перестал быть использованным по умолчанию, предлагает вам исправить это досадное недоразумение. В других случаях можно зайти в и там поставить галочку в нужном месте. Ну, а также можно установить браузер по умолчанию и в настройках Windows. Обо всем об этом и пойдет речь ниже.
Кроме этого зачастую в обозревателе по умолчанию используется не тот поиск, к которому вы привыкли. Во второй части этой публикации мы как раз и рассмотрим варианты, как изменить поиск по умолчанию на Гугл или Яндекс в различных браузерах (Хроме, Опере, Мазиле и других).
Как установить браузер по умолчанию в настройках Windows
Итак, начнем с того, что тот обозреватель, который до недавнего времени использовался вами по умолчанию, при своем очередном запуске может отображать всплывающее окно с предложением исправить это досадное недоразумение. Например, Гугл Хром предлагает изменить сложившееся положение дел таким вот образом:

В этом случае вам лишь останется только нажать на кнопку «Сделать браузером по умолчанию» и проблема будет решена. Но вполне возможна ситуация, что на данный вопрос ранее вы уже отвечали нажатием на кнопку «Больше не спрашивать», поэтому данного предложения вам может и не последовать. Что делать в этом случае? Ну, как я уже говорил выше, есть два варианта: зайти в настройки браузера или зайти в настройки Windows. Давайте я опишу оба из них, а вы уже выберете наиболее вам удобный.
Итак, в Windows можно задать браузер, который будет использоваться по умолчанию. В зависимости от версии Виндовс, которую вы юзаете, процесс будет несколько отличаться. Например, для Висты , которая установлена у меня, а также для Windows 7 данные изменения можно будет внести войдя в «Панель управления» (кнопка «Пуск» — «Панель управления»). В панели вам нужно будет выбрать пункт «Программы по умолчанию» .
В открывшемся окне вы выбираете последний пункт «Настройка доступа к программам и задание умолчаний». В открывшемся выпадающем окне кликаете по варианту «Другая» и переставляете галочку напротив того браузера, который вы хотите сделать используемым по умолчанию на вашем компьютере.

В самом низу окна жмете на кнопочку «ОК». Чуть ниже вы сможете выбрать используемую по умолчанию на вашем компьютере почтовую программу (в ней будут , используемые для перехода к написанию электронного письма). А еще ниже вы устанавливаете умолчательный медиа-проигрыватель и мессенджер. Это тоже может быть важным, ибо у всех свои привычки и предпочтения.
Если вы еще используете Windows Xp , то вам по-прежнему нужно будет зайти в «Панель управления», но уже выбирать в ней нужно пункт «Установка и удаление программ». В открывшемся окне в левой колонке жмете на нижний пункт «Выбор программ по умолчанию», а дальше ваши действия будут аналогичны описанным выше для Висты и семерки:

Этот способ является универсальным и позволяет не залезать в настройки браузера, который вы хотите сделать используемым по умолчанию. Но все то же самое можно сделать и средствами обозревателей, о чем и пойдет речь ниже.
Кстати, если вам нужно, чтобы, например, файлы Html или какие-либо другие открывались бы в другом браузере или даже в другой программе (мне, к примеру, ), то просто кликните по любому такому файлу правой кнопкой мыши (в проводнике) и выберите самый нижний пункт из выпадающего меню под названием «Свойства». В открывшемся окне нажмите на кнопку «Изменить», показанную на скриншоте:


Если нужной программы в этом списке не найдется, то воспользуйтесь кнопкой «Обзор» и с помощью проводника найдите исполнительный файл нужной вам программы (возможно, что это будет и браузер). Все просто.
Сделать браузером по умолчанию Яндекс, Хром, Мазилу и др.


Достаточно только будет кликнуть по названию браузера вызвавшего у вас проблемы и вы получите полный сборник инструкций по устранению проблем с выбором поиска по умолчанию в Firefox, Яндекс Браузере, Хроме и Интернет Эксплорере.
Есть еще одни нюанс. Если у вас версия Мазилы от Яндекса, то со сменой поиска ничего не выйдет. Тут вам нужно будет сносить яндексовскую версию, после чего зайти на официальный сайт Мазилы и , а затем . Уже после этого можно будет настроить описанным выше способом поиск по умолчанию в этом обозревателе.
В Гугл Хроме поиск используемый по умолчанию тоже довольно легко поменять в настройках. Для этого достаточно будет кликнуть по кнопке с тремя горизонтальными линиями в правом верхнем углу и выбрать из выпадающего меню пункт «Настройки» (см. скриншот в начале предыдущего раздела). На открывшейся странице в области «Поиск» вы сможете воспользоваться выпадающим списком для выбора поисковой системы используемой по умолчанию.

Если захотите добавить новый поисковик, то жмите на кнопку «Настроить поисковые системы» и внизу открывшегося окна вам такая возможность предоставится.
В Яндекс браузере и новой Опере выбор поисковой системы осуществляется точно так же, ибо все эти три браузера работают на одном и том же движке, поэтому и настройки у них очень похожи.
В старой Опере 12.17 нужно будет выбрать из меню кнопки Опера (расположенной в левом верхнем углу) пункты «Настройки» — «Общие настройки», после чего в открывшемся окне перейти на вкладку «Поиск».

В открывшемся окне нужно будет кликнуть мышью по нужной поисковой системе и нажать справа на кнопку «Правка». Откроется еще одно окно, где следует нажать на кнопку «Подробнее» и поставить галочку в поле «Использовать как службу поиска по умолчанию». Все, жмете на ОК и проверяете.
В Интернет Эксплорере все совсем просто. В правой части адресной строки нажмите на стрелочку рядом с иконкой лупы:

Внизу можно будет выбрать поисковую систему, которую вы хотите использовать для поиска по введенному вами запросу. Если нужного поиска там не нашлось, то добавьте его с помощью одноименной кнопки расположенной чуть правее.
Удачи вам! До скорых встреч на страницах блога сайт
Вам может быть интересно
Как сделать главную страницу Яндекса или Гугла стартовой, а также любую страницу (например, эту) установить как домашнюю
Как бесплатно установить Гугл Хром, Яндекс Браузер, Оперу, Мазилу и Интернет Эксплорер на свой компьютер
 История поиска и просмотров в Яндексе - как ее открыть и посмотреть, а при необходимости очистить или удалить
История поиска и просмотров в Яндексе - как ее открыть и посмотреть, а при необходимости очистить или удалить
 Инкогнито - что это такое и как включить режим инкогнито в Яндекс браузере и Гугл Хроме
Что такое кэш - как очистить кеш в Опере, Мозиле, Хроме и других браузерах
Как обновить браузер Опера, Гугл Хром, Мазила, Яндекс Браузер и Интернет Эксплорер
Инкогнито - что это такое и как включить режим инкогнито в Яндекс браузере и Гугл Хроме
Что такое кэш - как очистить кеш в Опере, Мозиле, Хроме и других браузерах
Как обновить браузер Опера, Гугл Хром, Мазила, Яндекс Браузер и Интернет Эксплорер
 Как создать собственный канал на видеохостинге Youtube?
Как создать собственный канал на видеохостинге Youtube?
 Виджеты Яндекса - как настроить и сделать главную страницу более информативной и удобной именно вам
Виджеты Яндекса - как настроить и сделать главную страницу более информативной и удобной именно вам
Пошаговая инструкция по смене поисковой системы в интернет браузере Гугл Хром (Google Chrome ) с наглядными изображениями процесса.
Данная инструкция поможет вам изменить поисковую систему по умолчанию, а также восстановить стандартные значения настроек.
Часто в следствии использования сторонних плагинов, приложений, рекламного ПО, возможно заражение компьютера вирусами. Тут и возникает неприятный момент, а именно открытие стороннего поисковика, который вам вовсе не нравится.
Для восстановления справедливости проделайте следующие шаги:
1. Откройте браузер Google Сhrome.
2. В правом верхнем углу экрана нажмите на вертикальное троеточие, (чуть выше находится кнопка закрытия браузера). См. копию экрана.
3. В появившемся меню нажмите на «Н астройки» .

4. В открывшемся окне найдите строчку «ПОИСК», а в выпадающем меню выберете предустановленную поисковую систему: google, яндекс, маил. Перезапустите браузер, всё!
Если в открывшемся списке нет нужной поисковой системы, то читайте далее.

5. Н ажмите на кнопку «Настроить поисковые системы». В новом открывшемся окне выберите из списка нужный поисковик, который автоматически добавляется при посещении вами сайтов с возможностью поиска по ним. Наведите на необходимый поисковик и нажмите «Использовать по умолчанию».
6. Добавление своего адреса. В принципе, чтобы не заполнять поля добавления новой страницы, просто перейдите на интересующий вас сайт. Например, поисковик nigma.ru. Он автоматически сохранится в настройке поисковых систем. Вам останется только выбрать его и использовать по умолчанию. Если поисковик не появился в списке, то закройте и заново откройте браузер.
Полезная информация!
Если ничего не получилось и после проделанных действий поисковик так и не поменялся, значит вы стали жертвой хакеров, которые заразили ваш компьютер. Это не значит, что ваш компьютер был взломан. Вы могли сами из-за невнимательности установить «левое программное обеспечение» при установке полезной программы. Происходит такое, когда читается невнимательно лицензионное соглашение и ставятся все галки подряд. Кстати, после этого, как многие думают, самостоятельно устанавливается Амиго;) Будьте внимательны!
Что делать?
1. Проверить компьютер на вирусы.
2. Удалить лишнее и ненужное программное обеспечение.
3. Воспользоваться программой ADWCleaner. Он удаляет рекламные окна и баннеры.
4. Отключить, деактивировать или удалить «левое» приложение из браузера (читайте инструкцию в другой статье).
5. Проверить ярлык браузера или создать новый.
6. Очистить автозапуск программ.
7. Очистить настройку групповой политики.
8. Удалить «левые» ключи из системного реестра.
9. Шуточный — смериться, переустановить W indows, купить новый компьютер.
Надеюсь у вас всё получилось. И помните, если долго мучиться что-нибудь получится:)
Уважаемые пользователи!
Если у вас возникли вопросы по данному материалу - оставьте свой комментарий и мы постараемся вам помочь.
С уважением, Администратор сайта
Дорогой друг! Возможно, тебе будут интересны следующие статьи:
- Сбой после обновления. Вследствие загрузки новой версии браузера от Гугл, настройки могут сброситься к заводским, в которых установлен неправильный язык.
- Неверное определение региона. Некоторые пользователи с активным VPN получают английскую версию браузера по умолчанию.
- Загружен дистрибутив с англоязычного сайта. По умолчанию в таком браузере стоит английский язык.
- Когда-то проводилась смена языка в Гугл Хром. Даже если с тех пор не пользовались браузером, настройки все равно хранятся на серверах компании и извлекаются после синхронизации.
Несмотря на обилие интеллектуальных функций в браузере от Google, он все равно порой ошибочно определяет родной язык пользователя. Если сейчас Гугл Хром на английском или другом языке, лучше изменить его интерфейс на русский и комфортно пользоваться, не переводя названия всех разделов в уме. Google – международная компания, у которой всё программное обеспечение доступно на множестве языков, поэтому процесс переключения не займет много времени.
Многим сбоям в браузерах нет полного объяснения, так как проблемы касаются системных сбоев в коде. Однако, на основании отчетов пользователей можем заметить ситуации, в которых чаще всего проявляются неполадки.
Почему Гугл Хром на английском языке:
Это самые распространенные, но не единственные причины переключения основного языка браузера. Еще проблема может появиться после отката системы, взлома аккаунта и т.п. В любом случае русифицировать веб-обозреватель Хром несложно, поэтому стоит поскорее перейти к руководству.
Как сменить язык в Гугл Хром
Переключение между языками не должно вызывать трудностей, так как выполняется через меню основных настроек. Однако, есть одна сложность, которая заключается в том, что интерфейс представлен на малознакомом языке, то есть все пункты носят иное название. Вряд ли основным окажется язык отличный от английского, поэтому предлагаем рассмотреть процедуру перехода именно с него.
Как поменять язык в Google Chrome:

Действительно ничего сложного, поменять язык в браузере Гугл Хром может даже новичок. Однако, кто-то на 5 этапе может столкнуться с трудностью. Возможно, что установить русский интерфейс не получится из-за отсутствия пункта «Russian». Если это так, дополнительно нужно настроить отображение родного языка среди списка. Все подробности в следующем разделе.
Как поставить русский язык в Google Chrome
Чтобы сменить язык в Гугл Хром, его нужно предварительно добавить в список избранных из всего перечня доступных диалектов. Вся процедура выполняется в том же разделе «Languages», поэтому продолжим оттуда.
Как добавить русский язык:

Этой краткой инструкции должно быть достаточно, чтобы сделать весь интерфейс Гугл Хром на русском языке. Правда, подобное изменение не всегда влияют на установленные расширения, которые могут продолжить существовать на английском языке. Переключение интерфейса дополнений выполняется внутри их настроек, если такая опция доступна.


 Желе «Битое стекло» со сметаной Битое стекло со сметаной и печеньем
Желе «Битое стекло» со сметаной Битое стекло со сметаной и печеньем Чем полезен творог - обезжиренный или жирный
Чем полезен творог - обезжиренный или жирный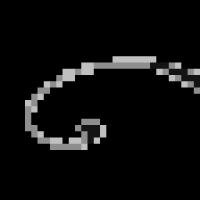 Наставления и пророчества святых отцов о последних временах
Наставления и пророчества святых отцов о последних временах Жизнь и творческая судьба А
Жизнь и творческая судьба А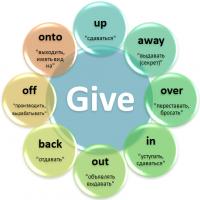 Фразовый глагол give Give in фразовый глагол
Фразовый глагол give Give in фразовый глагол Окончание ing в английском языке
Окончание ing в английском языке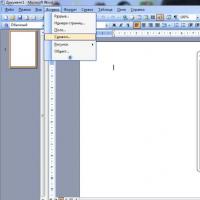 А так ли он необходим нам?
А так ли он необходим нам?