Cum se schimbă fontul pe un computer Windows: Toate metodele dovedite. Schimbați dimensiunea implicită a fontului în Word
Când creezi document nou Word, aveți deja un anumit font și dimensiunea lui implicită. De obicei, acesta este Calibri sau Times New Roman cu dimensiunea de 11 sau 12. Și nu este foarte convenabil să schimbi aceste setări de fiecare dată, mai ales dacă folosești acest editor des sau în fiecare zi la serviciu. Deci, în acest scurt tutorial, vă voi arăta cum să schimbați setările originale ale fontului cu cele potrivite pentru dvs. Doar urmați instrucțiunile de mai jos.
Lecția scrisă cu Microsoft Word 2010, dar folosind exemplul său, puteți schimba cu ușurință dimensiunea și fontul implicit în MS Word 2013 și 2007.
Având în vedere că printre cititorii acestui site sunt mulți elevi și școlari, vom schimba fontul în Times New Roman c mărimea 14.
Instrucțiuni pentru schimbarea fontului implicit în MS Word
1. Asigurați-vă că în bara de instrumente Word vă aflați în fila Acasă. Dacă nu, mergi.
2. În secțiunea Font, faceți clic pe butonul pentru a deschide caseta de dialog Font, așa cum se arată în figura de mai jos. Sau apăsați „+D”.

3. În această fereastră, selectați fontul de care aveți nevoie, stilul, dimensiunea acestuia și, de asemenea, puteți selecta și/sau modifica mulți alți parametri din fila „Avansat” și făcând clic pe butonul „Efecte de text” din partea de jos a ferestrei .

4. După ce setați setările de care aveți nevoie, faceți clic pe butonul „Default”.
5. Apoi se va deschide o fereastră mică, unde trebuie să selectați elementul „toate documentele bazate pe șablonul Normal.dotm” și să faceți clic pe „OK”.
Cum se schimbă dimensiunea fontului în Word? După ce utilizatorul a descărcat Microsoft Word, are o mulțime de întrebări. O astfel de întrebare este: „Am nevoie de o dimensiune mai mare a fontului, cum o pot schimba?”. În acest articol, vom analiza cum să schimbați dimensiunea fontului în Word.
Deci, puteți modifica dimensiunea fontului în diferite moduri. Puteți imprima mai întâi și abia apoi să măriți sau să micșorați dimensiunea fontului, sau mai întâi alegeți ce dimensiune va avea fontul și abia apoi tipăriți, dar în fontul de care aveți nevoie.
1 cale
Să ne uităm la prima cale. În această metodă, mai întâi activați marimea corecta font și apoi veți imprima. Pentru asta:
1) Deschideți Microsoft Word
2) Mai departe, în fila „Acasă” puteți găsi diferite setări pentru lucrul cu text. Mai jos în imagine sunt numerotate, câteva setări de text. Descrierea este sub poza.
1 - ce font
2 - dimensiunea fontului
3 - font aldine (activat sau dezactivat)
4 - cursive (pornit sau dezactivat)
5 - sublinierea textului
6 - alinierea textului (stânga, dreapta, centru)
7 - numerotarea articolelor
Suntem interesați de punctul 2 din lista noastră. În această fereastră (indicată prin numărul 2 din imagine și în ea este scris 11), puteți intra de la tastatură sau puteți selecta dimensiunea de care aveți nevoie.
3) Alegeți sau conduceți în dimensiunea dorită:

Gata, acum veți imprima într-o dimensiune diferită a fontului (exemplu în imaginea de mai jos).

2 sensuri
Acum să ne uităm la a doua metodă. Această metodă vă este utilă dacă aveți text gata făcut și doriți să schimbați dimensiunea fontului. De exemplu, ți-au adus un text deja tipărit, dar este tipărit mic și nu poți citi nimic, dar folosind această metodă poți mări textul și citește totul!
Asadar, haideti sa începem:
1) Deschideți textul tastat în Microsoft Word.

2) Selectați textul pe care doriți să îl măriți sau să micșorați (acesta poate fi fie întregul text, fie o parte a acestuia).
MS Word are un set destul de mare de fonturi încorporate disponibile pentru utilizare. Problema este că nu toți utilizatorii știu cum să schimbe nu numai fontul în sine, ci și dimensiunea, grosimea și o serie de alți parametri. Este vorba despre cum să schimbați fontul în Word, care va fi discutat în acest articol.
Word are o secțiune specială pentru lucrul cu fonturile și modificarea acestora. În noile versiuni ale programului, grupul „Font” situat în tab "Acasă", în versiunile anterioare ale acestui produs, instrumentele pentru fonturi sunt pe filă "Aranjament în pagină" sau "Format".

1. Într-un grup „Font”(fila "Acasă") extindeți caseta cu fontul activ făcând clic pe triunghiul mic de lângă acesta și selectați din listă pe cel pe care doriți să îl utilizați

Notă:În exemplul nostru, fontul implicit este - Arial, poate fi diferit pentru tine, de exemplu, Deschide Sans.
2. Fontul activ se va schimba și puteți începe să îl utilizați imediat.

Notă: Numele tuturor fonturilor prezentate în setul standard MS Word este afișat în forma în care vor fi afișate literele imprimate în acest font pe foaie.
Cum se schimbă dimensiunea fontului?
Înainte de a schimba dimensiunea fontului, trebuie să învățați o nuanță: dacă doriți să modificați dimensiunea textului deja tastat, trebuie mai întâi să îl selectați (același lucru este valabil și pentru fontul însuși).
Clic „Ctrl+A”, dacă acesta este tot textul din document sau utilizați mouse-ul pentru a selecta un fragment. Dacă doriți să modificați dimensiunea textului pe care intenționați să îl introduceți, nu trebuie să selectați nimic.
1. Extindeți meniul ferestrei situate lângă fontul activ (acolo sunt indicate numerele).
Notă:În exemplul nostru, dimensiunea implicită a fontului este - 12 , al tău poate fi diferit, de exemplu, 11 .
2. Alegeți o dimensiune adecvată a fontului.

Sfat: Marimea standard Fonturile în Word sunt prezentate cu un anumit pas de mai multe unități, sau chiar zeci. Dacă nu sunteți mulțumit de anumite valori, le puteți introduce manual în fereastra de dimensiune activă a fontului.

3. Mărimea fontului se va modifica.

Sfat: Lângă numerele care arată valoarea fontului activ, există două butoane cu litera "A"- unul dintre ele este mai mare, celălalt este mai mic. Făcând clic pe acest buton, puteți modifica dimensiunea fontului pas cu pas. O literă mare mărește dimensiunea, iar una mai mică o micșorează.

În plus, lângă aceste două butoane se află încă unul − "Aa"- prin extinderea meniului acestuia, puteți alege tipul potrivit de scriere a textului.

Cum se schimbă greutatea și înclinarea fontului?
Pe lângă tipul standard de litere mari și mici în MS Word, scrise într-un anumit font, ele pot fi și aldine, cursive (cursive - cu o pantă) și subliniate.
Pentru a schimba tipul de font, selectați fragmentul de text dorit (nu selectați nimic dacă intenționați să scrieți ceva în document doar cu un nou tip de font) și faceți clic pe unul dintre butoanele aflate în grup „Font” pe panoul de control (fila "Acasă").

Buton cu litere "F" face fontul bold (în loc să apăsați butonul de pe panoul de control, puteți folosi tastele „Ctrl+B”);

"LA"- cursive ( „Ctrl+I”);

"H"- subliniat ( „Ctrl+U”).

Notă: Font aldine în Word, deși este indicat prin literă "F", este de fapt îndrăzneț.
După cum puteți vedea, textul poate fi aldin, cursiv și subliniat în același timp.
Sfat: Dacă doriți să alegeți grosimea sublinierii, faceți clic pe triunghiul de lângă literă "H" in grup „Font”.

lângă litere "F", "LA"și "H" există un buton în grupul de fonturi "abc"(litere latine tăiate). Dacă selectați text și apoi faceți clic pe acest buton, textul va fi barat.

Cum se schimbă culoarea fontului și fundalul?
Pe lângă aspectul fontului în MS Word, îi puteți modifica și stilul (efecte de text și design), culoarea și fundalul pe care va fi textul.
Schimbarea stilului fontului
Pentru a schimba stilul fontului, designul acestuia, în grup „Font”, care se află în fila "Acasă"(anterior "Format" sau "Aranjament în pagină") faceți clic pe triunghiul mic situat în dreapta literei translucide "A"(„Efecte de text și design”).

În fereastra care apare, selectați ceea ce doriți să schimbați.
Important: Amintiți-vă dacă doriți să schimbați aspect textul existent, mai întâi selectați-l.

După cum puteți vedea, acest instrument singur vă permite să schimbați culoarea fontului, să adăugați o umbră, un contur, o reflexie, o evidențiere și alte efecte.

Schimbați fundalul din spatele textului
In grup „Font” lângă butonul discutat mai sus, există un buton „Culoare de evidențiere a textului”, cu care puteți schimba fundalul pe care se află fontul.

Doar selectați o bucată de text al cărei fundal doriți să-l schimbați, apoi faceți clic pe triunghiul de lângă acest buton de pe panoul de control și selectați fundalul corespunzător.

În loc de standard fundal alb, textul va fi pe fundalul culorii alese de tine.
Schimbați culoarea textului
Butonul următor în grup „Font” — „Culoarea fontului”- și, după cum sugerează și numele, vă permite să schimbați chiar această culoare.

Selectați fragmentul de text a cărui culoare doriți să o schimbați, apoi faceți clic pe triunghiul de lângă buton „Culoarea fontului”. Alege culoarea potrivită.

Culoarea textului selectat se va schimba.

Cum să setați fontul care vă place ca implicit?
Dacă folosiți adesea același font pentru tastare, diferit de fontul standard disponibil direct când porniți MS Word, nu va fi de prisos să îl setați ca implicit - acest lucru vă va economisi ceva timp.
1. Deschideți caseta de dialog „Font” făcând clic pe săgeata situată în colțul din dreapta jos al grupului cu același nume.

2. Sectiunea „Font” alegeți-l pe cel pe care doriți să îl setați ca standard disponibil în mod implicit când porniți programul.

În aceeași fereastră, puteți seta dimensiunea adecvată a fontului, stilul (regulat, aldine sau cursiv), culoarea și multe alte opțiuni.

3. După ce ați făcut setările necesare, faceți clic pe butonul "Mod implicit" situat în partea stângă jos a casetei de dialog.


5. Apăsați butonul "O.K" să închidă fereastra „Font”.
6. Fontul implicit, precum și orice setări suplimentare pe care le-ați făcut în această casetă de dialog, se vor schimba. Dacă l-ați aplicat pentru toate documentele ulterioare, atunci de fiecare dată când creați/porniți un nou document Word, fontul dvs. va fi instalat imediat.

Cum se schimbă fontul într-o formulă?
Am scris deja despre cum să adăugați formule în Microsoft Word și despre cum să lucrați cu ele, puteți afla mai multe despre acest lucru din articolul nostru. Aici vom vorbi despre cum să schimbați fontul în formulă.
Dacă selectezi formula și încerci să-i schimbi fontul în același mod ca și cu orice alt text, nimic nu va funcționa. În acest caz, trebuie să acționați puțin diferit.
1. Accesați fila "Constructor", care apare după ce faceți clic pe zona de formule.

2. Evidențiați conținutul formulei făcând clic „Ctrl+A”în cadrul regiunii în care se află. Puteți folosi și mouse-ul pentru aceasta.
3. Deschideți dialogul de grup "Serviciu" făcând clic pe săgeata situată în partea dreaptă jos a acestui grup.

4. Se va deschide o casetă de dialog în fața dvs., unde este în linie „Font implicit pentru zonele de formulă” Puteți schimba fontul alegându-l pe cel care vă place din lista disponibilă.

Notă:În ciuda faptului că Word are un set destul de mare de fonturi încorporate, nu toate pot fi folosite pentru formule. De asemenea, este posibil să nu puteți selecta niciun alt font pentru formulă în afară de standardul Cambria Math.
Asta e tot, acum știi cum să schimbi fontul în Word, tot din acest articol ai învățat cum să setezi alți parametri de font, inclusiv dimensiunea, culoarea, etc. Vă dorim productivitate ridicată și succes în stăpânirea tuturor subtilităților Microsoft Word.
Cum să setați un nou font implicit în Word 2007 2010?
Toată lumea știe cum puteți schimba fontul în produsul software Microsoft Word. Este suficient să selectați fila „Acasă” din „Meniu” și să specificați pe cea dorită din lista derulantă de fonturi.
Dar ce să faci atunci când trebuie să lucrezi cu un număr mare de documente și pur și simplu nu ai timp să editezi fontul de fiecare dată (selectând fontul corespunzător, dimensiunea acestuia, indentări, paragrafe).
Toate acestea pot fi realizate prin configurarea stilului adecvat în mod implicit.
Pentru a face acest lucru, trebuie să facem clic pe pictograma pentru editarea stilurilor din fila „Acasă”. În fereastra care apare, trebuie să selectați „Creați un stil nou”.
În fața noastră va apărea o altă fereastră, în care putem selecta fontul implicit și dimensiunea acestuia din lista derulantă.

În plus, făcând clic pe formatul din partea de jos, putem selecta setări de font mai detaliate, precum și configurarea unor elemente precum paragraf, tabulare, chenar, cadru, numerotare, comenzi rapide de la tastatură.

După ce setați setările dorite, ar trebui să bifați butonul pentru a aplica acest șablon în toate documentele noi și să faceți clic pe OK (pentru ca setările noastre să fie salvate). Închideți Word (Word) și începeți-l din nou. Acum avem toate setările de font pe care le-am ales și putem lucra în siguranță fără a fi distras prin editarea fontului.
În funcție de situație și preferințe, documentul poate fi realizat, să zicem, ornat, îngroșat sau semiîngroșat, literele pot arăta ca majuscule obișnuite, sau pot arăta ca litere tipărite, în general, există o mulțime de variații.
Să ne imaginăm cea mai elementară situație care se întâmplă cu toți cei care lucrează în Word: tastați text și înțelegeți că acest font nu se potrivește acestui document în stilul său. Există dorința de a schimba fontul, ceea ce, de fapt, vom face acum.
Urmează următoarele instrucțiuni:
Selectați tot textul sau fragmentul pentru care doriți să schimbați fontul. Acest lucru se poate face, de exemplu, ținând apăsată simultan combinația de taste de pe tastatură Ctrl + A. Sau puteți lucra la modă veche: țineți apăsat butonul stâng al mouse-ului și mutați-l în jos până la sfârșitul textului.
Deci, în Word 2010, acesta este fontul Calibri, dar dacă există celor cărora le place Arial sau un alt font standard Windows, atunci îl puteți face fontul implicit.
După ce textul este selectat, deschideți secțiunea „Acasă”, categoria „Font”. Acolo veți vedea o linie cu o săgeată pe care trebuie să faceți clic. Veți vedea o listă foarte lungă cu fonturi standard pentru programul Word. Dacă mutați săgeata pe una dintre ele, veți vedea cum se modifică textul selectat. Sau, dacă știți de ce font aveți nevoie, puteți începe imediat să-l căutați fără a fi distras de alte opțiuni.
Vă rugăm să rețineți că puteți seta fontul dorit chiar înainte de a începe să tastați textul. În consecință, înainte de a începe procesul, pur și simplu selectați fontul dorit în același mod ca cel descris mai sus. Cum să setați fontul implicit
Dacă lucrați tot timpul cu un singur font, îl puteți seta ca implicit, astfel încât să nu pierdeți timpul schimbându-l de fiecare dată.
Pentru a face acest lucru, deschideți fila „Acasă”, blocul „Font”, în colțul din dreapta jos al căruia există o săgeată mică. În fereastra care apare, setați fontul dorit, apoi faceți clic pe butonul „Implicit”, care se află în partea de jos. Gata, de acum înainte toate fișierele dvs. vor fi tipărite cu acest font. Cu toate acestea, oricând îl puteți schimba selectând altul și folosiți paragraful anterior al acestui material ca sfaturi.
Metoda 1 Windows
1 Descărcați fonturi din surse de încredere. Fișierele cu fonturi pot conține coduri rău intenționate, așa că descărcați fonturi de pe site-uri reputate și de încredere. Ștergeți fișierele cu fonturi EXE. În majoritatea cazurilor, fonturile sunt descărcate în formate ZIP, TTF sau OTF. Site-urile de încredere de unde puteți descărca fonturi sunt următoarele:
dafont.com
fontspace.com
fontsquirrel.com
1001freefonts.com
2 Despachetați arhiva descărcată cu fonturi (dacă este necesar). Dacă fișierele cu fonturi sunt ambalate într-un format ZIP, va trebui să le extrageți din arhivă pentru a instala și utiliza fonturile. Pentru a face acest lucru, faceți clic dreapta pe arhivă (fișier ZIP) și selectați „Extract All”. Aceasta va crea un nou folder cu fișierele de font care au fost împachetate în arhivă.
Arhiva (fișierul ZIP) împachetează fișiere cu fonturi în format TTF sau OTF. Aceste formate de fonturi sunt acceptate de Windows. Nu instalați fonturi care sunt descărcate în format EXE.
3 Deschideți folderul cu fonturi. Găsiți folderul cu fișierele de font descărcate și despachetate. Lăsați fereastra folderului deschisă.
4 Deschideți panoul de control. Puteți instala fonturi folosind panoul de control. Modul în care porniți Panoul de control depinde de versiunea de Windows pe care o utilizați:
În Windows 7, Vista, XP, faceți clic pe „Start” - „Panou de control”.
În Windows 10, 8.1, faceți clic dreapta pe butonul Start și selectați Panou de control.
În Windows 8, apăsați ⌘ Win+X și selectați Panou de control.
5 Comutați la modul de afișare a pictogramelor. Dacă panoul de control este în vizualizarea categoriei, comutați la vizualizarea pictogramelor (mică sau mare). Acest lucru vă va face mai ușor să găsiți pictograma Fonturi. În colțul din dreapta sus al ferestrei Panoului de control, deschideți meniul Vizualizare și selectați fie Pictograme mici, fie Pictograme mari.
6 Faceți clic pe Fonturi. Se va deschide o fereastră cu o listă cu toate fonturile instalate.
7 Trageți fișierele de font descărcate în fereastra Fonturi. Trageți și plasați fișierele TTF sau OTF în fereastra Fonturi pentru a instala noul font. Dacă sunteți autentificat ca utilizator normal, vi se poate solicita o parolă de administrator. Va dura ceva timp pentru a copia fonturile. Căutați noul font în fereastra Fonturi pentru a vă asigura că a fost instalat.
Faceți clic pe Salvare.
Bifați caseta Încorporați fonturi în fișier. Selectați un document deschis din meniul derulant.
Luați în considerare dacă doriți să încorporați numai acele caractere care sunt utilizate în documentul curent. Acest lucru vă va permite să reduceți dimensiunea fișierului documentului, mai ales dacă utilizați doar câteva caractere din noul font.
Salvați și partajați documentul cu alți utilizatori. Fonturile vor fi încorporate automat în document când este salvat.
Metoda 2 MacOS
1 Găsiți fontul pe care doriți să îl descărcați. Pe Internet veți găsi multe site-uri cu fonturi pe care le puteți descărca gratuit (pentru a fi utilizate pe computerul dvs. de acasă). Mac OS acceptă atât formatele de font OTF, cât și TTF (acestea sunt cele mai comune formate de font). Multe fonturi sunt descărcate ca arhive (fișiere ZIP). Site-urile populare de unde puteți descărca fonturi sunt următoarele:
dafont.com
fontspace.com
fontsquirrel.com
1001freefonts.com
2 Dezarhivați arhiva (fișierul ZIP) care conține fișierele cu fonturi. Unele fonturi sunt distribuite ca arhive, mai ales dacă există mai multe fișiere pentru același font. Pentru a despacheta arhiva, faceți dublu clic pe ea, apoi trageți fonturile pe desktop sau într-un folder separat.
3 Faceți dublu clic pe fișierul font pe care doriți să îl instalați. Fontul se va deschide într-o fereastră de previzualizare.
4 Faceți clic pe Instalare font. Acum puteți utiliza fontul în orice program care are capacitatea de a schimba fonturile.
5 Porniți Word și selectați un font nou. Pentru a face acest lucru, deschideți meniul Font în Word. Acest meniu afișează fonturile în ordine alfabetică.
Sfat
Fontul instalat va fi disponibil în toate programele Microsoft Office.
Principalele formate ale fonturilor de calculator:
Type 1 (sau PostScript) - creat de Adobe în limbajul de descriere PostScript. Font Type 1 este implementat ca un set de 3-4 fișiere: pfb-file - conține informații despre contururile necesare pentru imprimare; fișier atm - conține informații despre lățimea caracterelor și distanța dintre ele (kerning); inf conține informații despre instalare.
În timpul procesului de instalare a fonturilor, Windows creează un fișier pfm (servează ca o reprezentare bitmap a caracterelor pe ecranul monitorului) folosind informații din fișierele .atm și .inf. În cele ce urmează, sunt utilizate numai fișierele .pfb și .pfm.
Fonturile de tip 1 nu vin standard cu Windows și sunt utilizate în principal în proiectare și imprimare. Ca exemplu de implementare a fonturilor în limbajul PostScript, acestea sunt documente PDF.
TrueType este un font dezvoltat de Microsoft și Apple. Redă în mod adecvat caracterele fonturilor de caractere pe monitor și imprimantă. A fost dezvoltat ca un format alternativ la fonturile de tip 1 (sau PostScript).
Aceste fonturi constau dintr-un fișier .ttf (pe Windows).
OpenType a fost creat de Microsoft și Adobe. Include caracteristici din formatele anterioare. Implementat în Unicode, de ex. fontul poate conține mai mult de 65.000 de caractere. Aceste fonturi, ca și cele anterioare, constau dintr-un fișier cu extensia .ttf (pe Windows).
Cum se instalează fontul.
1. Găsiți fontul dorit (este foarte ușor să cauți printr-un motor de căutare). Fonturile pot fi în următoarele formate:
Acfm - Adobe Composite Font Metrics - Fișier de măsurători a fonturilor Adobe Composite
Amfm - Adobe Multiple Font Metrics - Fișier Adobe Multiple Font Metrics
Afm - Adobe Font Metrics (format de fișier cu font) - conține informații despre măsurătoare
Bdf - Bitmap Distribution Format - Font ASCII
Ccf - Format de font compact - cunoscut și sub numele de tip 2 sau CFF/Tip 2, format comprimat fără pierderi de tip 1
Chr - Set de caractere Borland
Eot - embedded-opentype - fișier de font OpenType
Gdr - fișier cu font Symbian OS
Inf - Info (Informațional) - Fișier de instalare în unele fonturi
Pfa - fișier de font PostScript
Pfb - Print Font Binary (format de fișier cu font) - conține informații despre contururi. Tipărire font binar
Pfm - Imprimați valorile fontului (formatul fișierului font) - conține informații despre măsurătoare
Pfr - Portable Font Resource - Fișier portabil cu resursă de font
Xfn - X/Open Federated Naming - Fișier cu font pentru imprimantă Corel Ventura (font pentru imprimantă Xerox)
Xft - X FreeType - fișierul fontului imprimantei ChiWriter
Fnt - Font - fișier de font Windows obișnuit
Fon - Font - font bitmap cu dimensiune fixă
Otf - Deschideți tipul de font - deschideți fișierul de tip font
Ttf - Font True Type - Font TrueType
Ttc - True Type Collection - o extensie a formatului TrueType care include tabele care vă permit să stocați mai multe fonturi TrueType într-un singur fișier de font (fișier cu font).
2. Fontul descărcat trebuie dezarhivat (dacă a fost în arhivă).
3.Puteți instala fontul în mai multe moduri, de exemplu:
1) Deschideți folderul Fonturi (Start-Panou de control-Fonturi). Și acum doar copiați fontul dorit în acest folder. Fontul va fi instalat automat.
2) Deschideți folderul Fonturi, faceți clic pe bara de meniu „Fișier” și selectați linia. „Instalare font”. În fereastra care se deschide, selectați directorul în care este stocat fontul care nu a fost încă instalat și faceți clic pe Ok.
În general, trebuie să transferați fontul descărcat în folderul C: WINDOWSFonts în orice mod.
Cum să eliminați un font.
Deschideți folderul cu fonturi (directorul C: WINDOWSFonts), selectați fontul și apăsați Delete.
Nu uita asta:
Dacă instalați un font nou pe computer și îl utilizați într-un document, documentul se va afișa corect pe alt computer numai dacă are același font instalat. În caz contrar, textul scris în acest font va fi afișat în fontul implicit (de obicei Calibri sau Times New Roman).
În Microsoft Word, puteți încorpora fontul pe care doriți să păstrați stilul caracterului în documentul dvs. Acest lucru va crește dimensiunea documentului Word, dar va afișa fonturile utilizate corect. Numai fonturile TrueType și OpenType pot fi încorporate.
Cum să încorporați un font într-un document Word.
În fereastra care se deschide, bifați caseta „Încorporați fonturi în fișier” și faceți clic pe Ok.>
Probabil ați observat de mai multe ori că textul din documentele Microsoft Word poate fi afișat în diferite fonturi. Unele documente au fonturi mai lizibile, în timp ce altele sunt făcute „vechi”. În general, în editorul de text Microsoft Word există o mulțime de fonturi, dar, din păcate, nu toate „funcționează” cu texte rusești sau ucrainene.
În Rusia și Ucraina, principalele fonturi folosite în documente, cărți sau reviste sunt Arial și Times New Roman. Acesta din urmă, la rândul său, este folosit în documentele de afaceri (pentru acte, rapoarte, lucrări de termen sau teze), dar Arial poate fi găsit cel mai adesea în textele jurnalistice.
Să vedem cum poți schimba tipul de font al textului. Există mai multe moduri de a face acest lucru, dar vom lua în considerare doar două dintre cele mai comune.
Prima cale
1. Selectați o parte din text (sau tot textul) al cărei font trebuie schimbat.
2. În fila „ Acasă„Găsiți secțiunea” Fonturi».
3. Faceți clic pe lista verticală de fonturi. În cazul meu, fontul principal (în mod implicit) este Calibri. Și o vom schimba în Verdana și o vom aplica la partea selectată a textului.

După cum puteți vedea în imaginea de mai sus, când dați clic pe secțiunea cu tipuri de fonturi disponibile, se va deschide o listă în care l-am ales pe cel de care am nevoie. Când treceți cu mouse-ul peste diferite fonturi, textul se va schimba automat - o previzualizare a modificărilor.
4. După ce ați selectat tipul de font dorit, faceți clic pe acesta și textul va fi convertit.
A doua cale
1. Ca și în prima metodă, selectați textul.
2. Faceți clic dreapta pe textul evidențiat.
3. În meniul contextual apelat, faceți clic pe secțiunea „ Fonturi».

4. " Font". În ea veți vedea o zonă în care puteți selecta fontul de care aveți nevoie folosind rotița de defilare.

După ce găsiți fontul dorit - faceți clic pe el (va fi evidențiat cu albastru), apoi faceți clic pe „ O.K».
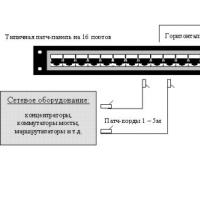 Unde sunt granițele dintre aceste categorii de consumatori?
Unde sunt granițele dintre aceste categorii de consumatori?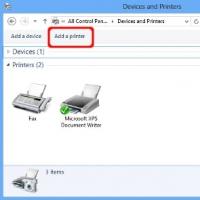 Ce este un director de active
Ce este un director de active Descărcare gratuită de programe pentru Windows
Descărcare gratuită de programe pentru Windows Driver audio Realtek (Audio Realtek HD)
Driver audio Realtek (Audio Realtek HD) Driver audio Realtek (Audio Realtek HD)
Driver audio Realtek (Audio Realtek HD) Contul RK nu a găsit ce să facă
Contul RK nu a găsit ce să facă Ureaplasma trece de la sine (poate trece de la sine)?
Ureaplasma trece de la sine (poate trece de la sine)?