Де зберігати паролі: найкращі менеджери паролів на iOS. Як налаштувати автозаповнення паролів на iPhone та iPad Як дізнатися пароль від пошти на iphone
Функція автозаповнення Safari на iOS допомагає проходити авторизацію набагато простіше, дозволяючи не запам'ятовувати паролі для кожного сайту, який ви відвідуєте. Збереження конфіденційних даних, безумовно, корисно. Однак це може означати те, що ви швидше забудете свої дані для авторизації. На щастя, iOS дозволяє здійснити пошук і перегляд збережених паролів на iPhone, iPad або iPod Touch. Здійснити це можна через установки Safari, доступ до яких відкриває пароль, що захищає сам пристрій.
Як подивитися збережені web-паролі в iOS
Очевидно, це працює тільки з тими паролями, які були збережені за допомогою функції автозбереження Safari, а не в іншому браузері.
- Відкрийте налаштування Safari
- Перейдіть до «Паролі та автозаповнення»
- Виберіть «Збережені паролі»
- Перейдіть до вибраного сайту та введіть код доступу, щоб переглянути збережений пароль
- Коли закінчите, виходьте з налаштувань як завжди (паролі будуть автоматично приховані та захищені)

Для користувачів, які використовують зв'язок ключів iCloud, дані кредитних картокта авторизації в Safari синхронізуються між iOS пристроями та комп'ютерами Mac.
Ви також можете видалити збережені дані на екрані «Паролі»:
- Натисніть кнопку «Змінити» та позначте необхідні сайти
- Виберіть «Видалити», щоб очистити всі небажані дані веб-сторінок
Функція збереження паролів та автозаповнення є настільки зручною, що немає жодних причин відмовлятися від її використання. Використовуйте код для екрану блокування та будьте достатньо уважні до того, хто має доступ до вашого пристрою.
Робота мозку та пам'яті людини досі є одними з найважчих для розуміння процесів. Сучасний світвлаштований таким чином, що уникнути запам'ятовування цифр, чисел, паролів і пін-кодів неможливо. На жаль, пам'ять може підвести в невідповідний момент. Для того, щоб не доводилося ламати голову над забутими паролямизаписуйте їх. Допоможуть у цьому найкращі менеджери паролів на iOS, добірку яких ми сьогодні обговоримо.
Кількість додатків у цій категорії значно вища, але в процесі відбору ми звертали увагу не лише на функціональність, а й на дату останнього оновлення. Занедбані розробниками проекти навряд чи заслуговують на увагу і довіру.
LastPass
Жанр: Утиліти, Менеджер паролів.
Видавець: LastPass
Версія: 3.1.4
iPhone + iPad: Безкоштовно [Скачати з App Store]
Вартість передплати – 712 руб/рік
Популярний менеджер паролів спочатку розроблявся для операційних систем Windows та OS X. Встановлення додаткового плагіна LastPassдля браузера дозволяла не тільки миттєво заповнювати паролі на необхідних сайтах за допомогою одного клацання миші, але і в одну мить вводити дані в довгі форми та анкети.

Весь цей функціонал розробники перенесли під мобільну платформу iOS. По суті, LastPass - менеджер паролів, заточений під роботу з веб-сайтамита формами. З особливостей слід зазначити:
- синхронізацію браузерів під єдиним обліковим записом;
- наявність майстер пароля;
- підтримка TouchID;
- вбудований браузер з можливістю миттєвого заповнення;
- можливість створення нотаток;
- наявність плагіна для мобільного браузера Safari.
Вердикт: LastPass є потужним менеджером паролів, але має вузьку спеціалізацію веб-сайти. Для зберігання номерів кредитних карток, пін-кодів та іншої інформації доцільніше використовувати більш функціональний додаток. Для роботи з сайтами LastPass поза конкуренцією (миттєве заповнення паролів за допомогою плагіна Safari на iOS).
LoginBox
Жанр: Утиліти, Менеджер паролів.
Видавець: MyGo Software
Версія: 2.0.5
iPhone + iPad: Безкоштовно [Скачати з App Store]
Версія Pro коштуватиме 505 рублів
Додаток LoginBoxпропонує користувачеві зберігати паролі та облікові записи, необхідні для авторизації на веб-сайтах у дуже незвичайній формі. Для додавання логіну та паролю LoginBox пропонує відкрити сайт та ввести дані. Запис відбувається в режимі онлайн.

Після успішного входу не забудьте натиснути клавішу Стоп.
- синхронізація з iCloud;
- підтримка TouchID;
- зберігання нотаток;
- зручне заповнення паролів;
- вбудований браузер;
Вердикт: LoginBox чудово справляється із зберіганням паролів; незвичайна анімована авторизація. На жаль, відсутність плагіна для браузера значно знижує зручність використання програми.
mSecure Password Manager
Жанр: Утиліти, Менеджер паролів.
Видавець: mSeven Software
Версія: 4.2.0
iPhone + iPad: 618 руб [Завантажити з App Store]
Зручний та багатофункціональний менеджер паролів mSecureдозволяє зберігати практично будь-яку інформацію, починаючи від паролів до сайтів, банківським рахункамі закінчуючи нотатками чи розмірами одягу.

Особливістю mSecure є наявність функції Самознищення: у разі неправильного введення пароля кілька разів поспіль, всі дані програми видаляються.
- широкий вибіртипів даних;
- можливість налаштування сортування;
- автозаповнення даних у вбудованому браузері;
- підтримка синхронізації по Wi-Fi, DropBox та iCloud.
Вердикт:Хороший менеджер паролів, який розробники чомусь позбавили TouchID та можливості інтеграції зі сторонніми програмами.
Dashlane Password Manager
Жанр: Утиліти, Менеджер паролів.
Видавець: Dashlane
Версія: 2.8.8
iPhone + iPad: Безкоштовно [Скачати з App Store]
Вартість передплати - 1839 руб/рік
256-бітове шифрування. Про що це каже? Зламати пароль, зашифрований таким чином, практично неможливо. Відразу після запуску, вам буде запропоновано пройти просту процедуру реєстрації. Використовувати всі можливості Dashlane можна абсолютно безкоштовно лише протягом одного місяця. Якщо програма припаде до душі – доведеться придбати річну платну передплату.

Dashlane має повноцінний багатофункціональний клієнт і під платформу OS X. Всі паролі автоматично синхронізуються між собою. Підтримка російської немає.
- підтримка TouchID;
- наявність клієнта під OS X;
- подвійний захист завдяки вбудованій авторизації;
- наявність плагіна для браузера Safari.
Вердикт:Менеджер паролів Dashlane дійсно вселяє довіру. На перший погляд здається, що додаток орієнтований на зберігання облікових записів та облікових записів для авторизації на веб-сайтах, але його функціональність набагато вища.
PasswordBox
Жанр: Утиліти, Менеджер паролів.
Видавець: Passwordbox
Версія: 5.0.4
iPhone + iPad: Безкоштовно (тимчасово)[Скачати з App Store]
Хороший менеджер паролів із приємним та зрозумілим інтерфейсом. Акцент у додатку також зроблено на роботу із сайтами, у зв'язку з чим є вбудований плагін для мобільного браузера Safari. На цьому можливості PasswordBoxне закінчуються.

Ви можете зберігати будь-які особисті дані: номери банківських карток, паспорти, адреси. На окрему увагу заслуговують захищені нотатки, які можуть стати гарною альтернативою рідному iOS-додатку Notes.
- зручний інтерфейс;
- вбудований генератор паролів;
- плагін для браузера Safari;
- пошук паролів;
- підтримка TouchID.
Вердикт:Менеджер паролів, який може зайняти гідне місце на вашому Dock. Зараз програма лунає абсолютно безкоштовно з вічною передплатою.
1Password
Жанр: Утиліти, Менеджер паролів.
Видавець: AgileBits
Версія: 5.1.2
iPhone + iPad: Безкоштовно (тимчасово)[Скачати з App Store]
Вартість версії Pro - 618 руб
1Passwordсприймається як синонім категорії програм-менеджерів паролів. У додатку передбачено практично все: широкий вибір груп, продумана організація, синхронізація, вбудований браузер.

Розробники доклали чимало зусиль і при розробці програми під платформу OS X. 3175 рублів. Безкоштовна версія 1Password для iOS пропонує мінімально необхідний інструментарій для роботи з паролями. У версія Proдоступно більша кількістькатегорій, кілька сейфів та додаткові елементи.
- плагін для Safari;
- клієнт для OS X;
- зручне сортування;
- безліч категорій;
- продумана синхронізація.
Вердикт: iOS у зв'язці з OS X – дорого, але функціональність програми практично безмежна. 1Password по праву вважається одним з найкращих менеджерів паролів.
1Key
Жанр: Утиліти, Менеджер паролів.
Видавець:Appxy
Версія: 3.3
iPhone + iPad: Безкоштовно [Скачати з App Store]
1Key- Це приклад програми, виконаної просто і зі смаком. Ви самостійно даєте назву певній парі, що складається з облікового запису та пароля, вибравши відповідну категорію. За замовчуванням у 1Key є 13 категорій, але їхню кількість можна легко розширити, додавши власні. Популярні сайти виведені до окремого списку.
Всім привіт. У сьогоднішній інструкції я відповім на кілька запитань, пов'язаних із паролями у Зв'язці ключів. Цей мануал я відношу до категорії "Треба знати всім"!
Зв'язування ключів (iCloud Keychain)– вбудований засіб Apple для зберігання конфіденційних даних: паролів та логінів від сайтів, Wi-Fi мереж тощо. З'явилася в iOS 7, розвивалася та змінювалася протягом 5 років. Інструкція написана на основі найсвіжішої iOS 12.
Як подивитися паролі та логіни в Зв'язці ключів на iPad та iPhone
Заходимо в Установки->Паролі та облікові записи.
Переходимо в Паролі сайтів та ПЗ.

Для перегляду паролів система запросить код-пароль, який є вашим паролем на вхід до системи. Якщо його немає, то не рекомендую взагалі використовувати Зв'язку ключів, тому що всі ваші паролі можуть стати доступними будь-кому, хто отримає доступ до телефону/планшета.
З'явиться список сайтів, для яких збережено паролі та логіни. У рядку пошуку шукаємо потрібний сайт і тикаємо по потрібному рядку. Відкриється ім'я користувача на сайті, так і пароль.
Як подивитися логіни та паролі на Mac
У рядку пошуку (значок лупи у верхньому правому куті. Якщо ви не користуєтеся – починайте!) вбиваємо “Зв'язка ключів”.
Бачимо список логінів та паролів. Знаходимо потрібний веб-сайт пошуком. Тикаємо по ньому двічі. У новому вікні ставте галочку на пункті "Показати пароль".

Вискочить вікно, де система запросить пароль.

Потрібно вбити пароль на вхід до Mac OS. Ви побачите пароль від потрібного веб-сайту.
Забув пароль від мережі Wi-Fi. Як подивитися?
Дивно, але це питання часто ставлять у коментарях. Більше того, батьки мене постійно запитують про це по телефону, коли до них приходять в гості і хочуть підключитися до Wi-fi. Мабуть, не судилося виписати пароль на папірець. :)
- На iOS пароль від Wi-Fi у зв'язці ключів подивитися не можна. Єдиний спосіб – увійти на роутер (зазвичай за адресою 192.168.1.1) та подивитися у його налаштуваннях.
- У Mac OS це можна зробити у програмі Зв'язування ключів.
P.S. Задавайте ваші запитання на тему в коментарях! :) Всім удачі.
Більшість сучасних сервісів та додатків для повноцінного використання всіх їх можливостей вимагають авторизації – введення логіну та пароля, придуманих користувачем під час реєстрації. Ці важливі відомості можна зберігати не тільки у власній пам'яті, а й на iPhone, і сьогодні ми розповімо, як їх подивитися.
Основне місце зберігання паролів на мобільних пристроях від Еппл - це обліковий запис, а точніше фірмове хмарне сховище, яке надається разом з нею. Крім того, якщо ви активно користуєтеся сервісами Google, зокрема браузером, паролі для доступу до сайтів зберігатимуться в прив'язаному до нього обліковці. Розглянемо, як отримати доступ до таких важливих відомостей у кожному з випадків.
Варіант 1: Паролі у iCloud
iPhone досить складно використовувати без облікового запису Apple ID, а якщо ви хочете зберігати в iCloud не тільки фото і відео, але й дані додатків, акаунтів та іншу інформацію, без цієї хмари і зовсім неможливо обійтися. У ньому зберігаються паролі, але тільки за умови, що раніше ви самі це дозволили. Для того щоб подивитися відомості, що цікавлять нас у рамках сьогоднішньої статті, виконайте наступне:
- Відкрийте «Налаштування»айфон і пролистайте їх вниз.
- У списку доступних розділів та підрозділів знайдіть «Паролі та облікові записи»та топніть по ньому для переходу.
- Далі виберіть перший пункт із доступних – «Паролі сайтів та ПЗ». Перехід до нього потрібно підтвердити за допомогою Face ID або Touch ID, залежно від моделі iPhone та виставлених параметрів безпеки.
- Вже на наступній сторінці ви побачите список облікових записів, сервісів та програм, дані від яких зберігаються в iCloud – це логіни та паролі.
- Знайдіть у списку обліковий запистого сервісу (або сервісів) або адресу сайту, пароль від якого потрібно дізнатися, і топніть по цьому рядку для переходу до детальної інформації.

Відразу після цього ви побачите і ім'я користувача (рядок «Користувач»), і «Пароль»від облікового запису. Примітно, що останній на скріншоті просто не відображається, хоча він і вписаний у поле.





Аналогічно можна переглянути всі інші паролі, збережені в обліковому записі Apple ID, а точніше, у фірмовому сховищі iCloud. Нагадаємо, що описані вище рекомендації будуть корисними лише в тому випадку, якщо раніше ви самі надали дозвіл на збереження цих відомостей.
Примітка:Логін та паролі, які використовуються для авторизації на сайтах у Safari, зберігаються не в ньому, а в розділі налаштувань iPhone, розглянутому вище. Власного меню цей браузер не має.
Варіант 2: Паролі в обліковому записі Google
Якщо для серфінгу в інтернеті ви використовуєте не стандартний браузер Safari, а версію Google Chrome, паролі від відвідуваних сайтів, що вимагають авторизації, зберігатимуться в ньому. Правда, можливо це виключно за умови, що ви не тільки авторизувалися у своєму обліковому записі Google, але й дали дозвіл на зберігання логінів та паролів у ньому. В іншому випадку ви побачите лише ті дані, які раніше зберігалися в обліковий запис з комп'ютера, або, якщо і цього не було зроблено, не побачите нічого.
Користувачі, яким набридло щоразу заново авторизуватися на улюблених сайтах, можуть скористатися функцією зв'язування ключів iCloud (iCloud Keychain). За допомогою цієї функції всі паролі зберігаються в одному місці, і при кожному відвідуванні відповідної веб-сторінки Safari автоматично заповнює поля. Нижче ми розповімо вам, як, не заходячи на сайт, знаходити, переглядати, додавати та видаляти збережені паролі на iOS-пристроях.
Функція автозаповнення
Функція автозаповнення Safari дозволяє автоматично вводити паролі, дані кредитних карток, контактну інформацію та ін. На деяких веб-сторінках можливість автозаповнення відключена, проте на сайтах, де вона активована, рядок введення світиться жовтим. Усі облікові дані в iOS, OS X та Зв'язуванні ключів iCloud зберігаються у зашифрованому вигляді. Крім того, при створенні нового облікового запису Safari пропонує згенерувати безпечні паролі.

Нативний браузер iOS та OS X дозволяє знаходити, переглядати та редагувати автоматично збережені облікові дані, однак, на відміну від Mac, можливість додавати нові веб-сторінки через інтерфейс налаштувань до iOS не передбачена. Доступ до всіх збережених за допомогою автозаповнення паролів можна отримати через програму Налаштування на iPhone або iPad.
Як знаходити, переглядати та редагувати паролі Safari на iPhone або iPad
Для того, щоб знайти збережені паролі, необхідно зайти в Налаштування -> Safari -> Паролі та ввести код доступу або авторизуватися за допомогою Touch ID.


В iOS веб-сторінки, на яких використовуються ті самі облікові дані, групуються разом.
Копіювати збережений логін або пароль у буфер обміну можна, натискаючи на назву сайту та утримуючи його, доки не з'явиться меню, що пропонує опції «Скопіювати ім'я користувача» та «Скопіювати пароль».

Для того, щоб браузер автоматично заповнював авторизаційні форми, зайдіть в Налаштування –> Safari –> Автозаповнення та активуйте пункт «Імена та паролі».

Перегляд збережених паролів на iPhone або iPad
Переглянути збережений пароль можна, натиснувши назву відповідного сайту в списку функції автозаповнення. Відкриється новий екран, який відображає облікові дані та назви ресурсів, на яких вони використовуються.

Додавання пароля до списку автозаповнення на iPhone або iPad
У iOS можливість додавання сайту до списку через інтерфейс програми «Параметри» не передбачено. Щоб автоматично зберегти облікові дані, потрібно зайти безпосередньо на сайт, і браузер запропонує запам'ятати пароль. Якщо ви бажаєте, щоб Safari згенерував надійний пароль, під час створення облікового запису натисніть на відповідне поле та виберіть «Запропонувати пароль».
Видалення пароля зі списку автозаповнення на iPhone або iPad
Щоб видалити кілька збережених облікових даних одним рухом, натисніть на «Змінити», виберіть назви сайтів, облікові дані для яких ви бажаєте видалити, та натисніть на «Видалити». З'явиться діалогове вікно, що запитує підтвердження дії. Натисніть «Видалити».

Стерти пароль для окремої веб-сторінки можна, провівши пальцем вліво екраном і натиснувши на «Видалити».

Редагування
Щоб змінити назву сайту, ім'я користувача або пароль, натисніть на назву ресурсу у списку автозаповнення. На екрані натисніть на «Змінити» і введіть новий логін у полі «Ім'я користувача» та пароль у полі «Пароль».
Усі сторінки, на яких використовується цей логін, відображаються у розділі «Веб-сайти». Якщо ви бажаєте видалити ресурс, натисніть на знак «–» у червоному кружечку. При наступному візиті на цей сайт авторизаційна форма заповнюватись автоматично не буде.

Пошук веб-сторінок
Зверніть увагу на рядок пошуку у верхній частині екрана. Натисніть, щоб викликати клавіатуру. Введіть назву веб-сторінки, облікові дані до якої ви хочете знайти.
За матеріалами yablyk
 Які документи є доказами того, що квартира є службовою?
Які документи є доказами того, що квартира є службовою? Дірка від космічного бублика
Дірка від космічного бублика Види знижок на квитки ржд та правила їх отримання Квитки на поїзд для студентів
Види знижок на квитки ржд та правила їх отримання Квитки на поїзд для студентів Лекція з синдромної патології
Лекція з синдромної патології Організаційні аспекти діяльності аптечних організацій
Організаційні аспекти діяльності аптечних організацій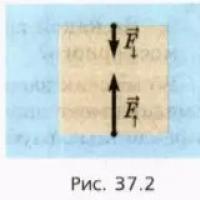 Тиск води в глибинах океану Звіти з практики
Тиск води в глибинах океану Звіти з практики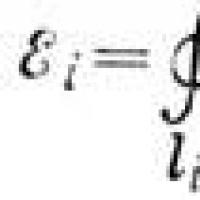 Що таке індуктивність, її визначення та одиниця виміру
Що таке індуктивність, її визначення та одиниця виміру