Как да направите Google Chrome браузър по подразбиране. Как да промените търсачката в браузъра Google Chrome Как да направите Yandex браузър по подразбиране на Android
Различните браузъри предлагат различни възможности, както всички интернет потребители знаят. В момента характеристиките на уеб браузърите не се различават много. Всеки потребител обаче харесва този или онзи програмен интерфейс. Но дали е по-удобно, по-лесно? За да отворите браузъра, просто щракнете върху неговата икона, разположена на работния плот. Но почти всеки се е сблъсквал със ситуация, когато определена страница се отваря в грешна програма. В такива случаи се препоръчва да зададете предпочитания браузър по подразбиране.
Кой браузър да изберете?
Всеки от интернет браузърите, както вече споменахме, има свои собствени характеристики. Например Google Chrome се характеризира с бързо зареждане на страници. С няколко едновременно отворени раздела, той консумира по-малко ресурси от своите конкуренти. Mozilla Firefox няма толкова бърза скорост, но е по-функционален, има много добавки и разширения.
Браузърът Internet Explorer има удобен за потребителя интерфейс, който е познат на много потребители. V най-новите версиипрограмата има по-висока скорост на работа. Yandex Browser е браузър за тези, които често използват едноименната търсачка. Той предвижда интегриране на информация от пощенски услуги, търсене, облачно съхранение в услугата. Други браузъри не са толкова често срещани, въпреки че някои също са доста удобни. Но ако искате да зададете Internet Explorer по подразбиране, след като използвате други браузъри, можете да разберете. Така че изборът на браузъра по подразбиране зависи преди всичко от това кой е подходящ за удобна употреба от потребителя във всеки конкретен случай.
Някои приложения и връзки може да се отворят в Internet Explorer, независимо кой интернет браузър е посочен в настройките по подразбиране. Освен това в мрежата има доставчици, чийто софтуер също се стартира автоматично в този браузър.
Как да настроите браузъра си по подразбиране на Google Chrome

Когато говорим за това как да промените браузъра по подразбиране на Google Chrome, трябва да се отбележат следните стъпки. Ако на компютъра има няколко програми, обикновено, когато стартирате една от тях, се появява прозорец с предложение да го направите браузър по подразбиране в Интернет. Когато това съобщение не се появи, можете да следвате препоръките. Можете също да инсталирате в Chrome чрез настройките и удобно търсене от Yandex, можете да разберете за това в този.
- В Google Chrome намерете елемента Настройки и ги отворете.
- След това ще се появи съобщението Задаване на Google Chrome като браузър по подразбиране.
- Кликнете върху него и потвърдете нашето решение.
Mozilla Firefox: как да го направя по подразбиране?
Много потребители са изправени пред въпроса как да променят браузъра по подразбиране на Mazilu, тъй като този браузър набира все по-голяма популярност. Ако Firefox не може да бъде инсталиран от менюто Предпочитания, можете да използвате следните методи.

- Използване на настройките в самия браузър. За да направите това, изберете Допълнителен ред, бутона Общи. В получения прозорец ще трябва да щракнете върху Направи Firefox като браузър по подразбиране. След това операцията се счита за завършена.
- Вторият метод включва промяна на настройките чрез операционната система. За Windows 7 или Vista това се прави чрез Start-Control Panel. В прозореца, който се показва, се натиска бутонът Програми. След това на екрана се показва менюто на тази връзка. Тук трябва да следвате връзката Задаване на програми по подразбиране и да изберете Firefox в списъка вляво. Последната стъпка ще бъде натискането на бутона OK.
- Промяната на настройките в Windows XP е малко по-различна. За да извършите операция на компютри с тази система, ще трябва също да преминете през Старт към контролния панел. След това се избира иконата за добавяне/премахване на програми. След като кликнете върху него, ще се появи меню. В него трябва да следвате връзката Изберете уеб браузъра по подразбиране. Бутонът Mozilla Firefox се щраква тук, потвърждението на действията се извършва чрез OK.
Начини за промяна на браузъра на Yandex
Ако се интересувате как да промените браузъра по подразбиране на Yandex, тогава тези манипулации в много отношения са подобни на тези, които вече са описани. Тази програма е удобна за тези, които активно използват услугите на Yandex и се предлага от разработчиците за безплатно изтегляне. Можете да инсталирате браузъра чрез Start-Toolbar -Programs.

Друг начин е да промените настройките при стартиране на браузъра. Между другото, първоначално програмата, подобно на други, пита дали да я инсталира по подразбиране. Ако направите всички необходими манипулации, тогава връзките, например, в Word и повечето отметки ще се отворят точно в посочения браузър.
V Windows браузърпо подразбиране обикновено е Internet Explorer. Ако това не ви устройва, вижте настройките и ги променете по свое усмотрение.
Дали да промените браузъра или не е личен въпрос. Ако все пак сте решили това, тогава ако следвате всички изброени стъпки, няма да ви е трудно. И тогава можете просто да се насладите на сърфиране в интернет в любимата си програма, което ще направи това забавление възможно най-удобно.
Без интернет животът ни би бил далеч от това, което се представя в момента. Браузърите ни предоставят достъп до света на World Wide Web. Един от най-популярните сред тях е Chrome от Google. Той има доста интуитивни контроли, но някои насочват към потребителите. Но за повече комфорт трябва да знаете как да направите Google Chrome браузър по подразбиранеза различни операционни системи. Това прави много по-лесно използването на браузъра.
Ако уеб браузърът е определен като стандартно приложение за стартиране на хипервръзки и друго уеб съдържание, тогава всичко това ще се отвори в него, а не в някакъв мъртвородеен Internet Explorer.
И е още по-добре от гледна точка на естетиката. В крайна сметка ОС работи най-добре, когато всичко в нея е на мястото си. Ето защо трябва да зададете приложения за отваряне на съответното съдържание. И сега ще разгледаме случая с. Статията ще предостави инструкции за Windows, Mac OS и Linux.
Настройка в Windows 7
Тази версия на ОС все още се използва от много потребители. Следователно, трябва да знаете как да направите Chrome браузър по подразбиране в „Седем“. Всички инструменти са познати тук, така че няма да има проблеми. Трябва да се отбележи обаче, че Win 7 има собствен механизъм за инсталиране на стандартно приложение за отваряне на уеб страници. И понякога може да се повреди. Ако това се случи изведнъж, тогава процедурата ще трябва да се повтори. И ето инструкциите за извършване на този процес:
Това е всичко. Можете да стартирате уеб браузър. Той вече няма да ви моли да го инсталирате като стандартна програма. И ще бъде много по-удобно да работите в Windows OS. В крайна сметка всички връзки ще се отварят през Chrome. Точно така се прави в Windows Vista. В това отношение няма разлики и дори повече. Така че това ръководство може да се използва и за други версии на операционни системи.
Настройка в Windows 8, 8.1, 10
„Десетката“ има свои собствени характеристики по отношение на предназначението на стандартните приложения. И компонентите за настройка на "Седемте" няма да помогнат тук, тъй като те просто не съществуват. И така, как да направите Chrome браузър по подразбиране за Windows 10? За това има отделна инструкция. Не е особено трудно. Потребителят не се нуждае от специални знания и умения. А интерфейсът на ОС е прост и ясен. Така че нека започваме.

Този уеб браузър вече ще се счита за основен в Топ 10. Всички страници, документи и други елементи ще се отварят само с негова помощ. Не е нужно да навигирате в настройките на браузъра си.
Не разчитайте на стабилността на Win 10. Всеки знае, че още първата актуализация може да нулира всички настройки. Ето защо, ако това се случи изведнъж, просто повторете описаната по-горе процедура.
Настройка на Mac OS и Linux
Тук всичко е много по-просто. Колкото и странно да звучи. На системите NIX дори не е нужно да пътувате през настройките. Всичко може да се направи в браузър. Така е много по-лесно. Ето какво трябва да направите.

Това завършва настройката. Както можете да видите, е много по-лесно да конфигурирате стандартни приложения на Mac и Linux, отколкото на компютри с Windows. Въпреки че там, всичко не е много трудно.
Заключение
Опитахме се да отговорим на един много интересен въпрос как да направим популярния уеб браузър на Google браузър по подразбиране на различни операционни системи. Самият процес не е сложен. Просто трябва да следвате инструкциите. Тогава няма да се случи нищо страшно.
Струва си да се отбележи, че почти всички уеб браузъри, след инсталиране и първото стартиране, предлагат да ги инсталират като стандартни браузъри за конкретна система. Следователно всичко е много по-просто, отколкото изглежда на пръв поглед. Ако обаче не сте направили това, когато сте имали възможност, тогава инструкциите, представени по-горе, ще ви помогнат.
Здравейте скъпи читатели на сайта на блога. Много често възниква ситуация, когато не забележите отметката в полето „Задаване на Google Chrome като браузър по подразбиране“.
В резултат на това всички връзки (или преки пътища от работния плот), които отваряте във всякакви програми (поща, офис и т.н.), ще стартират Chrome (ако е бил затворен преди) и ще покажат страницата на сайта, към която води тази връзка.
Ако сте свикнали да използвате друг браузър за тази цел (например Opera и Yandex Browser), тогава ще ви трябва направете този браузър по подразбиране... Понякога самият браузър, който е престанал да се използва по подразбиране, ви приканва да коригирате това досадно недоразумение. В други случаи можете да отидете и да поставите отметка на правилното място там. Е, можете също да зададете браузъра по подразбиране в настройките на Windows. Всичко това ще бъде обсъдено по-долу.
Освен това често браузърът по подразбиране не използва търсенето, с което сте свикнали. Във втората част на тази публикация просто ще разгледаме опциите, как да промените търсенето по подразбиране на Google или Yandexв различни браузъри (Chrome, Opera, Mazil и други).
Как да настроите браузъра по подразбиране в настройките на Windows
И така, нека започнем с факта, че браузърът, който доскоро беше ваш по подразбиране, може да покаже изскачащ прозорец при следващото си стартиране с предложение за коригиране на това досадно недоразумение. Например Google Chrome предлага да промени текущото състояние на нещата по този начин:

В този случай просто трябва да кликнете върху бутона. Задайте като браузър по подразбиранеи проблемът ще бъде решен. Но е напълно възможно вече да сте отговорили на този въпрос, като щракнете върху бутона „Не питай отново“, така че тази оферта може да не бъде последвана. Какво да направите в този случай? Е, както казах по-горе, има две опции: отидете на настройките на браузъра или отидете на настройките на Windows. Нека опиша и двете и вече ще изберете най-удобния за вас.
Така че в Windows можете да зададете браузъра по подразбиране. В зависимост от версията на Windows, която използвате, процесът ще бъде малко по-различен. Например, за Whistsкоито съм инсталирал, както и за Windows 7тези промени могат да бъдат направени чрез влизане в "Контролен панел" (бутон "Старт" - "Контролен панел"). В панела ще трябва да изберете елемента "Програми по подразбиране".
В прозореца, който се отваря, избирате последния елемент „Задаване на достъп до програми и настройка на настройките по подразбиране“. В падащия прозорец, който се отваря, щракнете върху опцията „Други“ и преместете отметката пред браузъра, който искате да направите по подразбиране на вашия компютър.

В долната част на прозореца кликнете върху бутона "OK". По-долу можете да изберете програмата за електронна поща по подразбиране на вашия компютър (тя ще съдържа тези, използвани за писане на имейл). Под това задавате медиен плейър и месинджър по подразбиране. Това също може да бъде важно, защото всеки има свои собствени навици и предпочитания.
Ако все още използвате Уиндоус експи, тогава все пак ще трябва да отидете в "Контролен панел", но вече изберете елемента "Добавяне или премахване на програми" в него. В прозореца, който се отваря, в лявата колона щракнете върху долния елемент „Избор на програми по подразбиране“ и тогава вашите действия ще бъдат подобни на описаните по-горе за Vista и седем:

Този метод е универсален и ви позволява да не влизате в настройките на браузъра, който искате да направите по подразбиране. Но все пак може да се направи с помощта на браузъри, които ще бъдат разгледани по-долу.
Между другото, ако имате нужда, напр. html файлове или каквото и да било, което ще се отвори в друг браузърили дори в друга програма (за мен например), след това просто щракнете върху всеки такъв файл с десния бутон на мишката (в Explorer) и изберете най-ниския елемент от падащото меню, наречено "Свойства". В прозореца, който се отваря, кликнете върху бутона "Промяна", показан на екранната снимка:


Ако необходимата програма не е намерена в този списък, тогава използвайте бутона "Преглед" и използвайте Explorer, за да намерите изпълнимия файл на програмата, която ви трябва (възможно е да е и браузър). Просто е.
Направете Yandex, Chrome, Mazilu и т.н. браузър по подразбиране.


Ще бъде достатъчно само да кликнете върху името на браузъра, който ви е причинил проблеми и ще получите пълна колекция от инструкции за отстраняване на проблеми с избора на търсене по подразбиране във Firefox, Yandex Browser, Chrome и Internet Explorer.
Има още един нюанс. Ако имате версия на Mazila от Yandex, промяната на търсенето няма да работи. Тук ще трябва да разрушите версията на Yandex, след това да отидете на официалния уебсайт на Mazila и след това. След това ще бъде възможно да конфигурирате търсенето по подразбиране в този браузър по описания по-горе начин.
V Търсене по подразбиране в Google Chromeсъщо е доста лесно да се промени в настройките. За да направите това, ще бъде достатъчно да кликнете върху бутона с три хоризонтални линии в горния десен ъгъл и да изберете елемента "Настройки" от падащото меню (вижте екранната снимка в началото на предишния раздел). На страницата, която се отваря, в областта „Търсене“, можете да използвате падащия списък, за да изберете търсачката по подразбиране.

Ако искате да добавите нова търсачка, след това кликнете върху бутона „Конфигуриране на търсачки“ и в долната част на прозореца, който се отваря, ще ви бъде дадена такава възможност.
V Браузър Yandex и нова Operaизборът на търсачка се извършва по същия начин, тъй като всичките тези три браузъра работят на една и съща машина, следователно техните настройки са много сходни.
V Стара опера 12.17ще трябва да изберете от менюто на бутона Opera (разположен в горния ляв ъгъл) елементи "Настройки" - "Общи настройки", след което в прозореца, който се отваря, отидете на раздела "Търсене".

В прозореца, който се отваря, ще трябва да кликнете върху желаната търсачка и да кликнете върху бутона „Редактиране“ вдясно. Ще се отвори друг прозорец, където трябва да кликнете върху бутона "Подробности" и да поставите отметка в полето "Използване като услуга за търсене по подразбиране". Това е всичко, щракнете върху OK и проверете.
V Internet Explorerвсичко е доста просто. От дясната страна на адресната лента щракнете върху стрелката до иконата на лупа:

В долната част можете да изберете търсачката, която искате да използвате за търсене на въведената от вас заявка. Ако желаното търсене не е намерено там, добавете го с помощта на едноименния бутон, разположен малко вдясно.
Късмет! До скоро на страниците на сайта на блога
Може да се интересувате
Как да направя начална страницаНачална страница на Yandex или Google, както и всяка страница (например тази), зададена като начална Как да инсталирате безплатно Google Chrome, Yandex Browser, Opera, Mazila и Internet Explorer на вашия компютър  История на търсене и прегледи в Yandex - как да я отворите и прегледате и, ако е необходимо, да изчистите или изтриете
История на търсене и прегледи в Yandex - как да я отворите и прегледате и, ако е необходимо, да изчистите или изтриете  Инкогнито - какво е това и как да активирате режима инкогнито в браузъра Yandex и Google Chrome Какво е кеш - как да изчистите кеша в Opera, Mozile, Chrome и други браузъри Как да актуализирате браузъра Opera, Google Chrome, Mazila, Yandex Browser и Internet Explorer
Инкогнито - какво е това и как да активирате режима инкогнито в браузъра Yandex и Google Chrome Какво е кеш - как да изчистите кеша в Opera, Mozile, Chrome и други браузъри Как да актуализирате браузъра Opera, Google Chrome, Mazila, Yandex Browser и Internet Explorer  Как да създадете свой собствен канал в Youtube видео хостинг?
Как да създадете свой собствен канал в Youtube видео хостинг?  Уиджети на Yandex - как да персонализирате и да направите началната страница по-информативна и удобна за вас
Уиджети на Yandex - как да персонализирате и да направите началната страница по-информативна и удобна за вас
Инструкции стъпка по стъпка за промяна на търсачката в интернет браузъра Google Chrome (Google Chrome) с визуални изображения на процеса.
Тази инструкция ще ви помогне да промените търсачката по подразбиране, както и да възстановите настройките по подразбиране.
Често, в резултат на използването на приставки, приложения, рекламен софтуер на трети страни, компютърът може да се зарази с вируси. Тук възниква неприятен момент, а именно отварянето на търсачка на трета страна, която изобщо не ви харесва.
За да възстановите справедливостта, изпълнете следните стъпки:
1. Отворете браузъра Google Chrome.
2. В горния десен ъгъл на екрана щракнете върху вертикалната многоточия (точно отгоре има бутон за затваряне на браузъра). Вижте екранна снимка.
3. В менюто, което се показва, щракнете върху "Настройки".

4. В прозореца, който се отваря, намерете реда „ТЪРСЕНЕ“ и в падащото меню изберете предварително зададената търсачка: google, yandex, поща. Рестартирайте браузъра си, това е!
Ако търсачката, от която се нуждаете, не е в списъка, който се отваря, прочетете нататък.

5.H Кликнете върху бутона „Конфигуриране на търсачки“. Vв нов прозорец, който се отваря, изберете желаната търсачка от списъка,който се добавя автоматично, когато посещавате сайтове с възможност за търсене. Задръжте курсора на мишката върху желаната търсачка и щракнете върху „Задаване по подразбиране“.
6. Добавяне на вашия адрес. По принцип, за да не се попълват полетата за добавяне нова страница, просто отидете на сайта, който ви интересува. Например търсачка nigma.ru. О Той автоматично ще бъде запазен в настройките на търсачките. Просто трябва да го изберетеи използвайте по подразбиране. Ако търсачката не се появи в списъка, затворете и отворете отново браузъра.
Полезна информация!
Ако нищо не се е случило и след предприетите действия търсачката не се е променила, значи сте станали жертва на хакери, които са заразили вашия компютър. Това не означава, че компютърът ви е бил джейлбрейк. Бихте могли сами да инсталирате "левия софтуер", поради невнимание, когато инсталирате полезна програма. Това се случва, когато лицензионното споразумение се чете невнимателно и всички галки се поставят в един ред. Между другото, след това, както много хора си мислят, Amigo се инсталира сам;) Внимавайте!
Какво да правя?
1. Проверете компютъра си за вируси.
2. Премахнете ненужния и ненужен софтуер.
3. Използвайте програмата ADWCleaner. Премахва рекламни прозорци и банери.
4. Деактивирайте, деактивирайте или изтрийте "лявото" приложение от браузъра (прочетете инструкциите в друга статия).
5. Проверете прекия път на браузъра или създайте нов.
6. Изчистете стартиращите програми.
7. Изчистете настройката на груповата политика.
8. Изтрийте "левите" ключове от системния регистър.
9. Комикс - измерване, преинсталиране на Wвътре, купи нов компютър.
Надявам се да успееш. И запомнете, ако страдате дълго време, нещо ще свърши работа :)
Уважаеми потребители!
Ако имате въпроси относно този материал - оставете своя коментар и ние ще се опитаме да ви помогнем.
С най-добри пожелания, администратор на сайта
Скъп приятел! Може да се интересувате от следните статии:
- Неуспех след актуализация. Поради изтеглянето на нова версия на браузъра от Google, настройките може да бъдат нулирани до фабричните настройки, в които е зададен грешен език.
- Невалидна дефиниция на региона. Някои потребители с активен VPN получават английска версия на своя браузър по подразбиране.
- Комплектът за разпространение беше изтеглен от англоезичния сайт. Езикът по подразбиране за този браузър е английски.
- Веднъж имаше промяна на езика в Google Chrome. Дори и да не сте използвали браузър оттогава, настройките все още се съхраняват на сървърите на компанията и се извличат след синхронизиране.
Въпреки изобилието от интелигентни функции в браузъра от Google, той все още понякога погрешно открива родния език на потребителя. Ако сега Google Chrome е на английски или друг език, по-добре е да промените интерфейса му на руски и да го използвате удобно, без да превеждате имената на всички раздели в ума си. Google е глобална компания с целия си софтуер, достъпен на много езици, така че процесът на превключване не трябва да отнеме много време.
Много сривове на браузъра не са напълно обяснени, тъй като проблемите са свързани със системни сривове в кода. Въпреки това, въз основа на потребителски доклади, можем да забележим ситуации, в които най-често се проявяват проблеми.
Защо е включен Google Chrome английски език:
Това са най-честите, но не и единствените причини за смяна на основния език на браузъра. Друг проблем може да се появи след връщане на системата, хакване на акаунт и т.н. Във всеки случай не е трудно да русифицирате уеб браузъра Chrome, така че трябва бързо да отидете на ръководството.
Как да промените езика в Google Chrome
Превключването между езици не би трябвало да е трудно, тъй като става чрез главното меню с настройки. Има обаче една трудност, която е, че интерфейсът е представен на непознат език, тоест всички елементи имат различно име. Малко вероятно е основният език да се окаже различен от английския, така че предлагаме да разгледаме процедурата за преминаване от него.
Как да промените езика в Google Chrome:

Наистина нищо сложно, дори начинаещ може да промени езика в браузъра Google Chrome. Въпреки това, някой в етап 5 може да има затруднения. Възможно е да не можете да инсталирате руския интерфейс поради липсата на елемента "Руски". Ако е така, трябва допълнително да конфигурирате показването на вашия роден език в списъка. Всички подробности са в следващия раздел.
Как да поставите руски в Google Chrome
За да промените езика в Google Chrome, първо трябва да го добавите към списъка с любими от целия списък с налични диалекти. Цялата процедура се извършва в същия раздел "Езици", така че ще продължим от там.
Как да добавите руски език:

Това кратки инструкциитрябва да е достатъчно, за да направи целия интерфейс на Google Chrome на руски език. Тази промяна обаче не винаги засяга инсталираните разширения, които може да продължат да съществуват на английски език. Превключването на интерфейса на добавките се извършва в техните настройки, ако тази опция е налична.


 Откъс, характеризиращ Маклаков, Николай Алексеевич
Откъс, характеризиращ Маклаков, Николай Алексеевич Най-секси устни: учените са изчислили формата и обема на гъбите на момичетата
Най-секси устни: учените са изчислили формата и обема на гъбите на момичетата Признаци на дехидратация на мазна кожа
Признаци на дехидратация на мазна кожа Конспирации за богатство и късмет у дома Ритуал за финансово благополучие късмет и късмет
Конспирации за богатство и късмет у дома Ритуал за финансово благополучие късмет и късмет Зидари - работни инструменти
Зидари - работни инструменти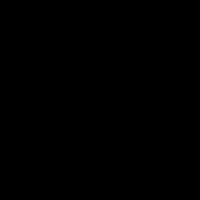 Анфиладно оформление. Какво е анфилада. Всеки ред е апартамент
Анфиладно оформление. Какво е анфилада. Всеки ред е апартамент Как да започнете ремонт на апартамент със собствените си ръце
Как да започнете ремонт на апартамент със собствените си ръце