Maparea texturii cu modificatorul UVW Map folosind exemplul de acoperiș. Coordonatele de suprapunere a hărții cu texturi. Modificatorul hărții UVW (proiecție de textură UVW) cartografierea 3ds max a obiectelor lungi înguste
Coordonatele de suprapunere a hărții cu texturi. Modificator UV Hartă (proiecție UVW)
Se întâmplă adesea ca după aplicarea unui material, atunci când se încearcă redarea unui obiect, programul să afișeze un mesaj de eroare (Fig. 7.18).
Orez. 7.18. Fereastra Coordonatele hărții lipsesc
Faptul este că în procesul de construire a unui obiect, coordonatele sale de proiecție pot fi încălcate. Această fereastră explică ce eroare împiedică redarea, numele obiectului care a avut această eroare și numărul erorii.
Coordonatele de cartografiere contribuie la maparea corectă a texturii de pe suprafața obiectului. Când atribuiți un material care conține texturi, atât obiectul, cât și textura trebuie să aibă coordonate de suprapunere. Doar în acest caz se asigură redarea corectă a texturii. Când se creează primitive standard și obiecte compuse, coordonatele de suprapunere a texturii sunt atribuite automat. Pentru alte obiecte, trebuie alocate coordonatele.
Există două moduri de a atribui coordonate de mapare a texturii unui obiect:
Setați caseta de selectare Generare Mapping Coords din parametrii obiectului. (Generează coordonatele de suprapunere a texturii);
Aplicați modificatorul Harta UVW(Proiecție UVW).
Parametrul Generare Mapping Coords. (Generează coordonatele de suprapunere a texturii) este disponibil în defilările de setări pentru primitive, spline, obiecte de rotație și extrudare. Generarea coordonatelor de suprapunere folosind această casetă de selectare este o modalitate mai ușoară, dar utilizarea modificatorului UVW Map (proiecția texturii UWV) oferă opțiuni suplimentare. În primul rând, utilizarea sa vă permite să creați coordonate de mapare a texturii pentru obiectele care nu le pot genera, cum ar fi rețele editabile și rețea polivalentă. În al doilea rând, face posibilă ajustarea coordonatelor de suprapunere, ceea ce, la rândul său, vă permite să influențați locația texturii. În al treilea rând, face posibilă schimbarea canalelor de suprapunere a texturii și a tipului de coordonate de suprapunere a materialului. Și, în cele din urmă, în al patrulea rând, vă permite să selectați sistemul de proiecție a texturii folosind containerul modificator (Gizmo), care este de obicei numit container de cartografiere a texturii. Forma containerului de cartografiere a texturii determină metoda de proiecție: în plan plan, cilindric, sferic, 3D, dreptunghiular și așa mai departe (Figura 7.19).

Orez. 7.19. Rezultatul aplicării diferitelor forme ale containerului general al modificatorului UVW Map (proiecție UVW)
În plus, suprapunerea texturii este determinată de plasarea, orientarea și scara containerului. De exemplu, un container plat proiectează o textură într-o direcție. Dacă suprafețele obiectului pe care se aplică harta texturii nu sunt paralele cu planul suprafeței containerului, textura este extrudată în funcție de orientarea acesteia. Dacă doriți să evitați distorsiunea texturii, alegeți un recipient a cărui formă este apropiată de forma obiectului.
Coordonatele de proiecție plană sunt setate în mod implicit.
Setările modificatorului hărții UVW (proiecție textura UVW) sunt situate în mai multe zone (Fig. 7.20), printre care se numără următoarele:
Orez. 7.20. Parametrii modificatorului hărții UVW (proiecția texturii UVW)
Mapping (Texture overlay) - setează tipul și dimensiunea containerului, setează parametrii hărții texturii și multiplicitatea acesteia (numărul de repetări în material (Tile)) și, de asemenea, vă permite să schimbați orientarea hărții ( Flip);
Canal - vă permite să setați până la 99 diverse opțiuni atribuirea coordonatelor de suprapunere unui obiect. Pentru a afișa o anumită suprapunere, canalul UVW de suprapunere al obiectului trebuie să se potrivească cu canalul UVW al texturii de suprapunere;
Aliniere - Setează alinierea locației, orientării și scarii containerului de suprapunere în raport cu harta texturii, obiectul sau sistemul de coordonate global.
Următoarele comenzi de aliniere a containerului sunt disponibile în zona Aliniere:
X, Y, Z – pozițiile comutatorului pentru alinierea containerului de suprapunere de-a lungul axelor corespunzătoare ale sistemului de coordonate global;
Fit (Fitting) - redimensionează containerul de suprapunere astfel încât să se potrivească cu dimensiunea obiectului. În acest caz, proporțiile texturii pot fi distorsionate;
Center (Center) - aliniază containerul de suprapunere la centrul obiectului (sau la centrul selecției în cazul mai multor obiecte);
Bitmap Fit - Redimensionează containerul de suprapunere pentru a se potrivi cu dimensiunea bitmap-ului. Acest lucru elimină distorsiunea proporțiilor imaginilor asociate cu materialul utilizat;
Normal Align - vă permite să aliniați containerul de suprapunere la valorile normale ale fețelor obiectului trăgând indicatorul peste suprafața obiectului;
View Align - aliniază containerul de suprapunere a hărții cu fereastra curentă;
Regiunea Fit (Aliniere după zonă) - vă permite să modificați dimensiunea containerului de suprapunere prin glisarea cursorului mouse-ului;
Reset - resetează redimensionarea containerului și setează dimensiunile implicite;
Achiziționare - Se potrivește containerul de suprapunere la coordonatele altui obiect.
De asemenea, puteți modifica poziția, orientarea și scara containerului de suprapunere selectându-l în stiva de modificatori și efectuând transformări.
Pentru a exersa materialul teoretic, faceți exercițiile „Exercițiul 3. Texturarea canapelei și fotoliilor”, „Exercițiul 4. Texturarea televizorului” și „Exercițiul 5. Texturarea tavanului” din secțiunea „Practică” a acestui capitol.
Acest text este o piesă introductivă. Din cartea autoruluiPuncte de experiență pentru încântare Punctele de experiență sunt moneda principală necesară pentru încântare. Primești puncte (sfere verzi plutitoare) atunci când ucizi mulțimi (cu excepția puiilor de animale, golemilor, liliecii și sătenii), obții resurse (cu excepția fierului).
Din cartea autoruluiModuri de amestecare În mod implicit, un strat suprapus peste altul acoperă complet imaginea stratului subiacent cu zone opace. Acest mod de amestecare se numește Normal. Cu toate acestea, Adobe Photoshop oferă mai multe moduri de amestecare diferite,
Din cartea autoruluiMetode de cartografiere a texturii La aplicarea unei texturi, așa cum sa menționat deja, este necesar să se țină cont de cazul în care dimensiunile texturii diferă de dimensiunile obiectului pe care este aplicată. În acest caz, atât întinderea, cât și compresia imaginii sunt posibile și cum acestea
Din cartea autoruluiCoordonatele texturii Inainte de a aplica textura pe obiect, ramane de stabilit o corespondenta intre punctele de pe suprafata obiectului si de pe textura in sine. Puteți seta această corespondență în două moduri: separat pentru fiecare vârf sau pentru toate vârfurile simultan prin setarea parametrilor
Din cartea autoruluiProiectarea utilizând modificatorul UVW Map (UVW-projection) Modificatorul UVW Map (UVW-projection) vă permite să atribuiți coordonate de proiecție unui obiect pentru suprapunerea ulterioară a hărților de textură și controlul poziției acestora în spațiu. Pentru a atribui un modificator UVW Map unui obiect
Din cartea autoruluiCoordonate 3D Obiectele noi sunt întotdeauna construite prin specificarea coordonatelor. Atât în spațiul bidimensional, cât și în cel tridimensional, pot fi utilizate diverse metode pentru aceasta. Adevărat, introducerea de coordonate tridimensionale are unele caracteristici pe care noi și
Din cartea autoruluiModalități de suprapunere a hărților Sunt posibile următoarele patru tipuri de suprapunere a unei imagini pe un obiect, care pot fi selectate în funcție de forma principală a obiectului: Casetă (Paralelepiped) - tipul de proiecție utilizat implicit; Planar - Imaginea este proiectată fără
Din cartea autoruluiModificatorul out Acum luați în considerare utilizarea parametrilor out (de la ieșire - ieșire). Dacă metoda este definită cu parametrii de ieșire, atunci trebuie să atribuiți valori adecvate acestor parametri înainte de a părăsi metoda (dacă acest lucru nu se face, va fi generată o eroare
Din cartea autoruluiModificatorul ref Acum să ne uităm la utilizarea modificatorului ref (din referință - referință) în C#. Parametrii de referință sunt necesari atunci când doriți să permiteți unei metode să modifice datele declarate în contextul apelului (de exemplu, în funcțiile de sortare sau de schimb de date). A plati
Din cartea autoruluiModificatorul de întrerupere Modificatorul de întrerupere este folosit pentru a declara funcții care funcționează cu vectorii de întrerupere ai procesorului 8086/8088. Pentru o funcție de tip întrerupere, în timpul compilării se generează cod suplimentar la punctul de intrare și de ieșire al funcției, pentru salvare și restaurare
Din cartea autoruluiModalități de suprapunere a hărților Sunt posibile următoarele patru tipuri de proiectare a unei imagini pe un obiect, care pot fi selectate în funcție de forma principală a obiectului: Casetă (Paralelepiped) - tipul de proiecție utilizat implicit; Planar (plat) - imaginea este proiectată fără
Din cartea autoruluiHeadsUp: proiectarea unui ecran de smartphone pe parbrizul unei mașini Nikolai Maslukhin Publicat pe 19 noiembrie 2013 Indicatoarele heads-up display (HUD) sunt acum folosite nu numai în carlingele aeronavelor, ci și în mașini. Există
Suprapuneri Suprapunerile Flash 8 sunt moduri de amestecare a culorii fragmentului de imagine selectat și a culorilor tuturor fragmentelor care se află sub acesta. Nu contează dacă toate aceste fragmente se află pe același strat sau sunt răspândite pe straturi diferite.
Din cartea autoruluiÎmpărțirea graficii bitmap Modificator Baghetă magică („Bagheta magică”) Dacă vă uitați îndeaproape la bitmap-ul de pe foaia de lucru, puteți vedea că este format din mai multe părți, ai căror pixeli au aceeași culoare. La fel și Flash. ȘI,
Realitatea lumii obiective este determinată de materiale. O persoană identifică obiectele din jurul său după anumite trăsături caracteristice - relief, transparență, culoare etc. În mod implicit, nu sunt atribuite materiale obiectelor 3ds Max. Culoarea unui obiect care i se atribuie după ce este creat în fereastra de vizualizare nu are nimic de-a face cu materialul. În consecință, înzestrați obiectele scenei cu textura și modelul care este prezent pe obiectul în viata reala, adică să le facem recunoscute, este sarcina noastră.
Procesul de „vopsire” a modelelor 3D se numește texturare.
Un material din 3ds Max este un set de setări care descrie proprietățile unei suprafețe.
Materialele din 3ds Max pot fi create de dvs. sau puteți utiliza materiale gata făcute. Materialele finite sunt stocate în biblioteci de materiale. Există multe astfel de biblioteci. Unele dintre ele sunt furnizate împreună cu programul și instalate împreună cu aplicația. Dar, de regulă, materialele bibliotecii ar trebui să fie ajustate sau adaptate unui anumit proiect înainte de utilizare.
Puteți lucra cu materiale într-o fereastră specială Editor de materiale (Editor de materiale). Puteți deschide această fereastră în următoarele moduri:
Rulați comanda de meniu Rendering> Material Editor (Vizualizare> Material Editor);
Faceți clic pe butonul Editor de materiale din bara de instrumente principală
Pe unele monitoare, bara de instrumente poate să nu se potrivească în întregime pe ecran. În acest caz, pentru a vedea instrumentul Material Editor (Material Editor), trebuie să mutați indicatorul mouse-ului într-un loc gol din bara de instrumente și, când indicatorul devine o „palmă”, în timp ce țineți apăsat butonul mouse-ului, trageți bara de instrumente. La stânga;
Apăsați tasta M.
Când efectuați oricare dintre aceste acțiuni, se va deschide fereastra Material Editor (Fig. 7.1).

Orez. 7.1. Fereastra Editor de materiale
Primul lucru care atrage atenția în această fereastră sunt celulele de materiale (bile în celule) sau sloturile (Slot). Scroll-urile sunt situate sub celule. Parametrii din lansări aparțin celulei active a materialelor. Celula activă are un cadru alb (Fig. 7.2).

Orez. 7.2. Celula activă (centrul) are un chenar alb
Orice celulă poate fi activată făcând clic pe ea cu butonul stâng al mouse-ului. Există un total de 24 de celule de material în fereastra editorului de materiale.
Toate materialele au nume. Numele materialului este indicat în lista derulantă sub celulele materialelor (Fig. 7.3). Pentru a schimba numele materialului, faceți clic pe acest câmp, introduceți un nume nou și apăsați tasta Enter.

Orez. 7.3. Numele materialului este indicat în lista derulantă
Sub celulele materialelor și în dreapta acestora există bare de instrumente concepute pentru a lucra cu materiale și pentru a personaliza fereastra editorului de materiale (Fig. 7.4).

Orez. 7.4. Barele de instrumente ale editorului de materiale
Să luăm în considerare câteva dintre ele:
Obțineți material
– oferă acces la biblioteci de materiale;
Atribuiți material selecției
– atribuie material obiectelor selectate;
Pune la Bibliotecă
– vă permite să plasați material în biblioteca curentă;
Afișați harta standard în fereastra (Afișați textura în fereastra)
– la folosirea unui material cu hartă de textură, face posibilă vizualizarea hărții de text în fereastra de proiecție;
Navigator de materiale/hărți (Ghid pentru materiale/hărți texturi)
- vă permite să vedeți structura materialului;
Fundal (Fundal)
- înlocuiește fundalul negru al celulei cu unul color;
Tip eșantion
– modifică forma probei de material (de exemplu, în locul unei mingi se poate folosi un cub);
Alegeți materialul din obiect
– permite încărcarea materialului oricărui obiect de scenă în celula activă.
Tipuri de materiale
Fiecare celulă este încărcată implicit cu un tip de material standard. Acesta este cel mai comun tip de material. Vă permite să imitați aproape orice suprafață, de la lemn la plastic. Dar atunci când trebuie să faceți sticlă realistă, un material pentru toate tipurile de suprafețe de oglindă, atunci tipul de material Standard nu este pe deplin potrivit. Din acest motiv, trebuie să înveți cum să schimbi tipul de material. Tipul de material încărcat în celula activă poate fi găsit după cum urmează. Sub fantele de material și ușor spre dreapta este un buton etichetat Standard. Inscripția de pe buton corespunde doar tipului de material încărcat în celulă. Când se face clic pe acest buton, se deschide fereastra Material/Map Browser (Sursa materialelor și hărțile de textură), în care sunt prezentate toate tipurile de materiale (Fig. 7.5).

Orez. 7.5. Fereastra Browser material/hărți (Sursa materialelor și hărților de textură)
Luați în considerare câteva tipuri de materiale care sunt utilizate în 3ds Max:
Standard (Standard) - cel mai comun material folosit pentru texturarea majorității obiectelor. Acest tip este încărcat implicit în celule;
Raytrace - Ray tracing este folosit pentru a reda acest material. În același timp, sunt urmărite căile de trecere a razelor de lumină individuale de la sursa de lumină la lentila camerei, ținând cont de reflexia lor din obiectele din scenă și de refracția în medii transparente. Acest material este cel mai potrivit pentru imitarea sticlei, oglinzilor, metalului cu proprietăți reflectorizante;
Cerneală " n Paint (Umplere și stroke) - servește pentru a crea o imagine bidimensională desenată și poate fi folosită la crearea unei animații bidimensionale. Mai simplu spus, un obiect tridimensional, atunci când acest material este aplicat pe el, își pierde iluzia de volum și devine un tablou pictat bidimensional;
Matte / Shadow (Fish finish / shadow) - are proprietatea de a fuziona cu imaginea de fundal. În același timp, obiectele cu un material Mat / Shadow (Acoperire mat / umbră) pot arunca o umbră și, cel mai important, pot afișa umbre proiectate de alte obiecte. Această proprietate a materialului poate fi folosită atunci când se combină cadre reale capturate și grafică tridimensională. Dacă se folosește o fotografie în locul unui fundal negru de randare, atunci obiectul redat va părea să atârne în aer - nu va avea o umbră. Faptul este că obiectele tridimensionale pot arunca o umbră doar asupra celor tridimensionale. Dar dacă creați, de exemplu, un obiect Plan (Plan), atunci, desigur, acesta va fi vizibil pe vizualizare. Material Mat / Shadow (Acoperire mat / umbră) funcționează în acest caz ca un capac de invizibilitate - planul se va „dizolva” în fundalul vizualizării, dar umbra care cade pe el va rămâne;
Arhitectural (Arhitectural) - vă permite să creați materiale de înaltă calitate cu realiste proprietăți fizice. Acest material conține un număr mare de modele prestabilite - hârtie, ceramică, plastic, apă etc.;
Multi / Sub-Obiect (Multi-component) - este format din două sau mai multe materiale, utilizate pentru texturarea obiectelor complexe. De exemplu, dacă doriți să creați un ceainic de porțelan alb cu margine albastră, modelați ceainic cu un număr de identificare a materialului pentru poligoanele care ar trebui să fie albe și un alt număr pentru poligoanele care ar trebui să fie albastre. Apoi, în fereastra editorului de materiale, creați un material Multi / Sub-Obiect (Multi-component), format din două materiale cu numerele corespunzătoare - alb și albastru;
Blend (Mixture) - obținut prin amestecarea a două materiale pe suprafața unui obiect. Parametrul Masca (Mască) al setărilor sale determină modelul de amestecare a materialelor. Dacă, de exemplu, un ceainic nu este cu chenar, ci cu o imagine (de exemplu, cu pictura Gzhel), atunci porțelanul alb este un material, materialul de culoare a imaginii este al doilea, iar imaginea în sine este o mască. Gradul de amestecare este setat cu ajutorul parametrului Mix Amount;
Dublu față (Față dublă) - potrivit pentru obiecte care trebuie să fie texturate diferit față de părțile din față și din spate. De exemplu, peretele principal al camerei: la exterior - cărămidă, la interior - acoperit cu tapet;
Top/Bottom (Sus/jos) - constă din două materiale concepute pentru partea de sus și de jos a obiectului. În setări puteți seta nivel diferit amestecarea materialelor;
Compozit (compozit) - vă permite să amestecați până la 10 materiale diferite, dintre care unul este cel principal, iar restul sunt auxiliare. Materialele auxiliare pot fi amestecate cu cea principală, adăugate și scăzute din acesta;
Advanced Lighting Override (Iluminare) - controlează setările care se referă la sistemul de redare a luminii împrăștiate;
Morpher (Morphing) - vă permite să controlați colorarea obiectului, în funcție de forma acestuia. Folosit împreună cu modificatorul cu același nume;
Material Shell (Shell) - folosit dacă scena conține un număr mare de obiecte. Pentru a ușura distingerea obiectelor din fereastra, puteți specifica în setările materialului cum va fi colorat obiectul în fereastra și cum după randare;
Shellac (Shellac) - un material multistrat format din mai multe materiale: Material de bază (Material principal) și Material Shellac (material Shellac). În funcție de gradul de transparență al acestuia din urmă, materialul de bază este amestecat cu acesta, adică se dovedește că materialul de bază este, așa cum ar fi, „acoperit cu un văl” de material Shellac (material Shellac). Gradul de transparență este ajustat în contorul Shellac Color Blend.
Pentru ca tipul de material selectat să fie încărcat în celula activă, trebuie să faceți dublu clic pe butonul stâng al mouse-ului pe numele materialului dorit în fereastra Material / Map Browser (Sursa materialelor și hărțile de textură). Pe buton, în locul inscripției anterioare Standard (Standard), va apărea imediat numele materialului selectat.
Principalele caracteristici ale tipului de material Standard (Standard)
Luați în considerare parametrii tipului de material Standard (Standard).
Să începem cu lansarea Shader Basic Parameters. Cea mai semnificativă opțiune pentru acest scroll este lista derulantă, care în mod implicit spune Blinn. Lista derulantă listează toate tipurile de vopsea care există în 3ds Max. Tipurile de colorare (sau tonerele) diferă unele de altele prin forma și dimensiunea strălucirii pe care o dau materialului.
3ds Max utilizează opt tipuri standard de colorare (Fig. 7.6):

Orez. 7.6. Tipuri de colorare
Anizotrop (Anizotrop) - calculează evidențierea în două unghiuri diferite și le redă ca elipse. Bun pentru materialul de păr, sticlă sau metal goale;
Multi-Layer (Multilayer) - similar cu anizotropul, dar oferă două evidențieri și două seturi de parametri de control. Potrivit pentru suprafețe cu evidențieri mai complexe;
Phong - calculează realist evidențierea făcând o medie a normalelor de suprafață ale fiecărui pixel. Funcționează bine pentru a crea lumini puternice rotunjite;
Blinn (Conform lui Blinn) - creează lumini atenuate. Bun pentru redarea suprafețelor convexe, opace, translucide, reflectorizante și speculare. Tipul de colorare Blinn este un algoritm de uz general care oferă cele mai multe dintre efectele dorite. Oferă o strălucire de formă rotunjită, cu dimensiune reglabilă;
Oren-Nayar-Blinn (După Ouren - Nayar - Blinn) - are comenzi suplimentare pentru crearea de suprafețe mate cu lumini neuniforme terne;
Metal (Metal) - creează o evidențiere bine definită cu două vârfuri de reflexie, ceea ce este tipic suprafețelor metalice;
Strauss (după Strauss) - creează și evidențieri bine definite, dar cu un singur vârf de reflexie;
Translucent Shader (Shader translucence) - vă permite să determinați cu exactitate împrăștierea luminii în interiorul obiectului. Această nuanță poate fi folosită pentru a crea efectul de sticlă mată și gravată.
În plus față de lista derulantă cu tipuri de colorare, există patru casete de selectare în rularea Parametrii de bază a Shader. Efectul a trei dintre ele se vede imediat, iar efectul celui de-al patrulea va fi considerat teoretic deocamdată. Bifând caseta Wire (Framework), veți obține un material care va afișa rețeaua wireframe a obiectului creat. Caseta de selectare 2 fețe (față dublă) vă permite să atribuiți un material poligonului din două părți. Acțiunea casetei de selectare Fațete poate fi văzută atunci când caseta de selectare Wire este debifată. Bifarea casetei asigură afișarea fețelor obiectelor. Caseta de selectare Face Map vă permite să aplicați harta texturii atribuită fiecărei fețe a obiectului. Pe fig. 7,7, stânga caseta de selectare este debifată, astfel încât textura se aplică întregului material, iar în fig. 7,7, pe dreapta caseta de selectare Face Map (Harta texturii pe față) este setată și puteți observa repetarea repetată a texturii.

Orez. 7.7. Acțiunea casetei de selectare Hartă feței (Hartă texturii către față)
Numele următorului defilare depinde de numele tipului de colorare selectat. Pentru tipul de colorare Blinn, această lansare se numește Parametri de bază Blinn. În acest scroll sunt setate astfel caracteristici importante materiale precum culoarea, auto-strălucirea și transparența.
Culoarea materialului este de fapt un amestec de trei culori (Fig. 7.8):

Orez. 7.8. Zone luminoase care determină culoarea materialului
Diffuse (difuză dispersare) - culoarea principală a materialului. Prevalează dacă suprafața este iluminată prin lumină directă;
Ambient (Zona de umbră) - culoarea materialului în absența luminii directe. Este puternic influențată de culoarea mediului extern;
Specular este culoarea reflexiei de pe suprafața unui obiect. Apare doar în zonele cu iluminare puternică.
Schimbați culoarea Diffuse (Dispersie difuză). Pentru a face acest lucru, faceți clic pe dreptunghi gri situat chiar în dreapta titlului. Se va deschide o paletă în care puteți selecta culoarea dorită (Fig. 7.9).

Orez. 7.9. Culoarea materialului este stabilită folosind paleta
Culoarea este selectată în zona Hue (Hue), saturația culorii determină poziția glisorului în zona Whiteness (Purity).
Atenţie!
Fereastra Selector de culori conține două modele de culoare: RGB și HSV. Pentru a specifica o culoare folosind valori numerice, acestea trebuie introduse în contoarele de modele de culoare RGB.
Programul 3ds Max consideră că cele mai voluminoase obiecte arată atunci când culoarea Diffuse (Dispersie difuză) și culoarea Ambient (zona de umbră) se potrivesc. Poate că acest lucru este corect, dar lumea reala totul este puțin diferit. De exemplu, facem o scenă simplă: pe o față de masă verde este un măr roșu. Conform legilor fizicii, tocmai în zona de umbră va cădea reflexia de pe fața de masă verde pe mărul roșu, adică mărul din zona de umbră va fi maro, verzui, dar deloc roșu. Din acest motiv, pentru un realism mai mare, merită să setați culori diferite.Difuze (Dispersie difuză) și Ambient (zonă de umbră). Pentru a seta culori diferite pentru acești parametri, ar trebui să deblocați între ei - faceți clic pe butonul cu pictograma arc din stânga numelui
Culoarea speculară poate fi orice. Parametrii de strălucire sunt setați în zona Evidențieri speculare (Efecte de lumină). În această zonă există un contor Specular Level (Forța luciului), care determină dimensiunea strălucirii) - cu cât valoarea acestui parametru este mai mare, cu atât strălucirea va fi mai mare. Cere acest parametru, de exemplu, o valoare de 50. Al doilea numărător din această zonă se numește Glossiness (Gloss), care stabilește luciul suprafeței. Cu cât este mai mare valoarea acestui parametru, cu atât este mai mică strălucirea la suprafață, dar cu atât suprafața are mai mult luciu. Introduceți în contor, de exemplu, mai întâi 50, apoi 70. Și încă un parametru care determină evidențierea se numește Soften (Smoothing). El este responsabil pentru atenuarea strălucirii. Intervalul valorilor contorului este de la 0 la 1. Cu o valoare de 1, evidențierea practic dispare - este neclară.
Area Self-Illumination (Auto-iluminare) setează valoarea luminozității materialului, indiferent de cantitatea de lumină care cade pe suprafață. Lumina de la obiectele auto-luminoase nu luminează alte părți ale scenei și nu aruncă umbre. Un exemplu simplu de material autoluminos este abajurul unei lămpi aprinse.
Un parametru foarte important este Opacity (Opacity), care controlează transparența materialului. Încercați să reduceți această setare la 50% și apoi la 30%. Este aproape imposibil de evaluat gradul de transparență al materialului pe un fundal negru. Schimbați fundalul negru al celulei de material cu unul color. Pentru a face acest lucru, pe bara de instrumente verticală a ferestrei Editor de materiale, faceți clic pe butonul Fundal, situat în dreapta celulelor de material și având o pictogramă de șah. De acord, este mult mai ușor să reglați transparența pe un fundal colorat.
Biblioteci de materiale
După ce materialul este gata, acesta trebuie salvat. Materialele sunt stocate în formatul Biblioteci de materiale (*mat). Pentru propriile materiale, este de dorit să creați o bibliotecă separată. Acest lucru se poate face în felul următor.
1. În bara de instrumente a ferestrei editorului de materiale, faceți clic pe butonul Obține material
Aceasta va deschide caseta de dialog Material/Map Browser (Sursa materialelor și hărțile texturii).
2. În stânga listei de materiale noi și hărți de texturi, există zone de control pentru această fereastră. În zona Browse From, setați comutatorul la Mtl Library (Biblioteca de materiale).
3. În zona Fișier, faceți clic pe butonul Salvare ca. În caseta de dialog Salvare bibliotecă de materiale care apare, specificați calea către folderul dorit, dați un nume bibliotecii și faceți clic pe butonul Salvare.
4. Numele bibliotecii va apărea acum în bara de titlu a ferestrei Material/Map Browser și toate materialele pe care doriți să le salvați vor fi plasate în ea.
Pentru a plasa materialul în bibliotecă, faceți clic pe butonul Pune în bibliotecă (Plasați în bibliotecă)
În caseta de dialog care apare, confirmați numele materialului și faceți clic pe OK. Materialul va fi plasat în bibliotecă.
3ds Max utilizează mai multe biblioteci de materiale și hărți de texturi diferite. Pentru a deschide o anumită bibliotecă, trebuie să faceți următoarele.
1. Faceți clic pe butonul Obține material. Aceasta va deschide caseta de dialog Material/Map Browser (Sursa materialelor și hărțile texturii).
2. Setați comutatorul Browse From (Take from) pe poziția Mtl Library (Biblioteca de materiale).
3. Faceți clic pe butonul Deschidere din zona Fișier. Va apărea caseta de dialog Open Material Library. Specificați folderul în care este stocată biblioteca.
4. Selectați o bibliotecă și faceți clic pe butonul Deschidere. Se va deschide Biblioteca de materiale.
Dacă doriți să ștergeți un material din bibliotecă, în fereastra Material / Map Browser (Sursa materialelor și hărțile de textură) selectați materialul (click pe numele acestuia) și apăsați butonul Delete From Library (Ștergeți din bibliotecă)
Există două moduri de a atribui un material unui obiect:
Ținând apăsat butonul stâng al mouse-ului, trageți materialul creat din celula ferestrei Editor de materiale pe obiectul din fereastra de proiecție;
Activați celula cu materialul potrivit, selectați obiectul(ele) din fereastra de vizualizare și apăsați butonul Atribuire material la selecție
pe bara de instrumente a ferestrei Editor de materiale.
Pentru a exersa materialul teoretic, faceți exercițiul „Exercițiul 1. Crearea materialelor simple” din secțiunea „Practică” a acestui capitol.
Hărți de textura
Împreună cu parametrii, hărțile de textură, care sunt un desen sau o fotografie bidimensională, sunt utilizate în mod activ pentru a descrie proprietățile unui material. Acest model poate defini materialul de suprafață caracteristic obiectului 3D.
Atenţie!
Când se creează și se atribuie un material, hărțile de textură nu sunt aplicate celulelor de material, cu atât mai puțin obiectelor. Hărțile de textura se aplică numai anumitor caracteristici ale materialelor.
Toate caracteristicile materialelor cărora le poate fi aplicată o hartă de textură se află în panoul de rulare Hărți (Figura 7.10).

Orez. 7.10. Defilare din Hărți
Această rulare listează în stânga acele caracteristici, sau canale, cărora li se poate aplica harta texturii. Există caracteristici pe care le cunoașteți deja și altele necunoscute. De exemplu, încă nu ne-am întâlnit cu caracteristicile Bump (Bumpiness), Reflection (Reflection), Refraction (Refraction) și Displacement (Offset).
În dreapta caracteristicilor materialului sunt contoare de Cantitate. Contoarele determină cât de mult din harta texturii este încorporată în materialul dat.
Vizavi de fiecare canal este un buton lung etichetat Niciunul. Aceasta înseamnă că acest canal este gol, adică nu există nicio hartă în el. Pentru a aplica o hartă texturii unui canal, trebuie să faceți clic pe butonul Nimic (Nimic), situat vizavi de caracteristica dorită. Se va deschide fereastra Material / Map Browser cu o listă cu toate hărțile standard (în zona Browse From, comutatorul trebuie setat la New (New)) (Fig. 7.11).

Orez. 7.11. Caseta de dialog Material / Map Browser (Sursa materialelor și a hărților de textură) cu o listă de hărți standard
Hărțile de textura sunt împărțite în procedurale și non-procedurale.
Procedurile sunt un desen bidimensional generat de programul 3ds Max. Fiecare hartă procedurală are propriile setări care vă permit să îi schimbați culoarea, dimensiunea etc. Avantajul hărților procedurale este capacitatea de a schimba culoarea imaginii și de a înlocui orice culoare din harta procedurală cu texturi.
O hartă non-procedurală este un Bitmap (Bitmap), care vă permite să utilizați orice imagine grafică într-un format pe care programul 3ds Max îl acceptă (TIFF, JPEG, GIF etc.) pentru a descrie caracteristicile materialului. Această hartă este o fotografie care este stocată pe computer.
În consecință, 3ds Max nu este responsabil pentru crearea acestei fotografii în niciun fel și, prin urmare, este imposibil să se schimbe culoarea unei hărți de textura non-procedurale.
Hărțile cu texturi pot avea scopuri diferite și pot fi utilizate numai în combinație cu anumiți parametri care caracterizează materialul. Luați în considerare acele carduri care sunt folosite cel mai des:
Bitmap (Bitmap) - vă permite să utilizați orice imagine grafică într-un format acceptat de 3ds Max (TIFF, JPEG, GIF etc.) pentru a descrie caracteristicile materialului. Este folosit mult mai des decât orice altă carte;
Cellular (Cells) - generează o structură materială formată din celule. Cel mai adesea, o astfel de structură este utilizată în crearea de structuri organice, cum ar fi tapițeria mobilierului din piele;
Checker (Chess texture) - creează un model sub formă de celule de șah. Fiecărei celule i se poate atribui propria textură;
Compozit (Composite) - vă permite să combinați mai multe cărți într-una singură folosind canalul alfa;
Dent (Dents) - cel mai des folosit ca hartă Bump (Relief). Este conceput pentru a simula lovituri pe suprafața unui obiect;
Falloff - Simulează o tranziție de gradient între nuanțe de gri. Natura modificării imaginii este setată în lista Falloff Type (Tip de recesiune), care poate lua valorile Perpendicular / Paralel (Perpendicular / paralel), Fresnel (Conform Fresnel), Shadow / Light ( Umbră/lumină), Distance Blend (Amestecarea culorilor la distanță) și Towards/Away (Înainte/înapoi);
Flat Mirror (Flat mirror) - folosit pentru a crea efectul de reflexie pe plan;
Gradient (Gradient) - simulează o tranziție de gradient între trei culori sau texturi. Amestecarea poate avea loc cu efectul Zgomot (Zgomot) tip diferit: Fractal (Fractal), Regular (Repetitiv) sau Turbulență (Vortex). Modelul de tranziție a gradientului poate fi liniar (liniar) sau radial (radial);
Gradient Ramp (Gradient avansat) - este o hartă modificată Gradient (Gradient). Setările hărții conțin o paletă specială de gradient, pe care, folosind markeri, puteți seta culorile și determina poziția acestora unul față de celălalt;
Marmură (Marmură) - generează un model de marmură;
Masca (Mască) - vă permite să aplicați pentru parametrul pentru care este folosit, un alt card, ținând cont de modelul de mascare;
Mix - folosit pentru a amesteca două cărți sau culori diferite. În acțiunea sa, seamănă cu o hartă Composite (Composite), însă nu amestecă hărți folosind un canal alfa, ci pe baza valorii parametrului Mix Amount (Coeficient de amestecare), care determină gradul de amestecare a materialelor;
Zgomot (Zgomot) - creează un efect zgomotos. Natura zgomotului poate fi Fractal (Fractal), Regular (Repetitiv) sau Turbulență (Vortex). Setări de bază ale hărții: Ridicat (valoare superioară), Scăzută (valoare inferioară), Dimensiune (Dimensiune), Niveluri (Niveluri), două culori de zgomot de bază Culoare # 1 (Culoarea 1) și Culoare # 2 (Culoarea 2);
Raytrace (Trace) - Acest tip de hartă este cel mai adesea folosit ca hartă pentru canalele Reflection (Reflection) și Refraction (Refraction) și în acțiunea sa este în multe privințe similară cu materialul Raytrace (Traceable). Funcționarea acestui card se bazează pe principiul urmăririi;
Reflect / Refract (Reflectie / refracție) - conceput pentru a crea efecte de reflexie și refracție a luminii, cel mai adesea folosit ca hartă pentru canalele Reflection (Reflection) și Refraction (Refraction);
Speckle (Spot) - modelul acestei cărți este determinat de plasarea aleatorie a unor pete mici;
Splat (Spray) - rezultatul acțiunii acestei cărți seamănă cu o suprafață stropită;
Stuc (tencuiala) - conferă materialului creat o suprafață neuniformă, rugoasă. Folosit în principal ca hartă pentru canalul Bump;
Swirl (Whirlwind) - generează un model bidimensional care simulează vârtejele și este format din două culori. În setările hărții, puteți seta numărul de ture folosind parametrul Twist;
Lemn (Lemn) - imită modelul lemnului și este potrivit pentru crearea suprafețelor din lemn.
Luați în considerare aplicarea și editarea hărților de textură.
Activați o celulă de material liber.
Extindeți panoul de rulare Hărți și faceți clic pe butonul Nici unul de lângă caracteristica Culoare difuză.
În caseta de dialog deschisă Material / Map Browser (Sursa materialelor și hărțile de textură) selectați o hartă numită Checker (Chessboard texture). Aceasta este o hartă procedurală 2D. Pentru a aplica o hartă, faceți dublu clic pe ea cu butonul stâng al mouse-ului. Harta texturii va fi aplicată materialului, înlocuindu-i culoarea (Figura 7.12).

Orez. 7.12. Harta texturii a înlocuit culoarea materialului
Setările hărții cu texturi sunt conținute în lansări. Primul scroll se numește Coordonate (Coordonate), setările pentru proiectarea hărții texturii pe obiect sunt stabilite aici (Fig. 7.13).

Orez. 7.13. Derulați Coordonate
Acest sul conține multe cărți. Vă rugăm să rețineți că aici nu există coordonate obișnuite X, Y și Z. Coordonatele texturii sunt numite U, V și W. În plus, axa U corespunde axei X, axa V axei Y și axa W. axa Z. Deoarece această hartă este bidimensională, ea poate fi modificată de-a lungul celor două axe U și V. Primul numărător dual se numește Offset (Offset). Determină deplasarea hărții cu o anumită distanță. De exemplu, când se aplică un material cu o hartă de textură dată unui obiect, desenul începe cu o celulă albă. Puteți muta harta de-a lungul axei U, astfel încât desenul să înceapă cu o celulă neagră.
Contorul Tiling este responsabil pentru numărul de repetări ale unei hărți de texturi date din material. Luați în considerare un exemplu. Să presupunem că atunci când se aplică un material cu o hartă de textură dată unui obiect, cum ar fi o podea, se obține o imagine ciudată - pe podea va exista un model de patru celule în loc de un model de plăci. În acest caz, ar trebui să măriți valoarea parametrului Tiling (Multiplicity).
Caseta de selectare Oglindă (Oglindă) este responsabilă pentru oglindirea hărții texturii de-a lungul a două axe.
Dacă debifați Tile (Parte), atunci modelul nu se va repeta și va arăta ca un autocolant.
Puteți roti harta, pentru aceasta ar trebui să utilizați grupul de contoare Angle (Angle).
Parametrul Blur (Blur) este responsabil pentru estomparea chenarului a două culori.
În panoul de rulare Checker Parameters, puteți schimba culoarea celulelor (Fig. 7.14). Pentru a face acest lucru, există două câmpuri de culoare Culoare # 1 (Culoarea 1) și Culoare # 2 (Culoarea 2). În plus, nu puteți doar să schimbați culoarea, ci să atribuiți o hartă de texturi fiecărei celule. Pentru a face acest lucru, în dreapta opțiunilor Culoare # 1 (Culoare 1) și Culoare # 2 (Culoare 2) din zona Hărți (Hărți) există butoane numite Nimic (Nimic). Când se face clic pe aceste butoane, apare fereastra Material/Map Browser, din care puteți selecta cardul dorit. Alegeți un card, cum ar fi Swirl (Swirl).

Orez. 7.14. Parametrii de verificare a derulării
Atenţie!
Posibilitatea de a schimba culoarea imaginii este doar pentru cardurile procedurale.
Structura materialului rezultat este următoarea:
material – nume + tip (01 Implicit (Standard));
hartă textura - caracteristica materialului la care se aplică această hartă + numele hărții (Culoare difuză (Verificator));
hartă textura - un parametru care înlocuiește această hartă + nume (Color1 (Swirl)).
Să explicăm această structură. Există un material de tip standard. Numele său corespunde numărului de serie al celulei în care este încărcat. O hartă procedurală bidimensională Checker (Tabla de șah) a fost aplicată caracteristicii Diffuse Color a acestui material. Parametrului care determină culoarea desenului acestei hărți i s-a aplicat o altă hartă - Swirl (Whirlwind).
De acord, o astfel de structură oferă o imagine completă a materialului. Pentru a-l vedea, ar trebui să faceți clic pe butonul Material / Map Navigator (Ghid pentru materiale și hărți de textură)
situat pe bara de instrumente verticală a ferestrei editorului de materiale. Ca rezultat, va apărea o fereastră (Fig. 7.15).

Orez. 7.15. Structura materialului este prezentată în caseta de dialog Material/Map Navigator (Ghid pentru materiale și hărți de texturi)
Folosind această fereastră, puteți trece de la un nivel la altul, de exemplu, de la nivelul materialului la nivelul hărții texturii. Acest lucru este foarte convenabil, deoarece activând nivelul dorit, îl puteți edita imediat. Trecerea de la nivel la nivel se realizează făcând clic pe numele nivelului.
Pentru a șterge o hartă de textură, mergeți la nivelul de material, faceți clic dreapta pe butonul cu numele hărții și selectați comanda Clear (Clear) (Fig. 7.16).

Orez. 7.16. Eliminarea unei hărți de texturi dintr-un material
Hărțile de textura bitmap sunt aplicate într-un mod similar. Când selectați o hartă de textură Bitmap (Bitmap) în fereastra Material / Map Browser (Sursa materialelor și hărți de textură), se va deschide o casetă de dialog în care trebuie să specificați calea către imaginea dorită (Fig. 7.17).

Orez. 7.17. Caseta de dialog pentru selectarea unei hărți raster
3ds Max acceptă un număr mare de formate raster, există o singură condiție: imaginea trebuie salvată în modelul de culoare RGB.
Hărțile de textură care sunt aplicate unei proprietăți de culoare difuză a unui material pot înlocui complet culoarea materialului. Hărțile de textură aplicate canalului Bump (Relief), dau relief materialului cu valoarea specificată în contor Cantitate (Valoare) și nu afectează culoarea materialului.
Hărțile de textura pot fi aplicate la diferite caracteristici ale aceluiași material. De exemplu, doriți să creați un material care imită zidărie. În acest caz, harta texturii (imaginea cu cărămizi) este aplicată proprietății Diffuse Color și exact aceeași hartă este aplicată proprietății Bump pentru a seta relieful.
Atunci când utilizați hărți de textură pentru a simula un anumit tip de material, este adesea necesar să schimbați poziția hărții pe obiect, cum ar fi plasarea acesteia într-un unghi diferit. Cu toate acestea, în mod implicit, texturile din fereastra de vizualizare nu sunt afișate pe obiecte, așa că scena trebuie redată de fiecare dată când parametrii texturii sunt modificați. Este mult mai convenabil să controlezi poziția texturii atunci când este vizibilă în fereastra. Pentru a face acest lucru, faceți clic pe butonul Afișați harta standard în fereastra de vizualizare (Afișați harta în fereastra de proiecție)
pe bara de instrumente orizontală a ferestrei Editor de materiale.
Pentru a exersa materialul teoretic, faceți exercițiul „Exercițiul 2. Texturarea mobilierului de cabinet” din secțiunea „Practică” a acestui capitol.
Coordonatele de suprapunere a hărții cu texturi. Modificator de hartă UVW (proiecție de textură UVW)
Se întâmplă adesea ca după aplicarea unui material, atunci când se încearcă redarea unui obiect, programul să afișeze un mesaj de eroare (Fig. 7.18).

Orez. 7.18. Fereastra Coordonatele hărții lipsesc
Faptul este că în procesul de construire a unui obiect, coordonatele sale de proiecție pot fi încălcate. Această fereastră explică ce eroare împiedică redarea, numele obiectului care a avut această eroare și numărul erorii.
Coordonatele de cartografiere contribuie la maparea corectă a texturii de pe suprafața obiectului. Când atribuiți un material care conține texturi, atât obiectul, cât și textura trebuie să aibă coordonate de suprapunere. Doar în acest caz se asigură redarea corectă a texturii. Când se creează primitive standard și obiecte compuse, coordonatele de suprapunere a texturii sunt atribuite automat. Pentru alte obiecte, trebuie alocate coordonatele.
Există două moduri de a atribui coordonate de mapare a texturii unui obiect:
Setați caseta de selectare Generare Mapping Coords din parametrii obiectului. (Generează coordonatele de suprapunere a texturii);
Aplicați un modificator UVW Map (proiecție UVW).
Parametrul Generare Mapping Coords. (Generează coordonatele de suprapunere a texturii) este disponibil în defilările de setări pentru primitive, spline, obiecte de rotație și extrudare. Generarea coordonatelor de suprapunere folosind această casetă de selectare este o modalitate mai ușoară, dar utilizarea modificatorului UVW Map (proiecția texturii UWV) oferă opțiuni suplimentare. În primul rând, utilizarea sa vă permite să creați coordonate de mapare a texturii pentru obiectele care nu le pot genera, cum ar fi rețele editabile și rețea polivalentă. În al doilea rând, face posibilă ajustarea coordonatelor de suprapunere, ceea ce, la rândul său, vă permite să influențați locația texturii. În al treilea rând, face posibilă schimbarea canalelor de suprapunere a texturii și a tipului de coordonate de suprapunere a materialului. Și, în cele din urmă, în al patrulea rând, vă permite să selectați sistemul de proiecție a texturii folosind containerul modificator (Gizmo), care este de obicei numit container de cartografiere a texturii. Forma containerului de cartografiere a texturii determină metoda de proiecție: în plan plan, cilindric, sferic, 3D, dreptunghiular și așa mai departe (Figura 7.19).

Orez. 7.19. Rezultatul aplicării diferitelor forme ale containerului general al modificatorului UVW Map (proiecție UVW)
În plus, suprapunerea texturii este determinată de plasarea, orientarea și scara containerului. De exemplu, un container plat proiectează o textură într-o direcție. Dacă suprafețele obiectului pe care se aplică harta texturii nu sunt paralele cu planul suprafeței containerului, textura este extrudată în funcție de orientarea acesteia. Dacă doriți să evitați distorsiunea texturii, alegeți un recipient a cărui formă este apropiată de forma obiectului.
Coordonatele de proiecție plană sunt setate în mod implicit.
Setările modificatorului hărții UVW (proiecție textura UVW) sunt situate în mai multe zone (Fig. 7.20), printre care se numără următoarele:
Orez. 7.20. Parametrii modificatorului hărții UVW (proiecția texturii UVW)
Mapping (Texture overlay) - setează tipul și dimensiunea containerului, setează parametrii hărții texturii și multiplicitatea acesteia (numărul de repetări în material (Tile)) și, de asemenea, vă permite să schimbați orientarea hărții ( Flip);
Canal (Canal) - vă permite să setați până la 99 de opțiuni diferite pentru alocarea coordonatelor de suprapunere unui obiect. Pentru a afișa o anumită suprapunere, canalul UVW de suprapunere al obiectului trebuie să se potrivească cu canalul UVW al texturii de suprapunere;
Aliniere - Setează alinierea locației, orientării și scarii containerului de suprapunere în raport cu harta texturii, obiectul sau sistemul de coordonate global.
Următoarele comenzi de aliniere a containerului sunt disponibile în zona Aliniere:
X, Y, Z – pozițiile comutatorului pentru alinierea containerului de suprapunere de-a lungul axelor corespunzătoare ale sistemului de coordonate global;
Fit (Fitting) - redimensionează containerul de suprapunere astfel încât să se potrivească cu dimensiunea obiectului. În acest caz, proporțiile texturii pot fi distorsionate;
Center (Center) - aliniază containerul de suprapunere la centrul obiectului (sau la centrul selecției în cazul mai multor obiecte);
Bitmap Fit - Redimensionează containerul de suprapunere pentru a se potrivi cu dimensiunea bitmap-ului. Acest lucru elimină distorsiunea proporțiilor imaginilor asociate cu materialul utilizat;
Normal Align - vă permite să aliniați containerul de suprapunere la valorile normale ale fețelor obiectului trăgând indicatorul peste suprafața obiectului;
View Align - aliniază containerul de suprapunere a hărții cu fereastra curentă;
Regiunea Fit (Aliniere după zonă) - vă permite să modificați dimensiunea containerului de suprapunere prin glisarea cursorului mouse-ului;
Reset - resetează redimensionarea containerului și setează dimensiunile implicite;
Achiziționare - Se potrivește containerul de suprapunere la coordonatele altui obiect.
De asemenea, puteți modifica poziția, orientarea și scara containerului de suprapunere selectându-l în stiva de modificatori și efectuând transformări.
Pentru a exersa materialul teoretic, faceți exercițiile „Exercițiul 3. Texturarea canapelei și fotoliilor”, „Exercițiul 4. Texturarea televizorului” și „Exercițiul 5. Texturarea tavanului” din secțiunea „Practică” a acestui capitol.
Practică
Exercițiul 1: Crearea materialelor simple
În acest exercițiu, să ne uităm la un exemplu de creare a materialelor simple folosind diferite tipuri de vopsea și să atribuim materialele scaunului.
1. Să începem prin a crea un scaun. În fereastra de proiecție Tor (Vedere de sus) creați un Donut spline (Inel dublu) cu parametrii: Raza 1 (Raza inelului exterior) = 46, Raza 2 (Raza inelului interior) = 43 cm. Pentru a face acest lucru, pe comanda Creare fila panoului, intrați în categoria Forme (Forme), selectați Donut spline (Inel dublu) și specificați valorile corespunzătoare.
2. În fereastra de proiecție Front (Vedere frontală) construiți o linie spline (Linie) cu o înălțime de aproximativ 30 cm. Pentru a face acest lucru, selectați linia spline (Linie) și deschideți panoul de rulare Keyboard Entry (Introducere prin tastatură). Setați coordonatele primului punct la X = 0, Y = 30, Z = 0 cm și faceți clic pe butonul Adăugați punct. Apoi introduceți coordonatele celui de-al doilea punct: X = 0, Y = 60, Z = 0 cm, faceți clic pe butonul Adăugați punct și Terminați.
3. Selectați linia spline (Linie) și executați comanda de meniu Creare> Compound> Loft (Creare> Compound> Lofting). În panoul de rulare Metodă de creare, faceți clic pe butonul Obțineți formă și faceți clic pe inel. Obțineți un corp tridimensional. Selectați-l și accesați fila Modificare din bara de comandă. În panoul de rulare apărut Deformations (Deformations) selectați deformation Scale (Scale). Va apărea caseta de dialog Scale Deformation. Utilizați butonul Inserare punct de colț pentru a adăuga două puncte. Folosind instrumentul Move Control Point (Move control point), selectați primul punct și setați coordonatele acestuia X = 0, Y = 25. În același mod, specificați coordonatele următoarelor puncte: X = 17, Y = 90; X=50, Y=120; X = 100, Y = 120. Schimbați tipul de puncte adăugate. Pentru a face acest lucru, faceți clic dreapta pe punctul selectat și selectați opțiunea Bezier – Smooth (Bezier – smoothed). Pentru un aspect mai neted al modelului, deschideți panoul de rulare Skin Parameters în setările obiectului Loft din panoul de comandă și introduceți 16 în contorul Shape Steps. Ca rezultat, ar trebui să obțineți o imagine corespunzătoare Fig. 7.21.

Orez. 7.21. Vedere a corpului lofting după deformare
4. Extindeți lista de modificatori și selectați modificatorul FFD (caseta) (Deformare arbitrară cu o rețea paralelipipedă). În stiva de modificatori, extindeți arborele sub-obiect și comutați la nivelul de editare Puncte de control. Selectați instrumentul Selectați și mutați. În bara de instrumente principală, în lista derulantă de selecție a sistemului de coordonate, modificați sistemul de coordonate al obiectului din Local (Local) în Vizualizare (Specific). În fereastra de proiecție Front (Vedere frontală) cu un cadru de selecție, selectați vârful din stânga sus și, folosind fereastra de introducere a valorilor transformărilor, care apare când apăsați tasta F12, setați următoarele coordonate: X = - 60; Y=0; Z = 80 cm Selectați următorul vârf superior cu cadrul de selecție și setați următoarele coordonate: X = -20; Y=0; Z = 65 cm.Coordonatele următorului punct: X = 18; Y=0; Z = 57 cm.Precizați coordonatele pentru punctul din dreapta sus: X = 55; Y=0; Z = 50 cm.Reglați poziția celor trei puncte extreme rămase din stânga pentru a obține modelul prezentat în fig. 7.22.

Orez. 7.22. Model după deformare spațială
5. Pentru a face modelul mai voluminos, puteți aplica modificatorul Shell (Shell).
6. Neteziți modelul. Pentru a face acest lucru, aplicați modificatorul Smooth (Smooth). În panoul de rulare Parametri, setați setările modificatorului la Auto Smooth și setați parametrul Threshold la aproximativ 65. Denumiți modelul Back.
7. Să construim un scaun. Pentru a face acest lucru, în fereastra de vizualizare Tor (Vedere de sus), creați o primitivă ChamferCyl (Cilidru Teșit) cu parametrii 47 x 10 x 5 cm. Specificați numărul de laturi (Laturile) egal cu 30, numărul de segmente de la bază ( Cap Segments) egal cu 6, iar numărul de segmente din teșit (Fillet Segs), egal cu 7. Utilizând fereastra de introducere a valorilor de transformare, setați următoarele coordonate: X = 4; Y=0; Z = 43 cm Convertiți obiectul într-o plasă editabilă. Pentru a face acest lucru, în fereastra de proiecție activă, faceți clic dreapta pe obiectul selectat și selectați comanda Convertiți în > Convertiți în rețea editabilă din meniul contextual care apare. În teancul de modificatori, extindeți arborele subobiectelor făcând clic pe semnul plus din dreapta inscripției Editable Mesh (Editable Mesh) și mergeți la nivelul Vertex (Vertex). În fereastra de proiecție Tor (Vedere de sus), trageți un cadru de selecție rotund în jurul vârfurilor care alcătuiesc cele patru cercuri centrale (Fig. 7.23).

Orez. 7.23. Vârfurile selectate care alcătuiesc cele patru cercuri centrale
8. Extindeți panoul de rulare Soft selection (Soft selection) și bifați caseta Use Soft Selection (Utilizare soft selecție). Să extindem influența vârfurilor selectate. Pentru a face acest lucru, introduceți o valoare de 25 în contorul Falloff (Recesiune).Nodurile selectate ar trebui să fie mutate ușor în sus pentru a obține un loc destul de moale. Modelul este gata.
9. Să facem un picior. Pentru a face acest lucru, în fereastra Tor (Vedere de sus), creați o primitivă ChamferCyl (Cilidru Teșit) cu parametrii 25 x 4 x 2 cm. Specificați numărul de laturi (Laturile) egal cu 30, numărul de segmente de la bază ( Cap Segments) egal cu 6, iar numărul de segmente din teșit (Fillet Segs), egal cu 7. Utilizând fereastra de introducere a valorilor de transformare, setați următoarele coordonate: X = 0; Y=0; Z = 0 cm. Convertiți obiectul într-o plasă editabilă. Pentru a face acest lucru, în fereastra de proiecție activă, faceți clic dreapta pe obiectul selectat și selectați comanda Convertiți în > Convertiți în rețea editabilă din meniul contextual care apare. În stiva de modificatori, extindeți arborele sub-obiect și comutați la nivelul Vertex. În fereastra Tor (vedere de sus), trageți un cadru de selecție în jurul vârfurilor care alcătuiesc cercul central. Extindeți panoul de rulare Soft Selection și bifați caseta de selectare Use Soft Selection. În contor Falloff (Recesiune) introduceți valoarea 20. Vârfurile selectate trebuie mutate puțin în sus, astfel încât să iasă îndoirea ușoară de la un suport la un picior. Introduceți o valoare de 10 în contorul Falloff și mutați vârfurile selectate puțin mai sus. În stiva de modificatori, mergeți la nivelul de editare Poligon (Poligon). În fereastra Tor (Vedere de sus), selectați poligoanele care alcătuiesc primul cerc. Extindeți panoul de rulare Editare geometrie și găsiți butonul Extrudare. Tastați 10 în contorul de lângă buton și apăsați Enter. Apoi introduceți 3 cm și apăsați Enter. În contorul de lângă butonul Teșit, tastați 10 și apăsați Enter. Verificați înălțimea piciorului - ar trebui să fie de 30 cm.Acest lucru se poate face activând fila Utilități (Service) din panoul de comandă și apăsând butonul Măsură (Măsurări). Vă reamintesc că înălțimea este setată de-a lungul axei Z. Modelul este gata.
10. Deschideți fereastra Material Editor. Pentru a face acest lucru, apăsați tasta M. Vom stoca materialele create în propria bibliotecă. Faceți clic pe butonul Obține material din bara de instrumente a ferestrei Editor de materiale. În caseta de dialog care se deschide, setați comutatorul Browse From la Mtl Library (Biblioteca de materiale). În zona Fișier, faceți clic pe butonul Salvare ca și salvați biblioteca goală sub un nume nou.
11. Pregătiți materialele. Activați o celulă liberă materiale. Denumiți materialul Plastic. În panoul de rulare Shader Basic Parameters, selectați tipul de colorare Blinn din lista verticală. În panoul de rulare Blinn Basic Parameters, deblocați culorile Ambient (zona de umbră) și Diffuse (dispersie difuză) făcând clic pe butonul
Schimbați culoarea parametrului Ambient (zona de umbră). Pentru a face acest lucru, faceți clic pe dreptunghiul gri cu butonul stâng al mouse-ului și în fereastra care apare, setați culoarea cu următoarele caracteristici: roșu (roșu) \u003d 149, verde (verde) \u003d 165, albastru (albastru) \ u003d 185. Modificați culoarea parametrului Diffuse (Diffuse scattering). Pentru a face acest lucru, faceți clic pe dreptunghiul gri cu butonul stâng al mouse-ului și în fereastra care apare, specificați o culoare cu următoarele caracteristici: roșu (roșu) \u003d 150, verde (verde) \u003d 180, albastru (albastru) \ u003d 208. Să facem un evidențiere. Introduceți 70 în contorul de nivel specular și 80 în contorul de luciuitate. Salvați materialul finit în bibliotecă făcând clic pe butonul Pune în bibliotecă din bara de instrumente a editorului de materiale. Alocați un material pe spătarul scaunului trăgând materialul din fantă pe spătarul scaunului în fereastra de vizualizare.
12. Activați o celulă liberă materiale. Denumiți materialul Metal. În panoul de rulare Shader Basic Parameters, selectați tipul de colorare anizotropă din lista verticală. În lansarea Parametrii de bază anizotropi (Parametrii de bază ai colorării anizotrope) deblocați culorile Ambient (Zona de umbră) și Diffuse (Dispersie difuză) făcând clic pe butonul
Schimbați culoarea parametrului Ambient (zona de umbră). Pentru a face acest lucru, faceți clic pe dreptunghiul gri cu butonul stâng al mouse-ului și în fereastra care apare, specificați o culoare cu următoarele caracteristici: Roșu (Roșu) \u003d 0, Verde (Verde) \u003d 0, Albastru (Albastru) \ u003d 0. Schimbați culoarea parametrului Diffuse (Difuze scattering). Pentru a face acest lucru, faceți clic pe dreptunghiul gri cu butonul stâng al mouse-ului și în fereastra care apare, setați culoarea cu următoarele caracteristici: roșu (roșu) \u003d 100, verde (verde) \u003d 100, albastru (albastru) \ u003d 100. Să facem un evidențiere. Setați Nivelul specular la 150 și Luminozitatea la 50. Lăsați toate celelalte valori implicite. Salvați materialul finit în bibliotecă făcând clic pe butonul Pune în bibliotecă (Plasați în bibliotecă). Atribuiți materialul piciorului scaunului.
13. Activați o celulă liberă materiale. Denumiți materialul Fabric. În panoul de rulare Shader Basic Parameters, selectați tipul de colorare Oren-Nayar-Blinn din lista derulantă. Acest tip de colorare vă permite să obțineți un evidențiere care este caracteristică țesăturii. În lansarea Parametrii de bază Oren-Nayar-Blinn (Parametrii de bază ai tipului de colorare în funcție de Ouren - Nayar - Blinn), deblocați culorile Ambient (Zona de umbră) și Diffuse (Răspândire difuză). Schimbați culoarea parametrului Ambient (zona de umbră). Pentru a face acest lucru, faceți clic pe dreptunghiul gri cu butonul stâng al mouse-ului și în fereastra care apare, specificați o culoare cu următoarele caracteristici: roșu (roșu) \u003d 76, verde (verde) \u003d 37, albastru (albastru) \ u003d 3. Schimbați culoarea parametrului Diffuse (Diffuse scattering). Pentru a face acest lucru, faceți clic pe dreptunghiul gri cu butonul stâng al mouse-ului și în fereastra care apare, specificați o culoare cu următoarele caracteristici: roșu (roșu) \u003d 152, verde (verde) \u003d 56, albastru (albastru) \ u003d 3. Să facem un evidențiere. Introduceți numărul 0 în contorul de nivel specular și 10 în contorul de luciuitate.Salvați materialul finit în bibliotecă făcând clic pe butonul Pune în bibliotecă. Alocați materialul pe scaunul.
Modelul finit este prezentat în fig. 7.24.

Orez. 7.24. Scaun gata
Salvați modelul ca fotoliu.
Exercițiul 2: Texturarea mobilierului de cabinet
Deschideți fișierul Mobilier dulap.max. În acest exercițiu vom textura mobilierul creat anterior.
1. Selectați obiectul Miniatură 1. În bara de comandă, accesați fila Modificare. În teancul de modificatori, faceți clic pe semnul plus de lângă numele Editable Poly (Mesh editabil) și extindeți arborele subobiectelor. Selectați nivelul de editare Polygon. Selectați poligonul situat în față.
2. Deschideți panoul de rulare Polygon: Material IDs. Setați parametrul Set ID la 1. Executați comanda de meniu Editare> Selectare inversare (Editare> inversare selecție). Ca rezultat, toate celelalte poligoane vor fi selectate. În panoul de rulare Polygon: ID-uri de material, introduceți valoarea 2 în contorul Set ID. Treceți la nivelul Poligon editabil făcând clic pe linia corespunzătoare din stiva de modificatori.
3. Selectați obiectul Sertar 2. Pregătiți obiectul pentru texturare așa cum este descris mai sus.
4. Selectați obiectul Dulap 1. În bara de comandă, accesați fila Modificare. În teancul de modificatori, faceți clic pe semnul plus de lângă numele Editable Poly (Editable mesh), care va deschide arborele sub-obiectelor. Selectați nivelul de editare Polygon. Selectați poligonul situat în față.
5. Deschideți panoul de rulare Polygon: Material IDs. Parameter Set ID (Set identifier) specificați valoarea 1. Executați comanda de meniu Editare> Selectați inversare (Editare> inversare selecție). Ca rezultat, toate celelalte poligoane vor fi selectate. În panoul de rulare Polygon: Material ID-uri, în contorul Set ID, introduceți valoarea 2. Comutați la nivelul Editable Poly.
6. Selectați obiectul Garderobe 2. Pregătiți obiectul pentru texturare așa cum este descris mai sus.
7. Să pregătim materialul pentru mobilier. Deschideți fereastra Editor de materiale apăsând tasta M. Activați o celulă de material liberă făcând clic pe ea. Schimbați tipul de material. Pentru a face acest lucru, apăsați butonul Standard (Standard) și faceți clic pe materialul Multi\Sub-Object (Multicomponent) de două ori cu butonul stâng al mouse-ului. În fereastra care apare, faceți clic pe butonul OK. Faceți clic pe butonul Set Number și specificați numărul de submateriale setând parametrul Number of Materials la 2. Denumiți materialul Mobilier.
8. Să pregătim materialul pentru ușile mobilei. Faceți clic pe butonul cu numele primului submaterial. Numiți-o Door Glass. În panoul de rulare Shader Basic Parameters, selectați tipul de colorare Metal din lista derulantă. În panoul de rulare Metal Basic Parameters, deblocați culorile Ambient (zona de umbră) și Diffuse (dispersie difuză) făcând clic pe butonul
Schimbați culoarea parametrului Ambient (zona de umbră). Pentru a face acest lucru, faceți clic pe dreptunghiul gri cu butonul stâng al mouse-ului și în fereastra care apare, specificați o culoare cu următoarele caracteristici: Roșu (Roșu) \u003d 0, Verde (Verde) \u003d 0, Albastru (Albastru) \ u003d 0. Schimbați culoarea parametrului Diffuse (Difuze scattering). Pentru a face acest lucru, faceți clic pe dreptunghiul gri cu butonul stâng al mouse-ului și în fereastra care apare, specificați o culoare cu următoarele caracteristici: roșu (roșu) \u003d 190, verde (verde) \u003d 190, albastru (albastru) \ u003d 190. Să facem un evidenţiere. Setați parametrul Nivel specular la 100 și parametrul Luciu la 78. Sticla trebuie să fie transparentă, așa că introduceți 30 în contorul Opacitate.
9. Extindeți lansarea Hărți. Vizavi de parametrul Opacity (Opacity), faceți clic pe butonul None (Nothing) și în fereastra care apare, selectați harta texturii Falloff (Recession) făcând dublu clic pe numele acesteia cu butonul mouse-ului. Reveniți la nivelul material. Pentru a face acest lucru, faceți clic pe butonul Material / Map Navigator (Ghid pentru materiale și hărți texturi)
pe bara de instrumente a editorului de materiale și faceți clic pe numele materialului - Geam ușă (Standard). În panoul de rulare Hărți, faceți clic pe butonul Niciunul de lângă parametrul Reflection și în fereastra care apare, selectați harta texturii Falloff. Reveniți la nivelul material. Pentru a face materialul mai reliefat, în ruloul Hărți (Hărți), faceți clic pe butonul Nimic (Nimic) vizavi de Bump (Relief) caracteristic și în fereastra care se deschide, faceți dublu clic pe butonul stâng al mouse-ului pe numele hărții. Bitmap (imagine raster). Specificați calea către fișierul necesar. Textura pentru acest exercițiu, cirсle.tif, poate fi găsită pe CD-ul care a venit cu cartea în folderul Exemple\Folder 07. nivel material Mobilier.
10. Faceți clic pe butonul cu numele celui de-al doilea submaterial. Schimbați tipul de material Standard (Standard) în Arhitectural (Arhitectural). Pentru a face acest lucru, faceți clic pe butonul Standard (Standard) și în fereastra care apare, faceți dublu clic pe linia Arhitectural (Arhitectural). Denumiți materialul Plastic. În panoul de rulare Șabloane, selectați opțiunea Plastic din lista derulantă. Schimbați culoarea parametrului Diffuse Color. Pentru a face acest lucru, faceți clic pe dreptunghiul gri cu butonul stâng al mouse-ului și în fereastra care apare, specificați o culoare cu următoarele caracteristici: roșu (roșu) \u003d 200, verde (verde) \u003d 127, albastru (albastru) \ u003d 91. Folosind lista derulantă în care este scris numele materialului Plastic, mergeți la nivelul material Mobilier. Salvați materialul finit în bibliotecă făcând clic pe butonul Pune în bibliotecă (Plasați în bibliotecă).
11. Copiați materialul plastic în slotul gol pentru material. Pentru a face acest lucru, mutați cursorul mouse-ului pe butonul cu numele Materialului plastic, faceți clic pe el și, fără a elibera butonul mouse-ului, trageți-l într-o celulă liberă de materiale. În fereastra care apare, selectați opțiunea de copiere Instanță (Eșantion).
12. Atribuiți materialul Mobilier obiectelor Sertar 1, Sertar 2, Dulap 1 și Dulap 2.
13. Alocați materialul plastic tuturor celorlalte obiecte.
Vederea modelului cu materiale este prezentată în fig. 7.25.

Orez. 7.25. Model de mobilier de cabinet cu materiale
Salvați fișierul cu modificări.
Exercițiul 3: Texturarea canapelei și a scaunelor
În acest exercițiu, luați în considerare exemplul de texturare a unei canapele și a scaunelor (Figura 7.26).

Orez. 7.26. Canapea cu materiale
Deschideți fișierul Sofa.max pe care l-am creat în capitolul 4. Să creăm materiale folosind acest fișier. Pentru scaune, materialele vor fi similare.
Canapea este formata din mai multe elemente: sezut, spatar, cotiera si picioare. Vom crea materiale pentru ei.
1. Să începem cu materialul pentru cotieră. Deschideți editorul de materiale. Activați materialele celulare goale. Deschideți propria bibliotecă de materiale. Pentru a face acest lucru, faceți clic pe butonul Obține material (Selectați material)
pe bara de instrumente Material Editor. În fereastra care se deschide, setați comutatorul Browse From la Mtl Library. În zona Fișier (Fișier) faceți clic pe butonul Deschidere (pentru deschidere) și în fereastra care apare specificați o cale către propria bibliotecă de materiale. Selectați materialul Fabric din lista de materiale de bibliotecă care apare și faceți dublu clic pe această linie. Ca rezultat, materialul Fabric va fi încărcat în celula activă.
2. Să adăugăm relief materialului. Pentru a face acest lucru, deschideți lansarea Hărți. Apăsați butonul None (Nimic) vizavi de Bump (Relief) caracteristic și în fereastra care se deschide, faceți dublu clic pe butonul stâng al mouse-ului pe numele hărții Bitmap (Raster). În fereastra care apare, specificați calea către fotografia texturii. Este mai bine dacă este o imagine alb-negru. Textura pentru acest exercițiu, divan1ch.tif, poate fi găsită pe CD-ul care însoțește cartea în folderul Exemple\Capitolul 07. Cel mai adesea, desenul hărții de texturi este prea mare. În cazul nostru, puteți reduce imaginea astfel: în rularea Coordonate (Coordonate) în contor Tiling (Multiplicitate) pe axa U, introduceți 3, iar pe axa V - valoarea 5. După cum știți deja, acestea valorile determină numărul de repetări ale hărții texturii (adică modelul ) din material.
3. Să revenim la nivelul material. Pentru a face acest lucru, faceți clic pe butonul Material / Map Navigator (Ghid pentru materiale și hărți texturi)
și faceți clic pe numele materialului - Fabric (Standard). Creșteți cantitatea de imbricare a hărții de textură în material. Pentru a face acest lucru, introduceți 50 în contorul Sumă (Valoare) din dreapta numelui caracteristicii Bump (embossness) Salvați materialul în biblioteca dumneavoastră. Aplicați materialul pe cotiera scaunului.
4. Acum hai sa realizam materialul pentru sezutul si spatarul canapelei. În editorul de materiale, activați celula de material goală. Denumiți materialul tapițeriei canapelei. Extindeți derularea Hărți. Vizavi de parametrul Culoare difuză, faceți clic pe butonul Nici unul și selectați harta texturii Bitmap. Specificați calea către fișierul necesar. Textura pentru acest exercițiu, divan.tif, poate fi găsită pe CD-ul însoțitor în folderul Exemple \ Capitolul 07. În panoul de rulare Coordonate, introduceți 5 în contorul Tiling pe axa U și 2 pe axa V.
5. Reveniți la nivelul materialului. Pentru a face acest lucru, faceți clic pe butonul Material / Map Navigator (Ghid pentru materiale și hărți texturi) și faceți clic pe numele materialului - Tapițerie canapea (Standard). Pentru a face materialul mai în relief, deschideți panoul de rulare Hărți (Hărți). Apăsați butonul Nimic (Nimic) vizavi de Bump (Relief) caracteristic și faceți dublu clic pe butonul stâng al mouse-ului pe numele hărții Bitmap (Raster). În fereastra care apare, specificați calea către fotografia texturii. Textura pentru acest exercițiu poate fi găsită pe CD-ul inclus cu cartea în folderul Exemple\Capitol 07. În ruloul Coordonate, introduceți 5 în contorul de plăci axa U și 2 în axa V. Reveniți la nivelul materialului . Salvați materialul în biblioteca dvs. Aplicați materialul pe scaun și pe spătarul canapelei.
6. Dacă redați o imagine acum, cred că veți fi dezamăgiți. Materialul de pe șezut și spătarul canapelei arată, ca să spunem ușor, neobișnuit. Faptul este că coordonatele de proiecție ale hărții texturii și coordonatele obiectului nu corespund puțin între ele. Pentru a remedia acest dezavantaj, ar trebui să aplicați un modificator UVW Map (proiectare a texturii UWV) fiecărui obiect (pe spătarul și scaunul canapelei). În zona de cartografiere (Texturare), derulați setările modificatorului Parametrii (Parametrii), setați comutatorul în poziția Voh (Paralelepiped). Forma recipientului general al modificatorului va lua forma unui paralelipiped. Acum totul este redat corect.
7. Să facem material pentru picioarele scaunului. Deschideți editorul de materiale. Activați materialele celulare goale. Deschideți propria bibliotecă de materiale. Pentru a face acest lucru, faceți clic pe butonul Obține material și în fereastra care se deschide, setați comutatorul Browse From la Mtl Library. În zona Fișier, faceți clic pe butonul Deschidere și specificați calea către propria bibliotecă.
8. Încărcați materialul Metal în celula activă. Deschideți derularea Hărți. Vizavi de parametrul Reflection (Reflection), faceți clic pe butonul None (Nimic) și selectați o hartă de textură Reflect/Refract (Reflection/refraction). În panoul de rulare Reflect/Refract Parameters, debifați Utilizați harta mediului. mediu inconjurator). Reveniți la nivelul Material metalic. Pentru a face acest lucru, faceți clic pe butonul Material / Map Navigator (Ghid pentru materiale și hărți de textură) și faceți clic pe numele materialului - Metal (Standard). În contorul Sumă (Valoare) din dreapta caracteristicilor Reflecție (Reflecție) introduceți 40. Salvați materialul în bibliotecă. Aplicați materialul pe picioarele scaunelor.
Salvați fișierul Sofa.max cu modificări.
Exercițiul 4: Texturarea televizorului
În acest exercițiu, ne vom uita la modul de texturare a unui televizor.
1. Deschideți fișierul TV.max. Selectați modelul și pe panoul de comandă activați fila Modificare (Editare). În stiva de modificatori, comutați la nivelul de editare Poligon (Poligon) și selectați poligonul, care va fi ulterior ecranul. Extindeți ruloarea Polygon: Material IDs și setați parametrul Set ID la 1. Executați comanda de meniu Editare > Selectare inversare. Ca rezultat, toate celelalte poligoane vor fi selectate. În panoul de rulare Polygon: Material IDs, setați parametrul Set ID la 2. Comutați la nivelul Editable Poly.
2. Deschideți editorul de materiale. Activați materialele celulare goale. Schimbați tipul de material. Pentru a face acest lucru, apăsați butonul Standard (Standard) și faceți dublu clic pe numele materialului Multi\Sub-Object (Multicomponent) în fereastra care apare cu butonul stâng al mouse-ului. În fereastra care apare, faceți clic pe OK. Faceți clic pe butonul Set Number și specificați numărul de submateriale setând parametrul Number of Materials la 2. Denumiți materialul TV.
3. Să pregătim materialul pentru ecran. Faceți clic pe butonul cu numele primului submaterial. Numiți-i ecran. Asigurați-vă că în lista de rulare Shader Basic Parameters, tipul de colorare Blinn este selectat în lista derulantă. În rulajul Parametrii de bază Blinn, setați parametrul Nivel specular la 40, parametrul Luciu la 30. Se presupune că televizorul este pornit, deci materialul ecranului trebuie să aibă proprietatea de auto-luminiscență. Introduceți 30 în contorul zonei de auto-iluminare. Să înlocuim culoarea difuză de împrăștiere cu o imagine. Pentru a face acest lucru, deschideți lansarea Hărți. Vizavi de parametrul Culoare difuză, faceți clic pe butonul Nici unul și selectați harta texturii Bitmap. Specificați calea către fișierul necesar. Textura pentru acest exercițiu, televizor.jpg, poate fi găsită pe CD-ul inclus cu cartea în folderul Exemple\Capitolul 07. Reveniți la nivelul materialului. Pentru a face acest lucru, faceți clic pe butonul Material/Map Navigator și faceți clic pe numele materialului TV (Multi\Sub-Object).
4. Al doilea material pe care îl vom folosi este deja în biblioteca noastră. Acest material este plastic. Pentru a face din acest material un submaterial al materialului TV, pur și simplu trageți-l din biblioteca de materiale pe butonul cu numele celui de-al doilea submaterial. Deschideți propria bibliotecă de materiale. Pentru a face acest lucru, faceți clic pe butonul Obține material și în fereastra care se deschide, setați comutatorul Browse From la Mtl Library. În zona Fișier, faceți clic pe butonul Deschidere și specificați calea către propria bibliotecă. Biblioteca dvs. se va încărca. Faceți clic stânga pe Material plastic și, fără a elibera butonul mouse-ului, trageți-l pe butonul cu numele celui de-al doilea submaterial. Dacă doriți, puteți schimba culoarea materialului. Salvați materialul în biblioteca dvs. Aplicați-l pe televizor.
5. Redați modelul apăsând tasta F9. Va apărea caseta de dialog Missing Map Coordinates, care vă informează că obiectul a pierdut coordonatele de proiecție - (UVW1) Chamfer Box. Pentru a restabili coordonatele de proiecție, aplicați modificatorul Hartă UVW (proiecție textura UWV) obiectului. Dacă te uiți cu atenție în fereastra de proiecție Perspectivă (vedere în perspectivă), poți vedea un dreptunghi culoarea portocalie cu o tăietură mică pe o parte. Această bară arată direcția hărții texturii. Dreptunghiul portocaliu însuși este containerul dimensional al modificatorului, care se potrivește cu dimensiunile hărții texturii. Discrepanța dintre locația containerului general al modificatorului și poligonul, care joacă rolul unui ecran, face ca imaginea să fie bandă. Rotiți containerul și plasați-l paralel cu ecranul. Pentru a face acest lucru, în stiva de modificatori, faceți clic pe semnul plus din stânga numelui Cartografiere UVW(proiecție de textură UWV). Treceți la nivelul de editare Gizmo (container dimensional) și folosind instrumentul Selectare și rotire (Selectați și rotiți), rotiți containerul în fereastra de proiecție Stânga (vizualizare din stânga) de-a lungul axei Z. În fereastra de proiecție Față (vedere frontală) folosind instrumentul Selectare și uniformizare Scalare (Selectați și scalați uniform) ajustează dimensiunea containerului total (trebuie să se potrivească cu dimensiunea ecranului).
6. Salvați fișierul cu modificări.
Modelul TV finit este prezentat în fig. 7.27.

Orez. 7.27. TV cu materiale
Exercițiul 5
În acest exercițiu, vom descrie cum să texturați tavanul.
1. Deschideți fișierul Plafon.max. Aplicați materialul metalic pe partea de prindere, îmbunătățit mai sus la exercițiul 3.
2. Cu tavanul în sine, totul este mult mai complicat. Tavanul va fi din sticlă mată cu model, astfel încât tipul standard de material nu va funcționa pentru noi. Deschideți editorul de materiale. Activați materialele celulare goale. Denumiți materialul Desen. Schimbați tipul de material. Pentru a face acest lucru, faceți clic pe butonul etichetat Standard (Standard) și în fereastra apărută Material / Map Browser (Sursa materialelor și hărți de textură) faceți dublu clic pe numele materialului Blend (Mix). În fereastra Înlocuire material care se deschide, comutatorul este setat la Păstrați materialul vechi ca submaterial? (Salvați materialul vechi ca submaterial?). Deoarece nu creăm un material bazat pe alt material, setați butonul radio la Renunțați la materialul vechi? (Renunțați la materialul vechi?) și faceți clic pe OK. În panoul de rulare Blend Basic Parameters, este posibil să utilizați două materiale (Fig. 7.28). Pentru aceasta sunt destinate butoanele cu numele materialelor de lângă parametri: Material 1 (Material 1) și Material 2 (Material 2). Mai mult, un material va fi combinat cu un alt material printr-o hartă de textura Mask (Mask).

Orez. 7.28. Derulați Blend Basic Parameters
3. Apăsați butonul de lângă parametrul Material 1 (Material 1) (în cazul meu, în Fig. 7.28, acest buton are inscripția Material # 43 (Standard)). Denumiți materialul Sticlă mată. În panoul de rulare Shader Basic Parameters, selectați tipul de colorare Metal din lista derulantă. Bifați caseta de selectare 2 Fețe. În panoul de rulare Metal Basic Parameters, deblocați culorile Ambient (zona de umbră) și Diffuse (dispersie difuză) făcând clic pe butonul
Schimbați culoarea parametrului Ambient (zona de umbră). Pentru a face acest lucru, faceți clic pe dreptunghiul gri cu butonul stâng al mouse-ului și în fereastra care apare, specificați o culoare cu următoarele caracteristici: roșu (roșu) \u003d 15, verde (verde) \u003d 36, albastru (albastru) \ u003d 125. Schimbați culoarea parametrului Diffuse (Dispersie difuză). Pentru a face acest lucru, faceți clic pe dreptunghiul gri cu butonul stâng al mouse-ului și în fereastra care apare, specificați o culoare cu următoarele caracteristici: roșu (roșu) \u003d 124, verde (verde) \u003d 135, albastru (albastru) \ u003d 184. Să facem un evidențiere. Setați Nivelul specular la 70 și strălucirea la 50.
4. Extindeți lansarea Hărți. Vizavi de parametrul Opacity (Opacity) apăsați butonul None (Nimic) și selectați harta texturii Falloff (Recession). Reveniți la nivelul material. Pentru a face acest lucru, faceți clic pe butonul Material / Map Navigator (Ghid pentru materiale și hărți de textură) și faceți clic pe numele materialului Frosted glass (Standard).
5. Pentru a face materialul mai reliefat, în panoul de rulare Hărți (Hărți), faceți clic pe butonul Nimic (Nimic) vizavi de Bump (Relief) caracteristic și faceți dublu clic pe butonul stâng al mouse-ului pe numele hărții Fum (Fum). În desfășurarea Coordonate (Coordonate) în contor Tiling (Multiplicity) pe axa X, introduceți 10, pe axa Y - 10, pe axa Z - 10. Reveniți la nivelul Material de sticlă mat.
6. Aplicați o altă hartă de textură. Vizavi de parametrul Reflection (Reflection), faceți clic pe butonul None (Nimic) și selectați harta texturii Falloff (Recession). În panoul de rulare Falloff Parameters, în zona Front: Size, există două câmpuri de culoare. Faceți clic pe eșantionul negru și în fereastra care apare, specificați o culoare cu următoarele caracteristici: roșu (roșu) \u003d 0, verde (verde) \u003d 23, albastru (albastru) \u003d 97. Faceți clic pe specimenul de culoare albă. iar in fereastra care apare, specificati o culoare cu aceste caracteristici : Rosu (Rosu) = 180, Verde (Verde) = 196, Albastru (Albastru) = 238. Reveniti la nivelul Desenului material. Pentru a face acest lucru, faceți clic pe butonul Material / Map Navigator (Ghid pentru materiale și hărți de textură) și faceți clic pe numele materialului Desen (Amestecare).
7. Apăsați butonul de lângă parametrul Material 2 (Material 2) (în cazul meu, în Fig. 7.28, acest buton are inscripția Material # 44 (Standard)). Denumiți materialul Sticla. În panoul de rulare Shader Basic Parameters, selectați tipul de colorare Metal din lista derulantă. Bifați caseta de selectare 2 Fețe. În panoul de rulare Metal Basic Parameters, deblocați culorile Ambient (zona de umbră) și Diffuse (dispersie difuză) făcând clic pe butonul
Schimbați culoarea parametrului Ambient (zona de umbră). Pentru a face acest lucru, faceți clic pe dreptunghiul gri cu butonul stâng al mouse-ului și în fereastra care apare, specificați o culoare cu următoarele caracteristici: roșu (roșu) \u003d 10, verde (verde) \u003d 28, albastru (albastru) \ u003d 120. Schimbați culoarea parametrului Diffuse (Diffuse scattering). Pentru a face acest lucru, faceți clic pe dreptunghiul gri cu butonul stâng al mouse-ului și în fereastra care apare, specificați o culoare cu următoarele caracteristici: roșu (roșu) \u003d 150, verde (verde) \u003d 175, albastru (albastru) \ u003d 219. Să facem un evidențiere. Setați parametrul Nivel specular la 100 și parametrul Luciu la 78. Sticla trebuie să fie transparentă, așa că introduceți o valoare de 30 în contorul Opacitate.
8. Extindeți lansarea Hărți. Vizavi de parametrul Opacity (Opacity) apăsați butonul None (Nimic) și selectați harta texturii Falloff (Recession). Reveniți la nivelul material. Pentru a face acest lucru, faceți clic pe butonul Material/Map Navigator și faceți clic pe numele materialului Glass (Standard).
9. În ruloul Hărți (Hărți), faceți clic pe butonul Nimic (Nimic) vizavi de parametrul Reflection (Reflectare) și selectați harta texturii Reflect / Refract în fereastra care apare. În panoul de rulare Reflect/Refract Parameters, debifați Utilizați harta mediului. Reveniți la nivelul materialului din sticlă. Introduceți 40 în contorul Sumei din dreapta caracteristicii Reflection.
10. Reveniți la nivelul Material de desen. Pentru a face acest lucru, faceți clic pe butonul Material / Map Navigator (Ghid pentru materiale și hărți de textură) și faceți clic pe numele materialului Desen (Amestecare). Rămâne să aplicați harta texturii la parametrul Mask (Mask). Pentru a face acest lucru, faceți clic pe butonul etichetat Nimic (Nimic) și în fereastra care se deschide, faceți dublu clic pe butonul stâng al mouse-ului pe numele hărții Bitmap (Raster). În caseta de dialog care apare, specificați calea către fotografia texturii. Textura pentru acest cerc de exercițiu.tif poate fi găsită pe CD-ul care a venit cu cartea în folderul Exemple\Capitol 07. la nivelul materialului Figura.
11. Copiați materialul din sticlă mată în slotul pentru material gol. Pentru a face acest lucru, mutați cursorul mouse-ului pe butonul cu numele materialului Frosted glass, faceți clic pe acesta cu butonul stâng al mouse-ului și, fără a elibera butonul mouse-ului, trageți-l într-o celulă liberă de materiale. În caseta de dialog care apare, selectați opțiunea de copiere Instanță (Eșantion).
12. Activați o celulă liberă materiale. Schimbați tipul de material. Pentru a face acest lucru, apăsați butonul Standard (Standard) și în fereastra care apare, faceți dublu clic pe numele materialului Multi\Sub-Obiect (Multicomponent) cu butonul stâng al mouse-ului. În fereastra care apare, faceți clic pe OK. Faceți clic pe butonul Set Number și specificați numărul de submateriale setând parametrul Number of Materials la 2. Denumiți materialul Plafond. Materialul trebuie să fie format din două submateriale: sticlă mată și model. Trageți aceste materiale pe butoanele de material Multi\Sub-Object (Multicomponent) făcând clic alternativ pe butonul stâng al mouse-ului pe materialele din celule și trăgându-le pe butoanele de material Multi\Sub-Object (Multicomponent) (Fig. 7.29).

Orez. 7.29. Compoziția materialului multicomponent Plafond include două submateriale: Pattern și Sticlă mată
13. Salvați materialul în biblioteca dvs.
14. Aplicați materialul multicomponent Shade pe obiect. Fereastra Editor de materiale poate fi acum închisă.
15. Selectați tavanul și aplicați-i un modificator Editare Poly (plasă editabilă). În teancul de modificatori, faceți clic pe semnul plus din stânga liniei Editare Poly (Mesh editabilă) și comutați la nivelul de editare Polygon (Polygon). În fereastra de proiecție Front (Vedere frontală) cu un cadru, selectați mai multe rânduri de poligoane pe care se va aplica desenul (Fig. 7.30).

Orez. 7.30. Sunt selectate poligoanele pe care se va aplica desenul
16. Extindeți ruloarea Polygon: Material IDs și setați parametrul Set ID la 1. Acest număr ar trebui să corespundă numărului ordinal al desenului submaterialului. Modificați zonele selectate și neselectate. Pentru a face acest lucru, executați comanda de meniu Editare> Selectare inversare (Editare> inversare selecție). Setați parametrul Set ID la 2. Acest număr trebuie să se potrivească cu numărul de serie al submaterialului din sticlă mată.
17. Inversați din nou selecția executând comanda de meniu Editare> Selectare inversare (Editare> inversare selecție). Avem din nou selectate poligoane, pe care se va aplica desenul. Fără a elimina selecția, deschideți lista de modificatori și selectați modificatorul Hartă UVW (proiecția texturii UWV). În zona de cartografiere (Texturare), derulați setările modificatorului Parametrii (Parametri), setați comutatorul în poziția Cilindrică (Cilindric). Forma recipientului general al modificatorului va lua forma unui cilindru. Pentru ca modelul hărții texturii să se potrivească ca dimensiune cu poligoanele selectate, în zona Aliniere, faceți clic pe butonul Potrivire. Plafonul va lua forma dorită.
Salvați fișierul cu modificări.
Deoarece elementele de bază sunt, de asemenea, bazele în Africa, principiile de lucru cu desfacerea UV, culese din acest articol, le puteți aplica în timp ce lucrați în alte editori 3D. Singura diferență va fi în numele butoanelor și instrumentelor.
Autorul acestui articol este un modelator 3D respectat de vehicule în 3ds Max - Alexander Barsukov, cunoscut și sub porecla DesertBull. Așa că postez articolul așa cum este.
Este foarte important ca un modelator să cunoască maparea. Fără aceste cunoștințe, el nu va putea lucra serios cu texturi. Nu va fi capabil să facă modele ergonomice și să utilizeze pe deplin resursele în mod eficient. Fără aceste cunoștințe, modelatorul nu va realiza niciodată un model bine texturat, pentru care aspectul corect al coordonatelor texturii va fi foarte important.
Cartografierea este o simplă imbricare a unui model. Toate modelele noastre sunt alcătuite dintr-o plasă de poligoane. De fapt, făcând mapare, ne împărțim condiționat modelul în părți separate, ceea ce ne va ajuta să „întindem” textura cât mai precis și fără etanșeitate.
Lucrul cu modificatorul de mapare este foarte simplu. Dacă nu știți încă să lucrați cu el, atunci puneți-l ca prioritate numărul unu în coada de învățare, altfel nu sunteți un specialist cu drepturi depline.
Mulți oameni lucrează cu modificatorul UVW Map. Lucrez cu modificatorul UVW Unwrap. De ce? Pentru că acesta este absolut același modificator, doar cu o grămadă de caracteristici suplimentare. Recomand cu tărie să lucrați prin Unwrap.
Ei bine, să începem.
Avem un model simplu.

Primul lucru pe care îl facem este să atribuim un verificator. Aceasta este textura implicită, în mod implicit este folosită pentru a verifica corectitudinea mapării. Dacă modelul nu afișează pătrate, atunci modelul trebuie ajustat în mapare.

Când atribuiți un material, este posibil ca textura să nu fie afișată. Acest buton este totul

Rezultat după ce faceți clic pe butonul Afișare material umbrit în fereastra de vizualizare:

Eu personal nu mă simt confortabil să lucrez cu o damă dacă afișează 1-2 pătrate pe latură. Prin urmare, pun mereu mai mult gresie.
După cum putem vedea, pe unele laturi pătratele nu sunt afișate corect - există întinderi - un semn sigur de cartografiere incorectă.


Aici este fereastra principală pentru lucrul cu cartografierea. Acum există confuzie - și acest lucru nu este surprinzător. Programul face maparea automat atunci când creează primitive simple, dar în timp, după ce lucrați la ele, complicând plasa, maparea de bază este încălcată.
Zona de afișare a texturii este încercuită cu roșu. De regulă, în 3D se obișnuiește să se lucreze cu texturi cu laturi egale sau conform regulii: dacă o parte este A și a doua este B, atunci dimensiunea texturii poate fi A=B sau 2A=B sau 4A=B si asa mai departe sau invers. Dimensiunile principale ale laturilor sunt multipli de 2: 512.1024, 2048, 4096 etc. De ce este asta? Din câte știu, cel puțin în industria jocurilor, acestea sunt cele mai eficiente și mai digerabile dimensiuni. [mai precis, dimensiunea laturii texturii trebuie să fie un multiplu al unei puteri de doi (2, 4, 8, 16, 32, 64, 128, 256, 512 etc.) - acest lucru se datorează faptului că motoarele de joc și algoritmii de compresie/imaging funcționează cel mai bine la aceste dimensiuni. Acestea. atunci se foloseste un minim de memorie: disc, operational si video. Aceasta înseamnă că calculele efectuate cu astfel de imagini vor fi mai rapide. Da, puteți utiliza o textură de 513x512, dar dimensiunea acesteia va fi de două ori mai mare decât 512x512 din cauza acestui pixel - nota autorului blogului]
Nimeni nu te va bate cu un băț dacă ai o textură de 314 pe 745, dar pentru mine, ca persoană pregătită în subiect, acesta va fi un indicator al lipsei de cunoștințe. Cazurile cu utilizarea texturilor non-pătrate nu sunt atât de frecvente. Vorbesc acum despre exemplul unei texturi pătrate.

În timp, veți înțelege că pentru o anumită structură de model, puteți selecta un anumit tip de mapare. Acum, pe un formular simplu, arăt un exemplu de cea mai simplă și mai comună metodă.
Selectați întregul model (debifați „Ignorați partea din spate” în proprietățile modificatorului) și faceți clic pe Aplatizare mapare în fereastra de mapare.

Vedem că programul a descompus automat modelul nostru în bucăți logice separate (pentru program).

Nu este nevoie să ne bucurăm și să trecem imediat la textura - mai avem mult de lucru.
Deci - ne uităm. În fereastra principală, pe model sunt afișate o grămadă de linii verzi. Acestea sunt cusăturile care arată unde se termină piesele individuale ale cartografierii. Liniile verzi sunt duplicate în același mod în fereastra de cartografiere. Adesea, experții se străduiesc să păstreze aceste cusături cât mai mici posibil. În mod ideal, prezența lor nu este deloc de dorit. Aceasta înseamnă că trebuie să coasem piesele rezultate împreună.
În fereastra de mapare, am selectat o margine:

Faceți clic pe el cu butonul drept al mouse-ului (RMB) și selectați cusătura (stick). [pentru mine este mai convenabil să fac asta printr-o tastă rapidă, pe care o atribui fiecărei comenzi pe care o folosesc destul de des. - nota autorului blogului]
Piesa care intră în contact cu această margine pe model se va lipi automat de marginea selectată:


Drept urmare, prin această operație, obținem o astfel de tăiere. După cum puteți vedea pe model, liniile verzi au devenit mult mai mici)

Dacă ne uităm atent la joncțiuni, vom vedea că liniile verzi au dispărut în locul în care am „cusut”, dar nu au dispărut pe aricii vecini care au fost în contact cu marginea selectată inițial.
Lucruri de genul acesta trebuie rezolvate imediat. Există două moduri:
- Coaseți și mergeți pe ele.
- Comutați la modul puncte, selectați vârfurile necesare și începeți (prin meniul RMB)



Deci, avem un aspect mai mult sau mai puțin confortabil al modelului.
Dar... avem un pătrat de textură, iar un astfel de aspect nu este eficient pentru un pătrat (în acest caz, cea mai mare parte a texturii va fi irosită, mâncând resursele sistemului de care avem atât de mult nevoie). Prin urmare, de dragul compactității, vom distruge puțin modelul și vom reface maparea.
Primul lucru pe care îl faceți este să identificați părțile identice. De exemplu, aici partea de sus și de jos a modelului sunt absolut identice. Dacă da, atunci nu are sens să folosim o textură diferită pe ambele elemente. Deci, pur și simplu vom separa unul dintre elementele care se repetă și îl vom impune fratelui nostru geamăn.
Acest lucru necesită adesea funcția de oglindire și/sau rotire a piesei.


Oglindiți și rotiți piesa UV tăiată:


Cartografierea noastră încă nu este eficientă. Textura este foarte îngustă și lungă. Desigur, putem face o textură dreptunghiulară, dar în cazul nostru - acest lucru este împotriva sarcinii inițiale - să facem o textură pătrată.
Am selectat poligoanele cilindrului în fereastra principală și le-am separat pe mapare de piesă. Am primit două jumătăți din peretele lateral al cilindrului.


Selectez o margine extremă pe una dintre jumătăți și vedem că cealaltă margine este evidențiată în albastru pe a doua. Programul arată ce ej în ce parte ne vom conecta acum.


Iată acum ceva similar cu cartografierea de înaltă calitate. Trageți maparea noastră de pe fundalul gri în caseta de selectare din fereastra de cartografiere. [această casetă reprezintă limitele texturii. De fapt, există o textură în afara acestui pătrat, dar aceasta repetă textura în interiorul pătratului acolo. Aceasta este o caracteristică destul de interesantă și am scris una separată despre ea - o notă de la autorul blogului]
Cartografierea noastră nu ar trebui să depășească limitele sale. Dacă este necesar, scalați (prin CTRL) maparea ALL(!!!) în același timp. Este extrem de nedorit să scalați detaliile separat, deoarece acum avem o mapare a tuturor detaliilor la aceeași scară. Ceea ce înseamnă că textura va fi afișată cu aceeași calitate pe tot modelul nostru.

Dacă este necesar, puteți schimba în siguranță piesele, le puteți răsuci etc. pentru ambalare mai strânsă.
Iată ce mi s-a întâmplat

Atingerea finală va fi acțiunea pe care o numesc „textporter” (bazat pe programul cu același nume))) Această acțiune este necesară pentru a elimina harta de cartografiere, pentru a lucra în continuare cu ea în Photoshop (Photoshop FS) direct deasupra texturii .
Următoarele arată ce setări ar trebui să fie și unde să faceți clic pe OK) Pentru confortul lucrului cu exportatorul, de obicei am setat rezoluția la una mai mare - atunci liniile de cartografiere sunt subțiri, îngrijite și precise, ceea ce este foarte confortabil atunci când lucrez cu le în Photoshop.


După apăsarea butonului „Rendare șablon UV” (redare UV unwrapping), vedem harta de cartografiere, o salvăm într-un format grafic convenabil și apoi o deschidem în Photoshop cu proprietatea stratului „Ecran” (nu va fi vizibilă dacă principalul fundalul fișierului flash este alb).

Tot. Cartografiere reușită))
Abonați-vă la actualizările blogului(Aici ).
P.S. Imaginea de titlu a fost realizată de artistul 3D Giovanni Dossena folosind MARI, Maya și VRay. Versiunea completa.
Suprapunerea tehnologiei cu modificatorul UVW Map folosind exemplul de acoperișPropun să luăm în considerare o metodă de cartografiere a texturii care este convenabilă în cazul formelor arhitecturale: atunci când puteți textura separat diferite suprafete obiect.
În această lecție voi încerca să fac acest lucru folosind exemplul cu acoperișul.

În această casă, acum trebuie să aplic textura pe acoperiș. Acoperișul este alcătuit din două forme: principal - sub formă de piramidă și suprastructuri suplimentare cu ferestre de mansardă.
Să încercăm mai întâi pe piramidă, e mai simplu.
Să ne uităm la textura materialului în sine (o puteți vedea în slot) și să atribuiți materialul imediat acoperișului principal, vedem că textura nu se potrivește corect imediat:
Să încercăm să aplicăm întregul modificator formularului UVW Hartă : Pentru a face acest lucru, accesați meniul principal Modificatori ? Coordonatele UV ? Harta UVW :


S-a dovedit doar pe un poligon, textura nu s-a potrivit cu restul așa cum avem nevoie.
Acum să încercăm să repetăm diferite tipuri de suprapuneri în modificator: de la plană
(suprapunere plană) pus în Cutie
(suprapunere pe un recipient dreptunghiular):

Apoi vom încerca alte suprapuneri. De asemenea, rearanjam în Aliniere topoare. Vedem ca indiferent cum ai alege, nu am obtinut rezultatul dorit in acest fel.
Există o cale de ieșire?
În astfel de cazuri, da. Pentru a face acest lucru, trebuie să aplicați modificatorul UVW
Hartă
nu întregului obiect, ci fiecărui poligon (sau grup de poligoane) separat.
Eliminați modificatorul pentru moment Harta UVW din obiect. Să mergem la nivelul poligonului și să selectăm poligonul din față.
T Acum modificatorul este aplicat poligonului selectat UVW
Hartă
:
Modificatori
?
Coordonatele UV
?
Harta UVW
:



Acum trebuie să facem ceva similar cu restul poligoanelor, a căror formă ne interesează. Pentru a selecta următorul poligon sau grup de poligoane fără a anula pasul anterior din stiva de modificatori, accesați meniul principal: Modificatori ? Selecţie ? Poli Selectați : unde trebuie să ajungi și la nivelul poligoanelor. Selectați poligonul dorit (sau grupul de poligoane):

Atribuiți-i un modificator (le) Harta UVW : mergem în același mod ca înainte:
M
odificatori-
?
Coordonate UV ---
?
Harta UV:

Să încercăm să ajustăm cu suprapunere plană ( plană): Pentru a face acest lucru, în primul rând, trebuie să stabilim pe ce axă ne aliniem: in optiune Aliniere
ne convine să rearanjam cercul opusX
.
Acum să alegem dimensiunile:Lungimeși Lăţime
(puteți face acest lucru cu ochiul sau să vă bazați pe
raportul dimensiunilor în poligoane).
Aici puteți personaliza și raportul U
/
V
/
W
gresie
.
Să facem același lucru cu a treia parte a acoperișului:
Pentru a face acest lucru, am selectat din nou poligonul necesar (poligoane). Poli
Selectați
.

Și, de asemenea, aplicați un modificator (la ei) UVW Hartă :

Și din nou ajustăm raportul:

Și vom face același lucru pe ultima parte a acoperișului, nu voi scrie din nou în detaliu, voi arăta doar poza finală cu a patra latură a acoperișului:

În vederea de sus, vă puteți verifica cu ușurință:

Observ acum că nu veți putea întotdeauna să potriviți modelul în poligoane exact cu această metodă de mapare a texturii, acesta este poate principalul dezavantaj al acestei metode.
Să spunem, aici nu am o astfel de sarcină - să potrivesc cu precizie modelul de pe părțile laterale ale acoperișului, deoarece cusăturile vor fi ascunse de plăci.
Acum vom încerca să impunem o textură add-on-ului cu windows.
Există mai multe componente în această parte a acoperișului, astfel încât poligoanele sunt împărțite în trei grupuri ID : primul ID:
Să pregătim un material cu mai multe componente, unde pentru prima componentă puteți lua o copie independentă a materialului care a fost atribuit părții principale a acoperișului. Și vă puteți permite să visați cu designul și să luați o altă textură.
În acest caz, este logic să așezați suprastructura cu plăci flexibile, așa că fac un material nou cu imaginea unui strat diferit: cu un model de solzi.
Să atribuim materialul pregătit suplimentului (rămas de la toate subnivelurile). A ieșit așa: 
După atribuirea materialului, vedem că scările de pe unele laturi arată și ele în direcția greșită, în poligoane trebuie să ajustăm și raportul texturii.
Ei bine, să începem cu un poligon - selectați-l:

Aplică-i un modificator UVW Hartă :

Acum trebuie să setăm corect parametrii: vom rearanja tipul de suprapunere la Cutie
:

Deja mai bine. Acum hai să punemAliniere cerc pe axă X
:

Acum este doar o chestiune de mărime. Sincer să fiu, rareori calculez valori exacte, mai des o fac cu ochii:

Iată, în sfârșit s-a întâmplat. Acum prin Poli
Selectați
selectați un alt poligon necesar:

Aplicați din nou UVW Hartă , pe acest poligon trebuie corectate doar dimensiunile, reglez din nou cu ochiul:
Sub acest poligon, selectați următoarele:

Noi hotărâm despre asta:

Dacă este posibil, încerc să ajustez dimensiunea în așa fel încât modelul de pe poligoane adiacente să se potrivească, dacă este apoi combinat de-a lungul liniilor. În același timp, încă nu schimb raportul în sine, dar pentru a se potrivi în sfârșit exact desenul, aici poți folosi butonul Normal Alinia (aliniere normală), dar acest lucru va funcționa numai dacă nu am schimbat direcția normalelor, altfel acest buton va inversa direcția desenului. Apăsați-l și acum, dacă țineți apăsat butonul stâng al mouse-ului, puteți muta imaginea - combinați-o mai precis:


Eu fac același lucru cu toate celelalte poligoane din această formă.
Iată o redare de probă a acoperișului:
Notă: desigur, există și alte modalități de a aplica textura obiectelor complexe, de exemplu, folosind un modificator Desfaceți
UVW
.
Și, poate, metoda descrisă aici vi s-a părut prea plictisitoare și inexactă.
Cu toate acestea, este adesea mai convenabil să îl utilizați, mai ales atunci când textura este aplicată numai poligoanelor vizibile pentru vizualizare și nu tuturor, adică atunci când unghiul de vizualizare este fix (de multe ori acest lucru trebuie făcut pentru a economisi timp). și efort).
Un alt plus: în acest fel, uneori poți corecta rapid ceva în anumite zone.
Dezavantajele includ faptul că este imposibil să se extindă modelul la unghiuri care nu sunt multipli de 90 de grade, precum și complexitatea deja indicată de îmbinare a modelului în planuri adiacente.
Dar puteți utiliza în continuare metoda descrisă acum de mai multe ori. Autori: site Întocmit de: site
Unul dintre principalele avantaje ale unui pachet 3D ar trebui să fie capacitatea de a crea UV de înaltă calitate. De fapt, nu vei putea lucra la întregul tău potențial dacă nu poți crea un sweep de calitate. Un astfel de lucru precum texturarea depinde direct de desfacerea UVW corectă. Așa că m-am hotărât să vă arăt cum să creați un UVW bun în 3ds Max. Modificatorul UVW Unwrap are un instrument numit Cartografierea peletei care face o treabă grozavă în crearea UV. Cred că, în majoritatea cazurilor, nu veți avea nevoie de nimic altceva pentru a crea măturarea obiectului dorită. Instrumentul de cartografiere a peletei vă oferă suficientă putere pentru a crea despachetul literalmente automat și aproape niciodată nu trebuie să editați UV-urile manual. Instrumentul de cartografiere a peletei face o treabă bună cu obiectele organice și anorganice.
In primul rand trebuie sa ai un model cu topologia corecta, poligoanele trebuie sa fie patrulatere, nu trebuie sa aiba varfuri suplimentare si este de asemenea de dorit ca poligoanele sa fie isoscele. Numai după ce topologia și rețeaua corecte sunt gata, puteți trece la pasul următor. Pentru a aplica un modificator UVW Unwrap trebuie să selectați obiectul, apoi mergeți la panoul Modificare, unde și selectați din lista UVW Unwrap. Este foarte important să creați corect cusăturile. În cazul meu, pentru cap, am creat cusăturile așa cum se arată în Fig 1 și Fig 2.

Acordați atenție liniilor albastre care indică locurile în care vor fi amplasate cusăturile. Pentru a crea o cusătură, trebuie să lucrați cu Edge (nervuri) în modificatorul în sine (pe paleta sub numele modificatorului). Apoi selectați marginile (marginile) necesare și în panoul de rulare al parametrilor hărții apăsați butonul „Edge Sel to Seams”. De asemenea, puteți crea rapid cusături cu „Editați cusături” sau „Cusături punct la punct”. Dacă este selectat subobiectul Față (lucrând cu poligoane), selectați părțile dorite ale rețelei și apăsați „Pelt”, cusăturile de la marginile poligoanelor vor fi create automat.
Când ați terminat cu marcarea cusăturilor, selectați Fața în modificatorul Unwrap UVW și selectați o parte sau toată plasa și faceți clic pe butonul Pelt. După ce faceți clic pe el, ar trebui să se deschidă o fereastră, așa cum se arată în figura de mai jos:

Un cerc format în jurul ochiului, numit „Targă”, întinde ochiul. O linie leagă punctul cerc și punctul de cusătură. În caseta de dialog Harta Pelt, sub lansarea Opțiuni Pelt, în secțiunea Springs, puteți controla patru contoare care vor schimba efectul de întindere. Asigurați-vă că caseta de lângă „Lock Open Edges” este bifată. Selectați întreaga plasă, asigurându-vă că este bifată „Blocare margini deschise” și scalați-o la o dimensiune mai mică. Acest lucru va oferi targii mai mult spațiu de lucru. Apoi apăsați butonul „Start Pelt” și lăsați targa să-și facă treaba. Rezultatul este mai jos (Fig.04).

E ca o fantomă! Bine, acum faceți clic pe butonul „Commit” pentru a aplica operația. În fereastra Editați UVWs, accesați Instrumente > Relaxare. Puteți, de asemenea, să faceți clic dreapta și să selectați caseta de lângă Relaxare din meniu pentru a deschide dialogul instrument Relaxare (Figura 05).

Din meniul derulant selectați „Relaxați-vă după unghiurile feței”, care este cea mai bună opțiune dacă vrei să obții rezultate bune. Creșterea parametrilor „Iterații” și „Amount” va crește efectul de întindere. Este mai bine să atribuiți un număr mic parametrului Stretch. Acum apăsați butonul „Start Relax” și urmăriți cum începe să funcționeze instrumentul. Pentru a opri, apăsați Stop Relax. În secțiunea Moduri de selecție, selectați „Selectați elementul” pentru a selecta întreaga plasă, apoi selectați instrumentele Scalare și Mutare pentru a o reduce și plasați plasa în interiorul dreptunghiului albastru închis (Fig.06).

Acum, pentru a afișa distorsiunea și suprapunerea unor părți ale scanării, selectați Față (lucrați cu poligoane) în modificatorul în sine, iar în meniu, apăsați butonul „Selectați fețele inversate”, apoi „Selectați fețele suprapuse”. De fiecare dată, în funcție de complexitatea grilei, puteți vedea locurile distorsionate evidențiate cu roșu. Acestea trebuie corectate (Fig.07).

Pentru a remedia zonele care se intersectează, selectați din nou Instrumentul de relaxare. Din meniul derulant selectați „Relaxați-vă prin centre” - funcția sa este de a elimina orice duplicare. Scăpați cu grijă de zonele care se suprapun, apoi utilizați „Relax By Face Angles” pentru a seta din nou tensiunea, de data aceasta cu Iterație și Cantitate scăzute, ceva de genul 14 și 0,1. Rețineți că metoda de cartografiere a peletei depinde de capacitatea dvs. de a utiliza instrumentele Relax.
În cele din urmă, pentru a rezolva orice poligoane inversate, ar trebui să utilizați opțiunea „Relaxați după unghiurile marginilor”. Utilizați întotdeauna un număr mic de Iterații și Cantitate și apăsați butonul „Aplicați” în mod repetat pentru a scăpa de zonele cu probleme. Vă sfătuiesc să adăugați o hartă Checker la model, astfel încât să puteți vedea distorsiunea în fereastra de perspectivă.
Dacă există distorsiuni care nu pot fi corectate cu Instrumentul Relax, ar trebui să utilizați instrumentul Mutare și să mutați nodurile manual. Unele părți, cum ar fi urechile sau coarnele, trebuie separate, pentru a face acest lucru, selectați-le marginile și apăsați butonul „Break” din meniul „Tools”, dar nu uitați să faceți mai întâi o cusătură. Apoi folosim Instrumentul Relax.
Dacă aveți o plasă UV complexă, puteți utiliza Instrumente > Pack UV. Fig.08.

Selectați „Ambalare recursiva” din meniul derulant, care este mai precis, și setați parametrul după cum este necesar (aceasta este distanța dintre clustere). Bifați „Rotire clustere” și „Umpleți găurile” Faceți clic pe OK. (Figura 9).

Ar trebui să obțineți o desfacere UV perfectă! Uită-te la cap, pentru claritate, am adăugat o textură (Fig 10)

Pentru o texturare suplimentară, haideți să salvăm imaginea noastră neîmpachetată în format grafic, mergeți la Instrumente > Redare șablon UVW și în dialogul care se deschide, faceți clic pe butonul „Rădați șablon UVW”.
După cum puteți vedea, metoda Pelt Mapping din modificatorul UVW Unwrap este un instrument grozav și ușor, care vă permite să creați rapid și precis o scanare. În plus, nu este nevoie să exportați și să importați modelul în și de la 3ds Max, deoarece totul se întâmplă în cadrul programului. Cu Pelt Mapping, puteți crea și o hartă a obiectelor anorganice, cum ar fi mașini, arme, avioane, chiar și clădiri și așa mai departe.
 Un fragment care îl caracterizează pe Maklakov, Nikolai Alekseevich
Un fragment care îl caracterizează pe Maklakov, Nikolai Alekseevich Cele mai sexy buze: oamenii de știință au calculat forma și volumul Bureților fetelor
Cele mai sexy buze: oamenii de știință au calculat forma și volumul Bureților fetelor Care este un semn de deshidratare pentru tenul gras
Care este un semn de deshidratare pentru tenul gras Conspirații pentru bogăție și noroc acasă Ritual pentru bunăstare financiară noroc și noroc
Conspirații pentru bogăție și noroc acasă Ritual pentru bunăstare financiară noroc și noroc Echipamente de așezare cărămidă - unelte de lucru
Echipamente de așezare cărămidă - unelte de lucru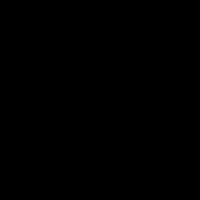 Dispunerea enfiladei. Ce este enfilada. Este vreun rând o suită?
Dispunerea enfiladei. Ce este enfilada. Este vreun rând o suită? Cum să începeți să reparați un apartament cu propriile mâini
Cum să începeți să reparați un apartament cu propriile mâini