Как починить компьютерную мышку, не обладая профессиональными знаниями и опытом? Характерные поломки мышек и их устранение
Привет начинающие ремонтеры. Сегодня расскажу и покажу как без проблем починить мышку, сэкономив на семейном бюджете и приобретя опыт который пригодиться любому мужчине в быту в будущем.
Мне принесли на ремонт мышку, с жалобой, «работает тогда когда шевелю шнур». Неисправность частая, особенно с учётом того что провод туговат, а значит в таких случаях уязвим.
РАЗБОРКА
Пришлось слегка попотеть, пока не выяснил как она вскрывается. Оказалось что внизу под наклейкой, имеются винты, которые следует выкрутить. А также в окошке между винтами нужно отжать защелку.
Разборка мышки
ОСМОТР
Осмотр не выявил странностей, прогаров, кольцевых трещин и вздутых электролитических конденсаторов. В целом плата выглядела достойно.
РЕМОНТ
Сразу приступил к ремонту неисправного провода на изгибе. Для этого пометил цветовую маркировку, процарапав заглавные буквы цветов проводов на плате, чтобы потом,не кусать локти» тужась вспомнить где куда какой проводок был припаян. 🙂

Обзор платы и обозначение проводов
Выпаял их. Рассёк предохранительный уплотнитель, с расчётом чтобы вернуть его потом на место. Он оказался приклееным, потому пришлось аккуратно повозиться, извлекая их него провод.
Для того чтобы показать вам как обычно обрывается провод внутри изоляции, откусил повреждённый участок с запасом и зачистил. Провод действительно оказался в обрыве, в двух проводках.

Так выглядят поврежденные провода
Далее зачистил провод, залудил и приклеил уплотнитель на место, использовав резиновый клей,Момент». Уплотнитель к тому же не позволяет проводу выскакивать из мышки в процессе эксплуатации. Обмотал изолентой, чтобы склеивание было более качественным.

Изолента на уплотнителе во время просушки

Проверка конденсаторов ESR метром
Конденсаторы оказались исправны. Для проверки обычно использую таблицу ESR , хотя по большому счёту, лучше сразу ставить новые, для гарантии. Для того чтобы удобно впаивать радиодетали обратно, часто использую шило, освобождая им отверстия под ножки радиодеталей от олова.
Энкодер как и переменные резисторы подвержены износу. Для этого разобрав промыл его ветошью смоченной спиртом, смазал,Литолом» и собрал аккуратно в обратном порядке, используя при сборке узкие плоскогубцы.

Энкодер и колёсика мышки в разборе

Чистка энкодера

Смазка энкодера

Сборка энкодера
В это время клей высох, потому смело припаял провод к плате.

Обязательно счищаем остатки канифоля после пайки, под которым часто таятся,сопли».

Чистим канифоль
Т.е. неупорядоченное канифолью олово, иногда незаметно и подло замыкающее контакты. Остатки канифоли счищаем кисточкой, желательно смоченной спиртом, так как канифоль способен приводить медь к коррозии.

Убираем остатки канифоли при помощи спирта и кисточки
ВНИМАНИЕ. Сначала проверил мышку на компьютере, которая заработала, а потом лишь собрал. Знаете ли не сильно то и хочется повторно разбирать мышку, выяснив что мышка вдруг не заработала. 🙂
ВНИМАНИЕ! БЕРЕГИТЕ ВАШИ ГЛАЗА ОТ ВСТРОЕННОГО В МЫШКУ ЛАЗЕРА, КОТОРЫЙ МОЖЕТ ПОВРЕДИТЬ СЕТЧАТКУ ГЛАЗ!

Установленный и проклеенный уплотрнитель

Компьютерная мышка - это манипулятор, позволяющий пользователю управлять курсором на экране. Это устройство довольно надежное и при аккуратном использовании и должном уходе может прослужить долгие годы. Очень часто из-за сущего пустяка и тут уже владелец сам выбирает, что делать дальше: выбросить старый манипулятор и приобрести новый или же попытаться выяснить причину поломки и отремонтировать свою помощницу. Тут уж и возникает вопрос, как разобрать мышку, чтобы добраться до ее внутреннего механизма.
Существует несколько самых распространенных видов поломок компьютерных мышек, поддающихся ремонту. Это может быть перетирание провода при выходе из корпуса, в случае если мышка проводная, заедание кнопки, обычно левой, потому что она используется чаще, или плохая работа колесика. Это те поломки, которые можно исправить и продлить жизнь своей помощнице.
Хоть на вид устройство манипулятора кажется простым, но все же нередко возникают проблемы с тем, как разобрать мышку. В зависимости от модели она скреплена одним или двумя винтами. В некоторых устройствах винт находится на виду, но большинство производителей крепежные элементы прячут под наклейками или подпятниками для более эстетичного вида. Поэтому, чтобы обнаружить винт, нужно аккуратно исследовать наклейку на наличие прогибов в форме окружности, если они есть, то необходимо ее отклеить, если их нет, то нужно искать под подпятниками. Последние снимать следует осторожно, чтобы потом поместить обратно на место, иначе мышка не будет хорошо скользить по коврику.
Отвинтив все винты, необходимо разъединить корпус манипулятора на половинки и снять верхнюю часть. Как разобрать мышку дальше, в большинстве случаев вопросов не возникает, поскольку обычно ничем не зафиксирована, но в некоторых моделях она может быть привинчена мелкими винтиками, поэтому нужно быть внимательным. Если плата не вынимается, то следует открутить все имеющиеся крепежные элементы.
Мышка может крепиться и на защелках, для их определения необходимо пройтись по стыку половинок отверткой и открыть их. При разборке манипулятора важно точно запомнить, как расположены детали, чтобы потом правильно их собрать обратно. Нельзя прикасаться к оптической призме, а также к другим элементам оптики. Если все же прикосновения избежать не удалось, то грязные следы нужно вытереть салфеткой со специальной жидкостью для очистки оптических деталей.
У многих пользователей появляется вопрос, как разобрать мышку, если она беспроводная. Для начала нужно или компьютер. Беспроводные мыши для ноутбуков разбираются практически так же, как и проводные. В центре манипулятора находится серебристая кнопка, на нее нужно нажать, снять крышку и вынуть батареи АА.

Ювелирной отверткой следует открутить все крепления. Также необходимо избавиться от прорезиненной основы, находящейся на нижнем покрытии. Это можно сделать с помощью пилочки для ногтей. Мышку следует разделить на две части. На нижней части расположена плата, колесико прокрутки и антенна. Чтобы вытащить плату, нужно выкрутить четыре болта. После этого мышка полностью готова к осмотру и ремонту.
Если у Вас сломалась компьютерная мышка, не спешите покупать новую. Вполне возможно, что Вы самостоятельно сможете починить поломку и устройство прослужит Вам ещё не один год.
Барахлит сенсор мыши
Часто случается также ситуация, когда мы не можем точно навести курсор на определённую точку. Он постоянно дрожит и перемещается сам собой. Такая ситуация явно указывает на засорение оптической группы мышки.
Засорение чаще всего бывает внешним. В отсек, где свет диода отражается от стола, попадает пыль или волосы. Чтобы избавиться от такого засорения не нужно даже разбирать мышку. Достаточно перевернуть её и продуть. В крайнем разе, воспользоваться небольшой кисточкой, чтобы удалить прилипший мусор.
Если же и после таких манипуляций курсор мышки дрожит, то, вероятнее всего, что либо сенсор засорился внутри, либо вовсе вышел из строя. В любом случае можно попробовать разобрать мышку и почистить сенсор при помощи зубочистки с намотанной на неё ваткой пропитанной спиртом:

Перед тем как чистить сенсор ваткой, можно также попробовать продуть его, чтобы выдуть мелкодисперсионную пыль, которая может прилипнуть после намокания. После этого аккуратно без нажима вводите зубочистку вращательными движениями в отверстие сенсора. Сделав пару проворотов и не прекращая вращать, вытаскиваем зубочистку, дожидаемся высыхания спирта и пробуем подключить мышь.
Если и после всех попыток очистки сенсор нормально не работает, то при наличии другой мышки, паяльника и прямых рук, можно выпаять нерабочую микросхему и заменить её датчиком от другой мышки. Однако, это уже требует определённой сноровки, поэтому не все смогут провернуть такое...
Прокручивается колёсико мышки
Бывает так, что мышка работает нормально, но при попытке воспользоваться её колёсиком, страница, которую мы прокручиваем, начинает прыгать то вверх, то вниз, либо вообще не желает скроллиться. Увы, выход колеса мыши из строя - довольно частая поломка и именно она побудила меня к написанию данной статьи.
Для начала нужно внимательно рассмотреть, насколько равномерно колесо крутится в пазе. Сам паз и ось колеса имеют шестиугольное сечение, но иногда одна или несколько сторон этого шестиугольника может деформироваться, в результате чего будет наблюдаться проскальзывание оси в проблемном месте.
Если у Вас именно такая проблема, то она решается за счёт уплотнения края оси колеса скотчем или изолентой в небольших количествах. Если же с движением колёсика всё нормально, то поломка произошла внутри энкодера (датчика прокрутки). От длительного использования он мог разболтаться и его следует немного уплотнить:

Для этого возьмите небольшие плоскогубцы и по очереди прижмите ими четыре металлические скобы, которыми энкодер крепится к пластмассовым деталям механизма прокрутки. Здесь главное не переусердствовать и не сломать хрупкий пластик, но в то же время поджать посильнее. Пробуйте подключать мышь и проверять, уменьшился ли негативный эффект при прокрутке после каждого поджатия.
Увы, в моём случае полностью избавиться от рывков не удалось. Да, частота и разброс в скачках страницы уменьшились, но сами скачки полностью не исчезли. Тогда я решил подойти к вопросу уплотнения радикально и истинно по-русски:) Вырезал из старой упаковки от батареек кусочек тонкого но плотного полиэтилена и воткнул внутрь механизма:

Что самое интересное, данная манипуляция помогла! Мне осталось только обрезать лишнюю длину полоски и собрать мышь:)
Не работают кнопки мыши
Последняя, и самая досадная, поломка - это нерабочая кнопка. Левая ли, правая или та, что под колёсиком не важно - они все обычно одинаковы. Важно то, что нерабочая кнопка практически никак не чинится. Можно только заменить её микропереключатель, выпаяв паяльником нерабочий и поставив на его место новый или позаимствованный из другой мышки.

Микропереключатель имеет три "ножки", первая из которых - обычный фиксатор, а две остальные - контакты, которые и требуется паять. Фиксатор припаивать не нужно. Он служит только в качестве "защиты от дурака" , чтобы Вы по ошибке не вставили микропереключатель не той стороной.
Иногда кнопка ещё работает, но срабатывает не при каждом нажатии. Такой симптом может сигнализировать о том, что от частого использования стерся край толкателя кнопки, который нажимает микропереключатель.
Разбираем мышь и внимательно изучаем проблемную кнопку и её толкатель. Если видим небольшую вмятинку, то проблема может быть именно в ней. Достаточно залить промятое место капелькой эпоксидной смолы или расплавленной пластмассы.
Последняя проблема с которой Вы можете столкнуться - кнопка мыши делает двойной клик при нажатии на неё. Решить это дело можно перепайкой микропереключателя или... программно! В любом случае перед тем как браться за паяльник проверьте правильность настроек мышки в Панели управления Windows:

По стандарту полозок скорости двойного щелчка должен находиться по центру, а опция залипания кнопок мыши - отключена. Попробуйте выставить такие параметры и проверьте, решилась ли проблема. Если нет, ещё один радикальный программный способ "лечения" двойного клика - удаление драйвера мыши. Как правильно удалить драйвер написано.
Выводы
Мышки - одни из наиболее активно используемых устройств компьютера. Поэтому неудивительно, что они часто выходят из строя. Однако, благодаря простоте их устройства, починить мышку в большинстве случаев может каждый!
Для этого необязательно уметь паять или разбираться в электронике. Главное чётко диагностировать причину поломки. Здесь, как в медицине, правильный диагноз - путь к успешному ремонту.
Надеюсь, наша статья позволит Вам определить, что именно сломалось в Вашей мышке, а значит, и починить поломку. Успешного Вам ремонта!
P.S. Разрешается свободно копировать и цитировать данную статью при условии указания открытой активной ссылки на источник и сохранения авторства Руслана Тертышного.
Компьютерная мышка – это манипулятор или указательное устройство ввода, с помощью которого пользователи ПК легко управляют курсором на экране. Каким бы простым не казалось это устройство с первого взгляда, разобрать его бывает не так просто. Рассмотрим несколько вариантов разбора мыши.
Вам понадобится
- Отвертка
Инструкция
Инструкция
- манипулятор разобрать
Сегодня я расскажу Вам, как можно сделать мелкий ремонт компьютерной мыши . Многие из Вас могут спросить: зачем? Ведь сегодня проще купить новую мышь, чем возиться с неисправной, и пытаться что-то там отремонтировать. И в чем-то по своему будете правы. Но есть предметы или вещи, к которым сильно привыкаешь или привязываешься, и их замена не всегда бывает равнозначной.
Компьютерная мышь является именно тем предметом, к которому незаметно привыкаешь, и замена старого грызуна на нового тут же чувствуется.
В первую очередь это ощущения мышки в ладони, а также удобство и сила нажатия клавиш. А если Вы пользуетесь дорогой мышкой, которую так просто в магазине не купишь. Одним словом, выкинуть мышку можно всегда, а вот попытаться дать ей еще одну жизнь попробовать нужно.
Чтобы разобрать мышку, необходимо открутить винт, который расположен в задней нижней части корпуса. В моей конструкции видно, что винт расположен под силиконовой «ножкой». А есть конструкции мышей, где такие винты закрывают бумажными наклейками, и чтобы добраться до винта наклейку обычно прокалывают.

Кончиком отвертки или ножниц поддеваем край ножки и отклеиваем ее, оттягивая в сторону. Если у Вас наклейка, значит, прокалываем.

Теперь поднимаем верхнюю часть корпуса и слегка тянем на себя, чтобы она вышла из пазов, расположенных в передней части основания корпуса.

На следующем рисунке стрелками отмечены некоторые элементы, наиболее сильно подверженные износу, из-за которых мышка начинает плохо работать. В основном это микропереключатели и часть USB-шнура на входе в корпус мышки.

2. Неисправности.
Первая распространенная неисправность - это когда Вы двигаете мышь, а курсор стоит на месте, передвигается рывками, или, надо несколько раз поводить мышью, чтобы курсор сдвинулся с места. Такая неисправность проявляется, когда перетирается USB-кабель на входе в корпус мышки от многократного перегибания провода.
Устраняется она просто и легко
.
Ножницами или ножом отрезаем поврежденный участок USB-кабеля, обозначенный пунктирной линией.

Чтобы было удобно работать, вынимаем плату из корпуса. Для этого нужно отогнуть две защелки, фиксирующие плату сзади.
Снимаем верхнюю изоляцию кабеля, и зачищаем кончики жил. У кого есть паяльник, концы жил.



Теперь все жилки обоих концов USB-кабеля соединяем между собой. Берем две жилки соответствующего цвета, например, красного, и скручиваем, а если есть паяльник, то спаиваем.
У меня была термоусадка, и для изоляции соединения я предварительно одел ее на концы жил. Если термоусадки нет, то можно воспользоваться изолентой, скотчем или любым другим гибким изоляционным материалом.

Следующим этапом изолируем скрутки или спайки жил, а затем равномерно укладываем их в одну линию, чтобы получилась большая скрутка. Как показано на нижней части рисунка.

Теперь скрутки закрываем изоляционным материалом. Я опять воспользовался термоусадкой, чтобы получилось красиво. Хотя это и не принципиально, так как все равно эта красота спрячется внутри. Но все же.

Если Вы немного паяете, то есть другой вариант, где не надо делать скрутки или спайки. Здесь просто отрезается поврежденный участок USB-кабеля, зачищается, облуживается и припаивается под разъем со стороны дорожек. При пайке повторяется последовательность цветов жил, которые заходят в верхнюю часть разъема.

Вторая распространенная неисправность – это когда приходится несколько раз щелкнуть левой кнопкой мышки, чтобы произвести какое-нибудь действие. А бывает и так: щелкаешь один раз, а щелчок происходит двойной. Виной всему этому является микропереключатель, на который давит левая клавиша.
В этом случае нам уже понадобится паяльник. Здесь поступаем так: выпаиваем микропереключатель левой кнопки мыши и «колесика», и меняем их местами. Колесо основная масса использует только для прокрутки страниц, а как дополнительной кнопкой очень мало кто пользуется. Поэтому этот микропереключатель и ставим вместо изношенного левого.
Выпаивается микропереключатель легко, хотя и имеет три вывода.
Жалом паяльника касаемся одновременно среднего и любого из крайних выводов, при этом пальцем стараемся приподнять этот край. Сильно давить не надо.

У Вас должно получиться приблизительно вот так:

Теперь перехватываемся и выпаиваем противоположную сторону микропереключателя, где также пальцем ее приподнимаем, и жалом греем два вывода.

Если с первого раза не получилось, то есть микропереключатель остался на плате, значит, еще раз повторяем процедуру выпаивания: сначала отпаиваем одну сторону, а затем вторую. Когда оба микропереключателя выпаяны, меняем их местами и обратно впаиваем.
Очень часто возникают ситуации, когда часть припоя остается в отверстии, в которое вставляется ножка радиодетали.

Если необходимо, то это устраняется так: берется обычная игла или игла от одноразового шприца и вставляется в отверстие со стороны радиодеталей, а со стороны дорожек это отверстие греется паяльником. Когда припой прогреется, игла войдет в отверстие и вытеснит припой наружу.
Теперь только осталось собрать отремонтированного грызуна в обратной последовательности и радоваться его работой. Когда будете на место одевать верхнюю часть корпуса, вначале вставьте ее в пазы и слегка надавите вперед, чтобы она зашла до упора.
Я думаю, теперь Вам не составит труда сделать мелкий ремонт компьютерной мышки
.
Удачи!
Инструкция
Подготовьте мышь к разборке. Для этого отключите ее от и положите на стол, перевернув основанием вверх. Найдите на нижней поверхности мыши крепежный винтик. Винтики иногда сразу не видно, так как их часто прячут под наклейками. В этом случае сначала удалите с основания мышки все наклейки.
Аккуратно открутите крепежные винты. Шляпки винтов на мышках обычно крестовой формы, поэтому и отвертка понадобиться такая же. Винты расположены в углублениях, вынуть их будет легче магнитной отверткой. Важно, после отвинчивания положить винтики в подготовленную емкость, иначе они потеряются.
Откройте корпус. Для этого держите мышь двумя за нижнюю и поверхности и потяните крышку на себя. Рассчитайте усилие, чтобы не отломать защелку крышки около. Лучше всего тянуть крышку вверх и немного влево. Теперь можно продуть и внутренности мышки от накопившегося и пыли.
Выньте из основания мышки колесико (скроллер). Существуют разные конструкции крепления скроллеров. Чаще достаточно потянуть вверх и колесико вынется со своим креплением или защелкой. На ось скроллера часто наматывается много волос. Удалите эти подходящим инструментом.
Выньте или микросхемку мышки. Плата крепится защелками, либо прикручивается винтами. Защелки аккуратно отогните пальцами. А винты открутите и положите с остальными деталями. Легко потянув плату вверх, отделите ее от корпуса мышки. Все, мыши закончен.
Сборка мышки проводится в обратном порядке. На место ставиться плата, скроллер и крышка. При наличии защелок, проследите, чтобы они все они встали на свои места со щелчком.
Источники:
- Машь Oklick 404 L Optical Mouse плюсы, минусы, характеристики
Иногда компьютерная мышь резко теряет работоспособность. Это связано с перетиранием кабеля у самого корпуса. В такой ситуации у вас есть два варианта: купить новую мышь или попытаться починить старую.

Инструкция
Отсоедините мышь от персонального компьютера. Возьмите маленькую крестовую отвертку, чтобы разобрать компьютерную мышь. Найдите на ее нижней поверхности крепежные винты. Выкрутите их с помощью отвертки.
Затем постарайтесь снять верхнюю крышку корпусу. Подденьте ее тонким острым предметом со стороны противоположной входу в мышь кабеля. Если корпус не поддается, значит, есть скрытые винты. Как правило, они расположены под резиновыми ножками мыши. Выньте резинки из отверстий. С помощью крестовой отвертки выкрутите оставшиеся винты.
Поосмотрите под наклейками. Там также могут быть спрятаны крепежные винты. Учтите, что наклейку можно только в случае, если истек срок гарантийного ремонта. В противном случае, починить вашу компьютерную мышь в сервисном центре уже не удастся.
Сохраните резиновые ножки, поскольку без них вам будет очень неудобно пользоваться мышью. Итак, чтобы разобрать мышь, снимите верхнюю часть корпуса. Извлеките скроллер. Обычно он снабжен валом, закрепленным одной стороной в разъемном шарнире. Другой конец вала должен крепиться в отверстии энкодера.
Приподнимите вал над шарниром и извлеките его из отверстия. Выкрутите все винты, удерживающие плату. Затем отведите защелки. После этого снимите с платы оптическую накладку и линзу. Многоконтактный соединитель оставьте на прежнем месте. Возьмите кусачки, отрежьте провод до его входа в корпус.
Отрежьте поврежденный кусок кабеля, чтобы починить мышь. Затем зачистите контакты. Возьмите паяльник. В соответствии с цветами контактов припаяйте их к многоконтактному соединителя внутри корпуса мыши. После этого подключите ее к компьютеру. Посмотрите, светится ли светодиод и если ли реакция на вращение скроллера.
Затем можете вернуть на прежнее место линзу и проверить, если ли реакция на перемещения. Если мышь работает исправно, соберите ее. Если нет, проверьте правильно пайки на многоконтактном соединителе. Возможно, вы оставили перемычку между контактами.
Если вы когда-нибудь организовывали прием пищи за ноутбуком или процесс приготовления пищи недалеко от ноутбука (есть и такие), скорее всего, после этих мероприятий, ваш ноутбук отказывался работать. Может быть, он работает, но под клавишу что-то попало из продуктов питания. Для того чтобы вытащить частицу вашей бывшей пищи из-под клавиши, необходимо разобрать клавиатуру или снять только клавишу.

Вам понадобится
- Клавиатура ноутбука, инструмент для снятия клавиш (любой тонкий и неострый).
Инструкция
Для того чтобы приступить к очистке кнопок клавиатуры, необходимо снять клавиатуру. Большинство клавиатур разбираются с клавиш. Чтобы потом не ошибиться во время, всего сделать снимок вашей клавиатуры или. Любая клавиша состоит из:
- площадка клавиши;
- лифт клавиши;
- пружинящий элемент (присутствует не у всех клавиатур).
Для быстрого выполнения процесса по снятию клавиш может подойти любой тонкий и неострый предмет: часовая отвертка, тонкое шило, стоматологический крючок. Площадка соединяется с посредством защелок. Соединения могут быть как подвижные, так и не подвижные. С помощью неподвижных соединений происходит отсоединение клавиши от корпуса клавиатуры. Как правило, это находится в нижней части кнопки клавиатуры. Необходимо вставить крючок между неподвижными соединениями, ориентируясь на то, чтобы он прошел между лифтом и площадкой.
Таким образом, вы сняли одну кнопку . Если вам требуется сделать то же самое с несколькими клавишами, не забудьте их расположение. Воспользуйтесь вашим снимком или ксерокопией клавиатуры при обратной сборке кнопок клавиатуры.
Видео по теме
Персональные компьютеры уже давно нельзя представить без клавиатуры и мыши, которые являются основными посредниками в «общении» пользователя с техникой. К сожалению, мышки ломаются и начинают барахлить довольно часто. Компьютерную мышь можно разобрать и почистить.

Инструкция
Отсоедините от ПК, но только при выключенном системном блоке. Корпус мышки можно почистить при помощи обычной влажной тряпочки и небольшого количества жидкого мыла. Но не вздумайте мыть мышку под струей воды. Правда, сам корпус после разборки (именно оптической) мышки можно хорошенько прополоскать. Просто в механических мышках тоже есть микросхема, которую не всегда можно вынуть из корпуса.
Возьмите маленькую крестовую отвертку и открутите небольшой, который находится в углублении снизу корпуса манипулятора. Обычно корпус состоит из двух частей. Со стороны шурупа может также иметься небольшая защелка. Аккуратно разделите корпус, не прилагая особых усилий.
Если оптическая, нужно аккуратно протереть светящийся красный «глазик» в ее нижней части при помощи спички с ваткой или ушной. Можно также воспользоваться баллончиком со сжатым воздухом. Осторожно выньте из корпуса оптической мыши большую микросхему и освободите пластиковые ее части от пыли, грязи и волос (). У шариковой мышки снимите, покрытый резиной, и помойте его с мылом либо протрите спиртом. Уделите особое внимание колесику мыши и его креплениям. Там тоже часто скапливается грязь.
Для механического удаления грязи лучше не пользоваться ножом или бритвой, а взять небольшой пластмассовый скребок. Тщательно соскоблите грязь с его помощью там, где это возможно.
Разобравшись с пылью и налипшей грязью, удалите с вращающихся деталей манипулятора жир. Сделать это можно мягкой тканью без ворса, пропитанной спиртом. Также протрите спиртом все внутренности мыши, чтобы пыль дольше не скапливалась.
Теперь можно собирать мышку . Поставьте микросхему (колесико) обратно и захлопните корпус. Смотрите не пережмите провод. Закрутите шуруп и считайте, что мышка почищена.
Если во время работы за компьютером у вас внезапно и резко начинает болеть рука, которой вы держите мышку , боль усиливается и долго не проходит, то вас можно «поздравить». Это проявление туннельного синдрома, очередной болезни цивилизации. За сильной болью и невозможностью продолжать сидеть за компьютером может скрываться опухание сухожилий, поражение нерва запястья. Может даже развиться хроническая форма болезни суставов. От того, насколько правильно вы держите компьютерную мышку , зависит ваше здоровье.

Инструкция
Мебель, на которой вы сидите – стул или кресло – должны быть с подлокотниками, которые обеспечат необходимую поддержку рук и запястий.
Коврики для мыши – вовсе не анахронизм, особенно, если там есть специальная анатомическая выпуклость для запястья. Пользоваться такой мышью очень удобно и правильно. Поэтому приобретите такой правильный обязательно.
Двигать мышь надо одними пальцами, а не всей рукой, тем более - с помощью плеча. Держите мышку за края большим пальцем и мизинцем, указательный положите на левую кнопку, средний на колесико, безымянный - на правую кнопку.
Видео по теме
Обратите внимание
Если туннельный синдром уже не просто дает о себе знать, а реально беспокоит, срочно идите к врачу и не откладывайте лечение.
Полезный совет
Учитесь пользоваться мышкой обеими руками. Смена положения поможет избежать боли. Кроме того, это полезно для развития координации, осанки. Поменять функции левой и правой кнопок мыши легко в настройках на панели управления.
Иногда требуется не только собрать корпусную мебель, но и разобрать ее, чтобы перевезти в другое место. Разобрать стол можно, имея необходимые инструменты и внимательно изучив его конструкцию.

Компьютерная мышь – это электронный манипулятор, предназначенный для дистанционного управления работой программ компьютера с помощью активации курсора, передвигающегося по экрану монитора вслед за перемещением мышки по поверхности. Для управления на корпусе мышки устанавливают не менее двух клавиш и колесо, позволяющее прокручивать страницы в вертикальном направлении.
По способу подключения к компьютеру мышки бывают проводные (подключаются с помощью гибкого кабеля разъемом PS/2 или USB) и беспроводные.

На фотографии представлена беспроводная мышка. Как видите, у нее нет провода для подключения к компьютеру. В беспроводных мышках обмен информацией осуществляется с помощью радиочастоты. В USB порт компьютера, ноутбука или планшета, вставляется приемопередатчик, обеспечивающий через эфир двухстороннюю связь мышки с устройством.
Беспроводным мышкам присущи следующие недостатки: - они дороже, тяжелее и требуют дополнительное внимание, так как необходимо периодически заменять севшие батарейки или заряжать аккумуляторы.
Оптические компьютерные мышки очень надежны и способны прослужить много лет. Но со временем ломаются, и приходится заменять мышку или ремонтировать самостоятельно, так как починка в мастерской обойдется дороже стоимости новой.
Проводные мышки выходят из строя, в подавляющем числе случаев, из-за перетирания провода в месте выхода из корпуса, а беспроводные по причине разрядки батарейки, аккумулятора или нарушения контакта между ее выводами или контактами в контейнере из-за их окисления. Со временем любые мышки выходят из строя по причине износа кнопок, обычно левой, как наиболее часто используемой. Для ремонта мышку необходимо разобрать.
Как разобрать компьютерную мышку
Для того, чтобы разобрать мышку для ремонта нужно с нижней ее стороны открутить крепежные винты. Обычно бывает один, но могут быть и несколько. В этой модели мышки половинки корпуса скреплены одним винтом.

Если визуально винтов не видно, то, скорее всего они закрыты этикеткой или спрятаны под подпятниками. Нужно легонько надавливать на этикетку по всей площади. Если, в каком, либо месте этикетка прогибаются в форме окружности, значит, скорее всего, там и спрятан винт. У этой мышки винт спрятан под этикеткой, которую пришлось частично отклеить.

В модели, например, TECH X-701 крепление выполнено с помощью двух винтов, один из которых тоже спрятан под этикеткой. При попытке отклеить этикетку она начала рваться, пришлось винт откручивать, проделав в этикетке отверстие. Место прокола этикетки отверткой на фотографии ниже, обозначено, синим кругом.

Если под этикетками винтов обнаружить не удалось, значит, они точно заклеены подпятниками. Для доступа нужно аккуратно ножиком снять подпятники. По окончанию ремонта мышки их надо будет приклеить на место, так как без подпятников она будет хуже скользить по коврику.

После отвинчивания винтов, нужно раздвинуть половинки корпуса мышки со стороны открученного винта в разные стороны и снять верхнюю часть, на которой находятся кнопки.

Печатная плата мышки обычно не зафиксирована винтами и установлена отверстиями на выступающие из корпуса пластмассовые стержни. Но встречаются компьютерные мышки, у которых печатная плата привинчена маленькими винтиками к корпусу. Если при попытке вынуть плату она не поддается, нужно найти и открутить все винты, которые ее крепят. Пример тому компьютерная мышка TECH X-701, которая закреплена к корпусу винтом, фиксирующим одновременно и дополнительную печатную плату боковых кнопок.

Чтобы вынуть плату нужно поддеть ее снизу, одновременно вынимая ось колесика из подшипниковых фиксаторов корпуса.

При разборке мышки запомните, как расположены детали относительно друг друга. Особое внимание обратите на пружинку трещотки колесика (если такая есть). Она похожа на пружину от прищепки, только размером маленькая и может легко потеряться. Если при вращении колесика Вам не нравится, как работает трещотка, то можете немного подогнуть кончик пружины, который входит в соприкосновение с зубцами колесика. Давление уменьшится и колесико будет вращаться мягче.
При разборке и ремонте мышки нужно следить за тем, чтобы не допускать касания рук к поверхностям оптической призмы и других элементов оптики. Если случайно прикоснулись и на поверхности остались потожировые следы, то нужно их обязательно удалить пропитанной специальным составом салфеткой для протирки оптических деталей. Ни в коем случае не допускается применение для очистки, каких либо растворителей. Если специальной салфетки нет под рукой, то просто сотрите следы грязи мягкой чистой тканью.
Ремонт беспроводной мышки
Главной причиной полной неработоспособности беспроводных мышек являются севшие батарейки (аккумуляторы) или плохой контакт их выводов с электрической схемой мышки. Так как лазеры у многих моделей мышек работают в световом диапазоне, то для определения состояния батареек достаточно включить мышку и взглянуть на нее снизу. Если красное свечение излучается, значит, батарейки в порядке. В противном случае ремонт надо начинать с проверки батареек и качества их контакта с электрической схемой мышки.

Для того, чтобы добраться до батареек нужно, например, как в этой мышке, нажать на кнопку «Open», после чего крышка батарейного отсека освободиться, и он откроется.

Если в мышке лазер работает в невидимой зоне, то проверить состояние источника питания можно только заменой или измерив напряжение на выводах батареек.

В давно работающей мышке могут окислиться контакты как на выводах аккумуляторов, так и контакты в мышке. В таком случае их нужно осмотреть и в случае обнаружения окислов удалить их ветошью, смоченной в спирте или просто хорошенько протереть до блеска. Наждачной бумагой удалять окисел с контактов мышки нежелательно, так как с них будет удалено тонкое защитное гальваническое покрытие.
Как в проводной мышке
отремонтировать перетершийся провод
Если при работе мышкой курсор начал самопроизвольно перемещается, перепрыгивать в любое место экрана монитора или зависать, то с большей достоверностью можно утверждать о нарушении целостности провода в месте выхода из корпуса. Проверить это легко, нужно прижать провод к корпусу и если временно работоспособность восстанавливается, значить точно дело в проводе.

Если при осмотре провода в месте выхода из корпуса компьютерной мышки обнаружено физическое его повреждение, то причина неработоспособности очевидна. Вот пример такого повреждения. На фото видно, что двойная внешняя оболочка провода повреждена, и некоторые проводники вида мишура перетерты.

При наличии навыков пайки паяльником , компьютерную мышку с перетертым проводом не сложно отремонтировать, удвоив ее срок службы. Ремонт заключается в удалении поврежденного участка провода и запайки, вновь подготовленных концов уцелевшей части проводников в печатную плату.
Как отремонтировать перетершийся провод мышки пайкой
Провод, соединяющий компьютерную мышку с разъемом, бывает двух видов – выполненный из обыкновенного тонкого многожильного медного провода и провода типа мишура. Провод типа мишура более эластичный, поэтому имеет высокую устойчивость при изгибах и служит дольше.
Входя в корпус мышки, провод проходит вдоль и соединяется с печатной платой. Встречаются два вида соединений, разъемное соединение или запрессовкой в колодку, которая впаивается в плату. На фото выпаянная из печатной платы колодка с запрессованными в нее проводниками.

В независимости от способа соединения проводов с печатной платой мышки, чтобы знать как запаять при ремонте, нужно сфотографировать или зарисовать, какого цвета провод с каким контактом соединен. Затем выпаять из платы разъем (лучше не разъединять, так легче выпаивать) или колодку. Международного стандарта цветовой схемы проводов для мышек нет, и каждый производитель цвета проводов выбирает по своему усмотрению. Мне приходилось ремонтировать много компьютерных мышек и везде провода от одних и тех же выводов разъемов шли разных цветов. Очевидно, это связано с тем, что мышка считается расходным материалом, и ремонт ее после окончания гарантийного срока производители не предусматривают.
После выпайки старых проводов из печатной платы мышки, необходимо освободить отверстия от припоя для запайки новых проводов. Эту работу легко выполнить при помощи зубочистки или остро заточенной спички. Достаточно разогреть припой в месте нахождения отверстия со стороны печатных проводников платы и вставить в него острие зубочистки, убрать паяльник, и когда припой застынет зубочистку вынуть. Отверстие будет свободным для установки в него проводника.

Для подготовки проводов к монтажу необходимо отрезать выходящий из корпуса мышки пришедший в негодность отрезок провода длиной 15-20 мм. Снять с проводов изоляцию и пролудить концы проводников припоем. Лудить провода нужно положив их на деревянную подставку, вращая при этом в одном направлении, чтобы облуженные кончики проводов получились круглой формы. Иначе их будет невозможно вставить в отверстия печатной платы.
Вставить в печатную плату мышки провода, в соответствии зарисованной цветовой схеме и запаять паяльником.

Провода типа мишура, залудить при помощи обыкновенного канифольного флюса не получится, так как проводники-ленточки мишуры покрыты слоем изоляционного лака. Кислотный флюс использовать нельзя, так как он пропитает внутреннюю нить провода мишура и со временем разрушит проводники. Лучшим флюсом в данном случае является таблетка аспирина.

Остается вставить залуженные концы проводов в отверстия печатной платы и запаять припоем.

Иногда встречаются мышки, в которых печатная плата двусторонняя с отверстиями для проводов очень маленького диаметра, и освободить их от припоя очень сложно. В таком случае можно просто припаять проводники к контактным площадкам. Так как физическая нагрузка на провода при работе мышки не прикладывается, соединение служит достаточно надежно.

Теперь можно установить печатную плату в основание корпуса и закрепить ее винтом, уложить провод и закрыть верхней крышкой. При установке крышки с кнопками нужно проследить, чтобы провод не попал под толкатели кнопок, между сопрягаемыми выступа корпус и не касался других подвижных деталей. Перед сборкой мышки обязательно надо удалить пыль и волосинки, которых за длительный срок эксплуатации набивается через щель между колесиком и корпусом довольно много. Ремонт окончен и компьютерная мышка опять готова к работе.
Как отремонтировать перетершийся провод мышки скруткой
Надежней, чем пайкой провод не отремонтировать, но не все умеют паять, а если и умеют, то не всегда есть под рукой паяльник. С успехом восстановить работу мышки можно и без паяльника, скруткой проводов. Разбирается мышка и вырезается участок перетершегося провода.


Аккуратно извлекаются проводники из разрезанной оболочки провода. Оболочка провода не обрезается, она еще послужит.

Подгоняется длина проводников таким образом, чтобы при скрутке места скрутки были сдвинуты относительно друг дуга на 8 мм и зачищаются концы проводников от изоляции на длину 5-8 мм.

Концы проводников одинакового цвета плотно скручиваются друг с другом.

Полученные скрутки загибаются вдоль проводников, и проводники заправляются в одну из ранее разрезанных оболочек провода. При заправке нужно обратить внимание, чтобы скрутки ни прикасались друг друга.


Пару витков изоляции исключат случайное прикосновение скруток к деталям на плате мышки и придадут соединению достаточную механическую прочность.

Осталось вставить разъем провода в ответную часть на печатной плате мышки и уложить провод в корпусе.

Закрываете верхнюю крышку, завинчиваете винты и можно приступать к работе на компьютере. Отремонтированный таким образом провод прослужит еще один срок. Иногда системный блок устанавливают вдали от рабочего места, и длины провода мышки не хватает для работы без его натяга. По выше предложенным технологиям можно с успехом нарастить провод до нужной длины, взяв провод от старой мышки. Так как нет единого цветового стандарта для проводов, нужно предварительно определить презвонкой, какой цвет провода подключен к какому номеру в разъеме.
Для увеличения срока службы мышки необходимо следить, чтобы провод в месте выхода из корпуса мышки при манипуляциях ней не сильно изгибался.
Если колесико мышки стало плохо вращаться
Иногда при вращении колесика мышки прокрутка страниц происходи рывками или в одну из сторон не передвигается. Одной из причин является попадание пыли и волосинок между фотодатчиком и фотоприемником оптопары колесика. Грязь попадает в корпус мышки через зазор между ее корпусом и колесиком и прилипает к осям колесика, так как они покрыты смазкой для улучшения скольжения.

После удаления пыли и волосинок, работоспособность колесика мышки восстановилась.
Ремонт кнопки мышки
Если при нажатии на левую или правую кнопку мышки реакция происходит не всегда или не происходит вовсе, то причин может быть две. Износ кнопки в месте касания с толкателем микропереключателя или его отказ. Для того, чтобы понять причину, достаточно разобрать мышку и осмотреть место кнопки, соприкасающееся с толкателем. Если присутствует миллиметровое углубление, то возможно в этом и заключается причина.
При нажатии пальцем на толкатель исправной кнопки, должен раздаваться четкий и звонкий щелчок. Если звук глухой, то возможно дело в переключателе. Для проверки нужно подключить мышку со снятой верхней половиной к работающему компьютеру и понажимать пальцем на толкатели микропереключателей. Если нормально работает, то достаточно будет устранить выработку на кнопке любым доступным способом, например плавлением пластмассы, каплей эпоксидной смолы. Если дело в микропереключателе, то придется его заменить.

В подавляющем большинстве мышек применяются микропереключатели стандартных размеров. Устроен и работает микропереключатель следующим образом. В пластмассовом корпусе запрессованы три пластины из латуни сложной конфигурации, которые заканчиваются штырями для запайки в печатную плату. Левая (на фото) пластина является средней точкой переключателя. На ней в распор закреплена дополнительная тонкая латунная пластина с П образным отверстием.
Левой стороной тонкая латунная пластина зацепляется за выступ с левой стороны левой контактной пластины, а правой, изогнутой дугой, зацепляется за правый выступ левой контактной пластины. Тонкая плоская пластина установлена таким образом, что ее правый конец выталкивает всегда вверх, и она контачит с правой толстой пластиной, имеющую Г образную форму.
Когда Вы нажимаете на кнопку, толкатель кнопки передает усилие на тонкую пластину, она перемещается вниз, отходит от верхнего контакта и соприкасается с нижним, вывод которого находится в середине кнопки. После прекращения давления, тонкая пластина, возвращается в верхнее исходное положение и соединяет опять крайние контакты микропереключателя. Таким образом, при не нажатой кнопке соединены между собой крайние контакты, выходящие снизу из кнопки, а при нажатии соединяются между собой левый и средний.

Со временем металл накапливает усталость, дугообразная пружина деформируется и частично теряет свои пружинящие свойства. Вот кнопка и перестает работать. Можно попытаться отремонтировать микропереключатель, для чего разобрать его, извлечь дугообразную пружину и немного распрямить ее. Но имея запас старых мышек к такому ремонту мне прибегать не приходилось. Хотя кнопки в клавиатурах на заре появления компьютеров ремонтировал многократно, в них каждая кнопка работала по такому же принципу как микропереключатели в мышках.
Поэтому, если у вас завалялась старая шариковая, то целесообразнее из нее выпаять микропереключатель для замены вышедшего из строя. Выпаивать лучше всего тот, который установлен под колесом. Он редко используется и, как правило, исправен.
Если нет колесика, то тогда брать микропереключатель правой кнопки. Перед выпаиванием микропереключателя, обратите внимание, как он установлен. В микропереключателях выводы расположены симметрично и при установке легко ошибиться. Если старой мышки нет, то допустимо в ремонтируемой мышке поменять местами микропереключатели, из под левой кнопки на установленную под колесиком. А если совсем безвыходное положение, то придется заняться ремонтом микропереключателя.
Манипулятор мышь в жизни современного человека занимает значимую роль и выход его из строя в неподходящий момент может доставить хлопот если рядом нет магазина, либо запасного хвостатого. В этой статье мы рассмотрим основные поломки мышек и способы их устранения. Все имеющиеся на данный момент мышки можно разделить на проводные и беспроводные. Делить на оптические и шариковые не будем, отметим лишь что в ряду оптических выделяют в разряд более точных лазерные мышки. Так же оптические манипуляторы бывают видимого спектра (излучают красный свет) и инфракрасного спектра, работоспособность излучателя последних можно определить например при помощи камеры мобильного телефона.
Для ремонта компьютерной мыши нам понадобятся:
- отвертка
- кусачки (бокорезы)
- мультиметр
- паяльник и припой
- термоусадочная трубка или другие расходные материалы в зависимости от вида выявленной поломки
Характерные поломки мышек и их устранение
Мышь-это одно из устройств надежность которого выведена на высокий уровень (речь об устройствах производства известных брэндов, мне например нравится качество продукции A4-tech и Logitech, и абсолютно не нравится качество шнуров и кнопок Gembird). Тем не менее встречаются и слабые места у этого чуда техники. К характерным поломкам мышек можно отнести следующие:
- надлом (обрыв) провода
- выход из строя кнопки
- поломка колесика прокрутки.
Обрыв провода и его ремонт
В 90% случаев поломка проводной мыши связана с перегибом провода у основания манипулятора. Это связано с тем, что именно в этом месте постоянно происходит изгиб провода при перемещении мыши по рабочей поверхности. Признаками этой поломки является прерывистая работа, либо работоспособность только при определенном «заломе» провода. Для компактных «ноутбучных» манипуляторов имеющих подпружиненную катушку посредине провода, так же характерны обрывы провода возле usb разъема. Ремонт обрыва провода прост: убедившись, что вы локализовали место обрыва, откусываем кусачками провод на пару сантиметров выше и ниже от поврежденного места. Далее, припаиваем оба хвоста, соблюдая цветовую гамму, провода. Не забываем при этом изолировать их при помощи термоусадочной трубки либо изоленты (на крайний случай обернув каждый провод в несколько слоев скотча).

Напоследок вам предстоит зафиксировать провод в основании мыши для этого можно аккуратно разрезать оригинальный резиновый «ввод кабеля», вынуть из него старый, вставить новый кабель и залить немного клея, так же не помешает приклеить кабель к плате либо корпусу. В целях дальнейшей ремонтопригодности я применяю термоклей. Как это выглядит после ремонта смотрите на фото.

Неполадки в работе кнопок и их устранение
Неправильная отработка нажатий на кнопки мыши может иметь несколько разных причин, выяснить причину можно практически «на слух и на ощупь». Самыми распространенными причинами проблем в работе кнопок являются:

Поломка колесика прокрутки
В случае с неполадками колесика прокрутки можно выделить 2 основных причины их возникновения:
- Проблемы вызванные работой валкодера. Внешне проявляются в неравномерной прокрутке которая сопровождается рывками страницы вверх вниз. Решается эта проблема аккуратным вскрытием валкодера и удалением пыли с контактов. Еще одним из вариантов является ослабление крепления корзины валкодера к его основанию. Как подтянуть крепление вы можете посмотреть в этом видео ролике
- Проблемы вызванные механическим повреждением оси колеса. Если вы переусердствовали и сломали ось не отчаивайтесь есть несколько вариантов устранения этой поломки: можно найти саморез подходящего диаметра обточить его шляпку создав подобие 6-гранника (примеряя его к валкодеру что бы не было проворотов) и разогрев на огне ввинтить его вместо недостающей части оси. Второй вариант найти ключ 6-гранник точно подходящий в отверстие валкодера отпилить его по длине оси, аккуратно высверлить отверстие в колесике скрола и вставить вашу новую ось.
Напоследок пару слов о ремонте беспроводных мышек.
Много их еще ремонтировать мне не доводилось, но пару направлений поиска поломок можно озвучить:
- Питание. Если мышь беспроводная значит у нее имеется свой автономный источник питания- батарея или резонансный индукционный источник питания (относится к беспроводным мышкам работающим только на поверхности usb-коврика идущего с ними в комплекте). В любом случае смотрим что указано на нижней наклейке мыши и сопоставляем с измеренными результатами. Обратите внимание на тот факт, что напряжение на батарее без нагрузки может быть в норме а при подключении нагрузки может просаживаться. Это может свидетельствовать о том что батарея разряжена и требуется ее замена, либо о том что устройство потребляет большой ток (короткое замыкание в схеме, либо выход из строя некоторых элементов). В случае применения солевых и некачественных элементов питания возможен вариант разгерметизации элемента питания и попадание солевого раствора на плату. В таком случае необходимо вымыть плату при помощи щётки и этилового спирта. Так же не помешает измерить потребляемый ток и сопоставить полученное значение с данными на наклейке.
- Работа излучателя. Самым наглядным является работа излучателя, но не всегда можно ее увидеть невооруженным взглядом. В случае если у вас стоит инфракрасная оптическая система увидеть ее работоспособность вы сможете при помощи цифрового фотоаппарата, вебкамеры либо камеры на телефоне.
- Наличие радиопомех. В современном офисе на каждом квадратном метре стоят wi-fi точки доступа, радио мышки, клавиатуры, беспроводные датчики разбития окон, беспроводные противопожарные датчики и даже датчики движения из магазина напротив могут создавать препятствия нормальной работе радиомышке. Если рядом с вами работают радио мышки такой же фирмы изготовителя вы можете попробовать установить ПО с сайта производителя манипулятора и принудительно заставить работать их на разных каналах (по аналогии с wi-fi точками доступа, если такая возможность будет доступна в программном обеспечении вашего манипулятора)
Компьютерная мышь — наверное, все знают что это такое. Это — манипулятор или координатное устройство ввода для управления курсором и отдачи различных команд компьютеру. Со временем у этого устройства появляются различные неисправности: повреждение многожильного провода, часто барахлит сенсор, бывает прокручивается колёсико (скролл) мышки, не работают кнопки мыши и т.д.
Давайте рассмотрим ремонт своими руками наиболее популярного компьютерного манипулятора — мышки!
Мышь технически является довольно простым устройством, поэтому достаточно легко поддаётся ремонту своими руками. Если Вы умеете хоть немного обращаться с паяльником, то это позволит Вам починить практически любую поломку мыши. Однако, даже если с паяльником Вы не дружите, некоторые типичные повреждения мышки Вы сможете исправить при наличии минимального набора инструментов:
- крестовая отвёртка,
- плоскогубцы,
- ножницы,
- скотч.
Основные неисправности компьютерных мышек
Сейчас есть несколько видов компьютерных мышек, которые отличаются принципом работы (роликовые, оптические или лазерные), количеством кнопок (от 3 и выше), а также типом подключения (PS/2, USB или беспроводные (c USB-адаптером)). Однако самыми распространёнными являются именно оптические с подключением по USB или PS/2.
Такие мышки стоят сравнительно недорого (ненамного дороже роликовых, но значительно дешевле лазерных) и при этом имеют достаточно высокую точность, которой хватит для большинства пользователей.
| Nп.п. |
Описание проблемы |
Возможная неисправность |
|---|---|---|
| 1 | Мышь вообще не реагирует на подключение | Обрыв или перетирание проводов; нарушение целостности печатной платы; выход из строя контроллера |
| 2 | Барахлит сенсор. Курсор прыгает или движется рывками | Засорение оптического сенсора; неисправность светодиода |
| 3 | Колёсико прокрутки не работает или при прокрутке область скролла двигается рывками | Расшатывание механизма прокрутки; высыхание смазки внутри механизма; дефекты энкодера (датчика прокрутки) |
| 4 | Конкретная кнопка западает или делает двойное нажатие | Расшатывание; выход из строя механизма кнопки; проблема с настройками или драйвером мыши |
| 5 | Не работает конкретная кнопка мыши | Выход из строя механизма кнопки |
Разборка и устройство мышки
Разбираем мышь обычно, при помощи небольшой крестообразной отвёртки. Для этого переворачиваем мышку вверх днищем, находим и выкручиваем один или несколько винтов, которые скрепляют её. Если винтов не видно, то они, чаще всего, прячутся под наклейками или подставками-ножками:

Обычно винты держат мышку только в задней части. Передняя же часть (там, где кнопки), чаще всего, фиксируется за счёт специальных пазов. Чтобы извлечь верхнюю крышку из этих пазов, её нужно немного приподнять за освободившуюся заднюю часть и потихоньку тянуть на себя. Можно ещё немного надавить на неё спереди, но главное, чтобы не очень сильно, иначе сломаете! Пазы на верхней крышке мыши и штырьки, которые их удерживали:

Когда Вы снимите верхнюю крышку, под ней обнаружится небольшая печатная плата, которая, обычно, зафиксирована только на небольших пластмассовых штырьках (хотя, может быть и прикручена к корпусу). К этой плате будут припаяны провода (если мышь проводная), кнопки, механизм прокрутки, а также комплекс из светодиода подсветки и чувствительного оптического сенсора:

Чтобы полностью разобрать мышку нам нужно вытащить из неё печатную плату и отсоединить колёсико прокрутки (оно легко вытаскивается из пазов энкодера).
Проверка и ремонт провода
Наиболее часто при подключении к компьютеру мышь либо не работает совсем, либо дёргается или пропадает движение курсора, если у неё где-либо перетирается или обрывается один из проводков (если, конечно, мышь проводная).
В типичной оптической мышке обычно имеется от 4 до 6 проводков разного цвета. Цвета и количество проводков зависят от конкретного производителя, однако, существует и стандарт:

Цветовая схема распайки проводов мышки
Питание – красный (другие варианты: золотистый, оранжевый, синий, белый).
Приём данных – белый (другие варианты: синий, оранжевый, жёлтый, зелёный).
Передача данных – зелёный (другие варианты: золотисто-синий, жёлтый, красный, синий).
Земля – чёрный (другие варианты: золотисто-зелёный, зелёный, белый, синий).
Однозначно судить о правильной распайке Вы можете, взглянув на буквенную маркировку проводков в месте, где они припаяны к печатной плате (если, конечно, они не оторваны от платы). Обрыв и перетирание проводков чаще всего случается в местах перегиба провода на выходе из корпуса мышки. Косвенно проверить наличие обрыва можно, вытащив провод и попробовав его на изгиб в сомнительных местах (в месте обрыва гнуть будет легче). Однако, для того, чтобы судить наверняка, придётся снять изоляцию, аккуратно разрезав её лезвием.
Обнаружив место, где проводки перебиты, нужно восстановить их целостность путём пайки или скрутки. Я лично предпочитаю скрутку 🙂 Приведу фото готовой скрутки, как она должна выглядеть:

После сращивания проводов заизолируйте их друг от друга изолентой или скотчем. Можете попробовать. Чтоб не спалить порт, подключать или отключать мышку нужно при выключенном компьютере! Чтобы исключить все сомнения с обрывом, попробуйте прозвонить все контакты штекера USB (или PS/2) при помощи мультиметра. После ремонта мышь должна заработать.
Не работает оптический сенсор мыши
Часто случается также ситуация, когда мы не можем точно навести курсор на определённую точку. Он постоянно дрожит и перемещается сам собой. Такая ситуация явно указывает на засорение оптической группы мышки. Засорение чаще всего бывает внешним. В отсек, где свет диода отражается от стола, попадает пыль или волосы.
Чтобы избавиться от такого засорения не нужно даже разбирать мышку. Достаточно перевернуть её и продуть. В крайнем разе, воспользоваться небольшой кисточкой, чтобы удалить прилипший мусор.
Если же и после таких манипуляций курсор мышки дрожит, то, вероятнее всего, что либо сенсор засорился внутри, либо вовсе вышел из строя.
В любом случае можно попробовать разобрать мышку и почистить сенсор при помощи зубочистки с намотанной на неё ваткой пропитанной спиртом:

Оптический сенсор компьютерной мышки
Перед тем как чистить сенсор ваткой, можно также попробовать продуть его, чтобы выдуть мелкодисперсионную пыль, которая может прилипнуть после намокания. После этого аккуратно без нажима вводите зубочистку вращательными движениями в отверстие сенсора. Сделав пару проворотов и не прекращая вращать, вытаскиваем зубочистку, дожидаемся высыхания спирта и пробуем подключить мышь.
Если и после всех попыток очистки сенсор нормально не работает, то при наличии другой мышки, паяльника и прямых рук, можно выпаять нерабочую микросхему и заменить её датчиком от другой мышки.
Прокручивается колёсико мышки
Бывает так, что мышка работает нормально, но при попытке воспользоваться её колёсиком, страница, которую мы прокручиваем, начинает прыгать то вверх, то вниз, либо вообще не желает скроллиться. Увы, выход колеса мыши из строя – довольно частая поломка и именно она побудила меня к написанию данной статьи. Для начала нужно внимательно рассмотреть, насколько равномерно колесо крутится в пазе. Сам паз и ось колеса имеют шестиугольное сечение, но иногда одна или несколько сторон этого шестиугольника может деформироваться, в результате чего будет наблюдаться проскальзывание оси в проблемном месте.
Если у Вас именно такая проблема, то она решается за счёт уплотнения края оси колеса скотчем или изолентой в небольших количествах. Если же с движением колёсика всё нормально, то поломка произошла внутри энкодера (датчика прокрутки). От длительного использования он мог разболтаться и его следует немного уплотнить:

Поджимаем фиксаторы механизма прокрутки мышки
Для этого возьмите небольшие плоскогубцы и по очереди прижмите ими четыре металлические скобы, которыми энкодер крепится к пластмассовым деталям механизма прокрутки. Здесь главное не переусердствовать и не сломать хрупкий пластик, но в то же время поджать посильнее. Пробуйте подключать мышь и проверять, уменьшился ли негативный эффект при прокрутке после каждого поджатия. Увы, в моём случае полностью избавиться от рывков не удалось. Да, частота и разброс в скачках страницы уменьшились, но сами скачки полностью не исчезли. Тогда я решил подойти к вопросу уплотнения радикально и истинно по-русски 🙂 Вырезал из старой упаковки от батареек кусочек тонкого но плотного полиэтилена и воткнул внутрь механизма:

Вставленный внутрь механизма прокрутки мышки уплотнитель
Что самое интересное, данная манипуляция помогла! Мне осталось только обрезать лишнюю длину полоски и собрать мышь 🙂
Есть ещё несколько вариантов:
- разобрать и почистить механизм;
- заменить механизм с другой мышки (с другой неисправностью).
Не работают кнопки мыши
У любой кнопки есть свой ресурс нажатий. Обычно пропадает контакт у левой кнопки мышки. У мышки несколько кнопок: левая, правая и под колёсиком. Они все обычно одинаковы. Нерабочая кнопка практически никак не чинится, но её можно заменить из другой мышки.

Вид снизу на припаянный микропереключатель кнопки мыши
Микропереключатель имеет три «ножки», первая из которых – свободная, а две остальные – контакты, которые и требуется паять. Иногда кнопка ещё работает, но срабатывает не при каждом нажатии. Такой симптом может сигнализировать о том, что от частого использования стерся край толкателя кнопки, который нажимает микропереключатель или плохой контакт внутри переключателя контактных пластин.
Разбираем мышь и внимательно изучаем проблемную кнопку и её толкатель. Если видим небольшую вмятинку, то проблема может быть именно в ней. Достаточно залить промятое место капелькой эпоксидной смолы или расплавленной пластмассы. Заодно, пока разобрали переключатель можно почистить контактную группу.
Последняя проблема, с которой Вы можете столкнуться – кнопка мыши делает двойной клик при нажатии на неё — так называемый дребезг контактов. Решить это дело можно перепайкой микропереключателя или… программно!
В любом случае перед тем как браться за паяльник проверьте правильность настроек мышки в Панели управления Windows:

Стандартные свойства мыши, какими они должны быть
По стандарту полозок скорости двойного щелчка должен находиться по центру, а опция залипания кнопок мыши – отключена. Попробуйте выставить такие параметры и проверьте, решилась ли проблема. Если нет, ещё один радикальный программный способ «лечения» двойного клика – удаление драйвера мыши.
Мышки – одни из наиболее активно используемых устройств компьютера. Поэтому неудивительно, что они часто выходят из строя. Однако, благодаря простоте их устройства, починить мышку в большинстве случаев может каждый! Для этого необязательно уметь паять или разбираться в электронике.


 Теоретическая фонетика немецкого языка
Теоретическая фонетика немецкого языка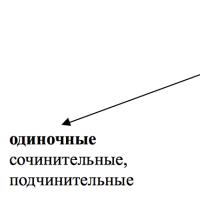 Союзные слова в русском языке
Союзные слова в русском языке Обряды на любовь, которые проводят в полнолуние
Обряды на любовь, которые проводят в полнолуние Салат с помидорами, сыром, ветчиной и сухариками Салат сухарный с ветчиной
Салат с помидорами, сыром, ветчиной и сухариками Салат сухарный с ветчиной Салат из языка и шампиньонов Салат телячий язык и маринованными шампиньоны огурец
Салат из языка и шампиньонов Салат телячий язык и маринованными шампиньоны огурец Как жарить картошку на сковороде с луком, грибами или мясом?
Как жарить картошку на сковороде с луком, грибами или мясом? Желе «Битое стекло» со сметаной Битое стекло со сметаной и печеньем
Желе «Битое стекло» со сметаной Битое стекло со сметаной и печеньем