Дисковод не бачить диск: у чому причина і що робити? Усунення проблем із структурою розділів
Ось як буває: влаштуєш собі вихідний, купиш цікавий фільм, приготуєш все необхідне для романтичного побачення, покличеш кохану дівчину. І раптом ще чудовий вечір, що навіть не почався, обернеться справжньою проблемою - дисковод комп'ютера геть-чисто відмовиться читати будь-які носії. Отже, якщо дисковод не бачить диска, що робити? По-перше – не хвилюватися. Причин виникнення цієї несправності не так багато, щоб ремонтувати комп'ютер цілий день. По-друге - влаштуватися зручніше і підготуватися читати цей матеріал. У статті зібрано найбільше часті проблеми, що негативно відбиваються на роботі дисководу, а також способи їх вирішення.
Перше вирішення проблеми
Почнемо з найлегшого - з налаштувань автозапуску. Збитися вони можуть легко, а ось самостійно повернутися до вихідних параметрів, на жаль, нездатні. Якщо дисковод не бачить диска саме через них, завдання користувача значно полегшується. Адже проблему можна усунути буквально за кілька секунд: потрібно зайти до «Мого комп'ютера», клацнути правою клавішею миші по ярлику дисковода і натиснути на «Властивості». У меню перейти в автозапуск і вже там за пару кліків мишею з непрацюючим дисководом. Після проведення цих нехитрих дій перезавантажувати комп'ютер зовсім не обов'язково, оскільки нові параметри застосовуються миттєво.
Що може стати причиною?
Друга дрібниця, яка, втім, теж може завадити дисководу стабільно працювати - це невключений привід у диспетчері пристроїв. В цьому випадку потрібно тільки його ввімкнути: зробити це можна одним натисканням. Але важливо знати, де саме розташована необхідна кнопочка. У меню вищезгаданого диспетчера вона знаходиться у вікні «застосування пристроїв». До речі, важливо спочатку подивитися, чи увімкнено дисковод і лише після цього щось там міняти. Інакше можна вимкнути «формально» діючий дисковод, поставивши цим процесом під загрозу успішність всіх подальших спроб лікування комп'ютера.

Якщо вищезгадані маніпуляції не допомогли, не потрібно поспішати виходити з диспетчера пристроїв. У його меню можна виконати ще одну операцію, яка може допомогти у вирішенні проблеми з дисководом. Можливо, що привід не працює просто тому, що трапилося щось із його драйвером. Щоб перевірити це, потрібно повністю видалити встановлений драйвер: зробити це можна в тому самому диспетчері пристроїв. Після того, як його буде успішно видалено, потрібно перезавантажити комп'ютер. Завантажившись знову, система допоможе користувачеві завантажити з інтернету та встановити новий драйвер. Якщо після цього дисковод не бачить диска, доведеться приступати до більш рішучих дій.
Поріємось у реєстрі
Якщо дисковод працює, але не бачить диски, проблема може бути в програмах, призначених для створення образів, якщо такі, звичайно, колись були встановлені на комп'ютері. Такі програми іноді залишають зовсім непотрібні «сліди» у реєстрі, видалити які нескладно, а ось знайти проблематично. Набагато простіше буде повернутися до певної точки, коли дисковод ще працював і успішно виконував свої завдання. До речі, багато користувачів роблять помилку, коли видаляють самі нашкодили програми, а не винуватців проблем, що «прописалися» у реєстрі. Допомогти почистити систему від непотрібного «сміття» може програма CCleaner, що є однією з найпопулярніших програм для хоч і не полагодить дисковод, зате зробить процес його ремонту максимально швидким і комфортним.

Чи винні шлейфи?
Чи вдосталь «полазили по системі», дуже втомилися і хочете відпочити? У Вас буде такий шанс прямо зараз, причому без шкоди за часом ремонту комп'ютера. Справа в тому, що привід може відмовлятися працювати з тієї причини, що відійшли шлейфи, що підключають його до системної плати. У цьому випадку необхідно розібрати системний блок. А там уже від'єднувати та підключати наново всі кабелі, що ведуть від дисковода до ПК. Якщо користувач погано розуміє у всіх цих дивних залозках, йому взагалі не потрібно нічого розбирати - краще залучити людей, які зможуть знайти потрібні шлейфи і правильно провести необхідні дії. Цю ж пораду потрібно дати щасливим власникам ноутбуків - не потрібно намагатися щось полагодити там, де нічого незрозуміло! Переконатися в тому, що проблема саме в контакті, що відійшов, можна в BIOS: якщо там дисковод не відображається, то ви, можливо, наблизилися до вирішення проблеми дуже близько. До речі, блукати по меню BIOS, абсолютно нічого там не розуміючи, теж не варто - можна втратити систему.

Користувач, допоможи собі сам!
Запитуючи: чому дисковод не бачить диск, люди часто зовсім забувають, що проблема може бути і в самій системі. Якщо це саме так, потрібно по черзі встановлювати різні антивіруси та сканувати систему на предмет уразливостей. До речі, допомогти можуть не лише спеціалізовані програми для пошуку вірусів. Успішно шукає вразливості системи і миттєво їх усуває програма Advanced System Care, яка може оптимізувати систему.
Чищення дисководу: навіщо вона потрібна
Випробовано всі способи вирішення проблеми, а дисковод не бачить диск досі? Можливо, він просто дуже запилився. Самостійно розбирати та очищати його не рекомендується. Краще купити спеціальний очищаючий диск, який завдяки наявності спеціальних щіточок, що чистять, може зробити свою роботу дуже якісно. Важливо, набуваючи його, звернути увагу на м'якість пристроїв, що очищають - занадто тверді, негнучкі щіточки можуть подряпати лазер приводу.

Одна проблема та одне рішення!
Якщо саме CD-дисковод не бачить диск, можливо, він просто його не підтримує. Щоб на комп'ютері відтворювалися абсолютно всі диски, потрібно купити мультипривод. Нічого не допомагає усунути проблему того, що дисковод не бачить диска, незважаючи на численні спроби його «вилікування»? Тоді просто переконайтеся, що проблема саме в ньому і вирушайте до магазину за новим дисководом. У наш час завдяки технологіям, що стрімко розвиваються, можна купити швидкісний, високотехнологічний привід: він буде радувати свого власника не тільки тим, що працює, але і великою швидкістю запису.
При інсталяції Windows 10, 8 та Windows 7 на комп'ютер або ноутбук користувач може зіткнутися з помилками Не знайдено необхідний драйвер носія. Це може бути драйвер DVD-дисковода, USB-накопичувача або жорсткого диска» (під час інсталяції Windows 10 та 8), «Не знайдено необхідного драйвера для оптичного дисковода. Якщо у вас є дискета, CD, DVD або флеш-накопичувач USB із цим драйверів, вставте цей носій» (під час інсталяції Windows 7).
Текст повідомлення про помилку не особливо зрозумілий, особливо для користувача-початківця, тому що не ясно, про який саме носій йдеться і можна припустити (невірно), що справа в SSD або новому жорсткому диску, на який відбувається установка (про це тут: ) , проте зазвичай це не так і справа в іншому.
Основна причина помилки «Не знайдено необхідний драйвер для оптичних дисків» під час встановлення Windows з диска - пошкоджений диск або диск DVD, що погано читає диски.

При цьому пошкоджень ви можете і не бачити, а на іншому комп'ютері встановлення з цього ж диска відбуватиметься без проблем.
У будь-якому випадку, перше, що слід спробувати в даній ситуації - або використовувати завантажувальну флешку для установки ОС. Оригінальні образи для установки доступні на офіційному сайті Майкрософт (вище наводив інструкцію про те, як їх завантажити).
Використання іншого програмного забезпечення для запису завантажувального USB накопичувача
Іноді трапляється, що повідомлення про відсутність драйвера носія з'являється при установці Windows 10, 8 і Windows 7 з флешки, записаної певною програмою і не з'являється при використанні іншої.
Спробуйте:

Проблеми із завантажувальною флешкою
Якщо вказані у попередньому розділі пункти не допомогли, справа може бути і у самій флешці: якщо є можливість, спробуйте використати іншу.
А заразом перевірте, чи не містить ваша завантажувальна флешка кілька розділів - це теж може призводити до появи таких помилок при встановленні. Якщо містить, видаліть ці розділи, див.
додаткова інформація
У деяких випадках, помилка може бути викликана і пошкодженим чином ISO (спробувати завантажити заново або з іншого джерела) і серйознішими проблемами (наприклад, неправильно працююча оперативна пам'ять може призводити до пошкодження даних при копіюванні), хоча це трапляється рідко. Проте, якщо є можливість, варто спробувати завантажити ISO і створити накопичувач для установки Windows на іншому комп'ютері.
На офіційному сайті Майкрософт також є власна інструкція з виправлення проблеми:
Власники комп'ютерів з CD (DVD) дисководами можуть зіткнутися з ситуацією, коли їхній привід не бачить або не зчитує вставлені в дисковод диски. Ця дисфункція може бути викликана низкою причин, як апаратного, так і програмного характеру, і вимагати безпосереднього втручання користувача для вирішення цієї проблеми. У цьому матеріалі я розповім, чому дисковод не бачить диск, перерахую причини, що викликають цю ситуацію, а також розповім, як її виправити.

Чому дисковод не бачить диска?
Якщо ви зіткнулися з питанням, що робити, якщо дисковод не читає диск, то, перш за все, необхідно визначитися з причинами, з яких дисковод не розпізнає диск. Поділимо весь перелік причин на апаратні та програмні.
Апаратні причини
До апаратних причин того, що ваш дисковод не бачить диск, я відніс би таке:
Програмні причини
Після того, як ми розібрали апаратні причини, давайте визначимося з програмними причинами того, чому диск не читає. Я б назвав такі причини:
- Конфлікт з віртуальними дисками (на комп'ютері встановлені програми-менеджери віртуальних дисків рівня Alchohol 120%, Nero, Daemon Tools та ряд аналогів);
- Проблема з драйверами (некоректна робота драйверів, їх застарілі версії тощо);
- СД (ДВД) привід програмно відключено в БІОС.
Як виправити проблему, коли дисковод не бачить диск
Пропоную користувачам виконати такі дії, коли дисковод не працює:
Програми для вирішення проблем із читанням та записом дисків дисководом
У питанні, чому привід не бачить диск, нам також можуть допомогти спеціальні програми. А також Recuva, Unstoppable Copier, PhotoRec та Bad Copy - програми, які спробують рахувати з пошкодженого диска потрібну вам інформацію.

Для оновлення драйверів вашого приводу варто також скористатися такими програмами як DriverPack Solution, Driver Booster Free, Slim Drivers та іншими подібними до них, які дозволяють встановити найсвіжіші драйвера до ваших пристроїв. Оновлення драйверів диска на найсвіжіші може допомогти у вирішенні проблеми читання дисків дисководом.
Якщо на вашому ПК стоїть Віндовс 10 і для вас також актуальна проблема при якій дисковод не бачить диск, тоді крім описаних вище порад спробуйте зробити наступне:
- Запустіть командний рядок від імені адміністратора (натисніть клавіші Win+X, виберіть « Командна строка(адміністратор)»), і там введіть:
reg.exe add "HKLM\System\CurrentControlSet\Services\atapi\Controller0" /f /v EnumDevice1 /t REG_DWORD /d 0x00000001
Натисніть Enter, а потім перезавантажте вашу систему;
- Використовуйте програму DVD Drive (Icon) Repair. Встановіть даний продукт, запустіть, натисніть кнопку «Repair DVD Drive», дочекайтеся результату, а потім перезавантажте комп'ютер.
Що робити, якщо диск не визначає диски [відео]
У даному матеріалі мною була розглянута проблематика дисководу, коли він не бачить диск, позначений список причин, що викликають цю дисфункцію, та намічені шляхи її вирішення. Найчастіше у цій проблемі винні саме апаратні детермінанти – поступовий вихід приводу з ладу, і навіть фізичне пошкодження поверхні диска (подряпини, пил тощо.). Щоб позбавитися проблеми «привід не читає диски» спробуйте всі перелічені мною поради, одна з них може допомогти саме вам.
При встановленні Windows 7 на новий ноутбук зі свого зовнішнього жорсткого диска Zalman ZM-VE200 з емуляцією CD/DVD-приводу, що працює через USB, зіткнувся з помилкою. Система відмовлялася встановлюватися, не знайшовши драйверів, необхідних установки. Ніякі скидання налаштувань BIOS, зміна порядку завантажувальних дисків, зміна інсталяційного диска/образу на інші редакції, зміна 32-бітної системи на 64-бітну також не допомагали.
Вискакувало повідомлення:
Якщо у вас є дискета з CD, DVD або флеш-накопичувач USB з цим драйвером, вставте цей носій.Дравери пристрою не знайдені. Перевірте, що на встановленому носії є правильні драйвери і натисніть кнопку ОК.
Помилка під час інсталяції Windows 7
Рішення виявилося простим: переключив зовнішній жорсткий дискв інший USB і завантаження пройшло, установка пішла кроками, проблема вирішилася сама собою
Проблема криється в новому інтерфейсі USB 3.0, порти зазвичай зафарбовані синього кольору, будьте з ними обережні при установці Windows 7 з USB flash дисків та USB жорстких дисків
Можливі причини та шляхи вирішення:
- Вставляйте флешку в звичайний роз'єм USB 2.0, а не в USB 3.0 Їх легко розрізнити, за кольором контактів: в 2.0 він чорного кольору, в 3.0 - синього. Просто не вставляйте у синій роз'єм. Дивись картинку
Windows 7 не підтримує USB 3.0 "з коробки". Тому при установці з флешки підключайте її до порту USB 1. x/2.0. Якщо є тільки USB 3.0, доведеться запастися драйверами. - Спробуйте скинути BIOS до заводських налаштувань. Якщо не допоміг попередній пункт, спробуйте скинути BIOS, це допомагало багатьом.
- На деяких ноутбуках і комп'ютерах є можливість відключити USB 3.0. через BIOS, і тоді роз'єм працюватиме як звичайний USB 2.0. Спробуйте зробити так, встановіть систему, а потім поверніть назад.
- Не використовуйте збірки Windows. Лише оригінальні образи. Можливо, ви встановлюєте не оригінальну Windows, а перероблену незрозумілими авторами. З неї могли прибрати багато драйверів і системних програм, а додати купу зайвих програм, так що раджу вам знайти оригінальний образ: на торрентах, в MSDN, на ліцензійному диску та інше.
- Записуйте диск на мінімальній швидкості. Якщо ви записали образ на диск і не можете його встановити, спробуйте заново пропалити образ на "болванці" на мінімальній швидкості - 1х, 2х або 4х. Хоч як дивно, але це теж допомагає.
- Завантажте драйвери USB 3.0 окремо на флешку та вкажіть на них під час встановлення. Якщо жоден з пунктів не допоміг, то вам доведеться завантажити драйвери USB 3.0, закинути їх на флешку або жорсткий диск і при установці вказати, де вони лежать. Тоді установка піде як по маслу.
Драйвера для USB 3.0 можна завантажити за посиланням драйвери USB 3.0: Драйвер Renasas Electronics* USB 3.0 або на сайті інших виробників - Спробувати встановити Windows з іншого USB-флешки Малоймовірно, що допоможе, проте деякі читачі тільки це й допомагали. Залишимо це на совісті виробників флешок або користувачів, що спочатку неправильно форматували флеш-накопичувачі.
Повідомлення з текстом "жорсткий диск не знайдено" здатне вибити з колії будь-якого користувача. Кому хочеться втратити найцінніше на комп'ютері - накопичену інформацію?
З необхідністю відновити жорсткий диск, користувачі стикаються досить часто. Така проблема трапляється з різних причин. Іноді винна сама людина - знехтував захистом комп'ютера від вірусів або намагався самостійно щось налаштувати в корпусі системного блоку, не володіючи необхідними знаннями та вміннями. А буває, винний виробник обладнання, який припустився заводського шлюбу.
Жорсткий диск (або, як його ще прийнято називати у професійних колах, HDD) призначений для зберігання та накопичення інформації, отриманої ззовні. У сучасних стаціонарних комп'ютерах та ноутбуках він є основним пристроєм, що накопичує інформацію.
Інші назви жорсткого диска - вінчестер та гвинт. Останнє найчастіше використовується користувачами. Воно походить від скорочення слова вінчестер.
Можливі причини виходу з ладу жорсткого диска
Різні види поломок фахівці з ремонту комп'ютерної техніки поділяють на поломки через збій програмного забезпечення та поломки, пов'язані з апаратною частиною. Проблеми апаратної частини майстра виправлять за допомогою спеціалізованого обладнання. Ремонт програмних збоїв провадиться за допомогою програмного забезпечення, але тимчасових витрат на відновлення інформації йде не менше, ніж при ручному ремонті апаратних несправностей.
Із поломками з вини користувача ми розібралися. Але є ще й несправності з вини виробника. На жаль, жоден виробник комп'ютерної техніки не зможе гарантувати вам, що вінчестер працюватиме без збоїв. Саме з цієї простої причини жоден із виробників жорстких дисків не дає гарантії на вінчестер більше року. Адже він не впевнений, що вироблене обладнання пропрацює довше. Ця невтішна статистика має просту причину. Виробники не мають часу на якісну перевірку готової продукції. Сучасний світвисуває серйозні вимоги до жорстких дисків. Вони повинні бути і швидкими, і безшумними, і виготовлені, як правило, у дуже стислий термін. Усе це, очевидно, накладає відбиток якість. А кінцеві споживачі зазнають збитків.
Що робити, якщо комп'ютер не бачить жорсткого диска
Що ж робити, якщо одного разу ви зіткнетеся з тим, що ваш комп'ютер не бачить жорсткий диск, а сам вінчестер видає дивні звукиначе скрегіт? Перш за все, вимкніть комп'ютер. Не намагайтеся знову його включати, припускаючи, що жорсткий диск таки запрацює - так ви можете лише посилити ситуацію. І без паніки. Адже не виключено, що втрачену вами інформацію ще можна відновити. Якщо не хочете ризикувати втратою інформації назавжди - не намагайтеся відремонтувати комп'ютер самостійно. Краще несіть жорсткий диск до фахівців з таких проблем.
Перед візитом до сервісного центру підготуйтеся. Для вашого блага вас попросять уточнити деякі моменти:
- Чи розбивали ви диск на розділи? Скільки цих розділів було і якого розміру вони були?
- Яку з операційних систем було встановлено на вашому комп'ютері?
- Вкажіть назви файлів та папок, які вам потрібно відновити. Часто буває так, що на жорсткому диску користувача, крім важливих файлів, зберігається безліч не настільки істотної інформації, яку користувач просто забув вчасно видалити. Вказавши, які саме документи ви хочете повернути, ви суттєво заощадите час роботи майстра та свої матеріальні кошти на оплату ремонту.
 Уривок, що характеризує Маклаков, Микола Олексійович
Уривок, що характеризує Маклаков, Микола Олексійович Найсексуальніші губи: вчені розрахували форму та обсяг Губки дівчат
Найсексуальніші губи: вчені розрахували форму та обсяг Губки дівчат Що є ознакою зневоднення жирної шкіри
Що є ознакою зневоднення жирної шкіри Змови на багатство та удачу в домашніх умовах Ритуал на фінансове благополуччя удачу та везіння
Змови на багатство та удачу в домашніх умовах Ритуал на фінансове благополуччя удачу та везіння Пристосування для кладки цегли – робочі інструменти
Пристосування для кладки цегли – робочі інструменти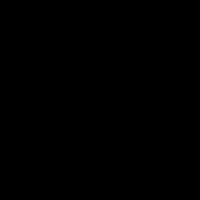 Анфіладне планування. Що таке анфілад. Чи будь-який ряд є анфіладою
Анфіладне планування. Що таке анфілад. Чи будь-який ряд є анфіладою З чого розпочати ремонт у квартирі своїми руками
З чого розпочати ремонт у квартирі своїми руками