SoHo, SMB, Enterprise. Къде са границите между тези категории потребители? SOHO Модерни локални мрежи
Избор на оборудване за SOHO мрежи
Синко, какво правиш?
- Свързвам телевизионната мрежа, мамо.
Въведение
От много години се наблюдава бързо развитие на компютърните технологии, като един от основните й клонове са компютърните мрежи (Ethernet, Fast Ethernet, Gigabit Ethernet). Те ни предоставят огромен брой услуги и възможности: споделяне на скъпи ресурси (файлови сървъри, принтери, модеми), подобряване на достъпа до информация (интернет, електронна поща, телеконференции, електронна търговия, възможност за обмен на данни между различни операционни системи ), свобода в териториалното разположение на компютрите.
У нас най-широко използваната мрежова технология е Ethernet (Ethernet, Fast Ethernet, Gigabit Ethernet). Основният принцип зад Ethernet е метод на произволен достъпкъм споделени медии (CSMA/CD). Като такава среда може да се използва дебел или тънък коаксиален кабел, усукана двойка, оптично влакно или радиовълни.
Тази статия не е подготвена за професионалисти, а за тези, които ще създадат своя собствена малка мрежа в офиса или у дома. В тази статия ще разгледаме само създаването на мрежи на тънък коаксиален кабел и усукана двойка.
Източник Оборудване
Тънък коаксиален кабел (коаксиален): диаметър ~ 5 mm, тънък вътрешен проводник ~ 0,89 mm, съпротивление - 50 Ohm. Кабелът RG-58/U има плътен вътрешен проводник, кабелът RG-58 A/U има многожилен вътрешен проводник. Работна честота - 10 MHz. За свързване на кабела към оборудването се използва BNC конектор.
Примермрежи по коаксиален кабел:
ориз. един
Кабелът с усукана двойка (TP, Twisted Pair) е от два вида: екранирана усукана двойка (STP, Shielded Twisted Pair) и неекранирана усукана двойка (UTP, Unshielded Twisted Pair). Също така се подразделя на едножилна и многоядрена усукана двойка, както и усукана двойка за външно полагане.
Неекранирана усукана двойка: разделена на категории 1,2,3,4,5,5e,6; най-често срещаните са 3 и 5, със скорост на предаване на данни от 10 и 100 Mb/s. Кабелите се произвеждат в 4-чифтов вариант. Всички двойки имат специфичен цвят и стъпка на усукване. Обикновено две двойки са за предаване на данни, а две са за гласово предаване. RJ-45 щепсели и контакти се използват за свързване на кабела към оборудването. Диаметър на кабела: 22 AWG, 24 AWG, 26 AWG. Колкото по-голямо е числото, толкова по-малък е диаметърът му.
Екранирана усукана двойка (Shielded Twisted Pair): разделена на категории 5,5e,6,7. Основната цел на тези кабели е да поддържат високоскоростни протоколи. Екранираният кабел с усукана двойка защитава добре предаваните сигнали от външни смущения и се използва само за предаване на данни.
Предимства и недостатъци на усуканата двойка: професионалисти A: Лесен за инсталиране, устойчив на грешки, висока производителност. Минуси: Ограничена дължина, лоша устойчивост на смущения (силови трансформатори, предаватели, флуоресцентни лампи).
Маса 1.Параметри на физическия слой за Ethernet мрежи, Fast Ethernet
Контакти за RJ45 щепсели от категория 3 и 5 съществуват в различни варианти: монтирани на стена и за монтаж в кутии с дълбочина 25 мм, 32 мм и повече. За закрепване на щепсели и гнезда се използва следният минимален набор от инструменти: Инструмент за оголване - оголване, Инструмент за кримпване - кримпване на щепсели на кабела, Инструмент Punch Down - вграждане на кабела в контакти и пач панели.
Пач панелите се използват за превключване на компютърни и телефонни мрежи в структурирани кабелни системи. Има поне 8 типа: от 1 до 5 категория за 12, 16, 32, 48 или повече порта за монтаж в 19" стойка, екранирани и не, с изключване и наблюдение. Вътрешни конектори: 8-pin KRONE или 8 - mi pin 110 IDC (прекъсваща изолация) конектор. Примерработа на пач панела като част от мрежата:

ориз. 2
Мрежови адаптери.
Бих искал да кажа няколко думи за основните мрежови адаптери, продавани у нас.
Мрежовите адаптери от Genius 10 Mb (GE 2000 ISA и GE 2500 PCI) и 10/100 Mb (PCI) са много подходящи за създаване на малки (30-40 компютъра) мрежи с дължина на всеки сегмент не повече от 60 метра.
Продуктите на D-Link имат широк спектър от приложения, от едно- и многопроцесорни мрежови адаптери с 10 Mb (DE-528) и 10/100 Mb (DE-538TX) управление до многопортови сървъри за печат (DP-100 серия 10 Mb и DP-300 10/100 Mb) и устройства за управление на мрежата (хъбове, суичове и др.) на много достъпна цена.
3Com е известна със своето оборудване, което работи много по-бързо и на по-дълги разстояния от оборудването на други производители. Мрежовите адаптери от серията 509 ISA и 905TX 10/100 Mb са добре известни. Тези адаптери осигуряват висока производителност, като използват най-новите технологии за пренос на данни: Parallel Tasking, Parallel Tasking II и Resilient Server Links и протоколи за управление: DMTF, RMON, RMON-2, SNMP, SNMP-2, dRMON, които намаляват натоварването на процесора и подобряване на производителността на приложението с по-ефективен трансфер на данни през ISA и PCI шината.
В момента мрежовите адаптери 3COM са представени главно от карти от серия 905:
- 3COM 905B-TX-NM - 10Base-T, 100Base-Tx. WOL. Поддръжка за всички ОС.
- 3COM 905C-TX-NM - се различава от предишния модел само по липсата на WOL.
- 3COM 905B-COMBO е адаптер, поддържащ стандартите 10Base-T, 100Base-Tx, 10Base-2, 10Base-5.
- 3COM 905B-FX е мрежова карта за 1300nm многомодов оптичен кабел.
За сървърни решения се предлага платката 3COM980C-TXM. Той използва уникална технология за динамичен достъп, за да предостави интелигентност и да помогне за решаването на проблеми, които възникват в информационните системи (балансиране на натоварването, възстановяване на мрежова връзка, самовъзстановяващи се драйвери, много VLAN мрежи и т.н.).
Хъбове
Във всички съвременни технологии на локални мрежи се дефинира устройство, което има няколко еднакви имена - концентратор (концентратор), хъб (хъб). Хъбът комбинира отделни физически сегменти на мрежата в една споделена среда. Основната функция на хъба е да повтаря кадър на всички портове.
10 Mb Ethernet хъб обикновено има между 4 и 72 порта, като по-голямата част от него е предназначена за свързване на кабели с усукана двойка. Те са разделени на технологични концентратори 10Base-T и 100Base-Tx, със или без поддръжка на стандартите 10Base-2 и 10Base-5.
100Base-Tx хъбовете могат да бъдат от два типа: 100 на всички портове едновременно или DualSpeed (10/100 Mb) - когато всеки порт работи на автоматично откриване 10/100 изолирано от другите. Понякога хъбовете имат отделен MDI (uplink) порт за свързване на хъбове един към друг.
Хъбовете са категоризирани по дизайн в хъбове с фиксирани пристанища и хъбове с подредени стекове. Хъбовете за подреждане се различават от фиксираните по това, че хъбовете за подреждане имат специални портове и кабели за комбиниране на няколко хъба в един повторител.
8-портови (GH4080 SE) и 16-портови (GH4160 SE) концентратори на Genius са много подходящи за създаване на евтини 10-мегабитови мрежи с минимално натоварване.
Линията хъбове на D-Link: DE-812TP, DE-816TP, DE-824TP - 10 Mbit хъбове.
DFE-908Dx, DFE-916Dx са евтини и надеждни 100 Mbps Dualspeed концентратори с 8 и 16 порта. Хъбовете се подреждат съответно до 5, с поддръжка за до 80 порта.
3COM предлага широка гама от концентратори:
- Office Connect Ethernet Hub 4, 4C, 8, 8C, 16, 16C - 10 Mbps концентратори. Числото означава броя на портовете, индекс "C" е портът за 10Base2 връзка.
- OfficeConnect Fast Ethernet Hub 4, 8, 16 -100 Mbps концентратори.
- OfficeConnect Dualspeed Hub 4, 8, 16 - 10/100 Mbps концентратори.
- 12- и 24-портови концентратори от клас Super Stack II, подредени по 4 в стек. И т.н.
Съответствието с множеството ограничения и толеранси, определени за различните Ethernet PHY стандарти, гарантира, че вашата мрежа работи правилно. Най-важните ограничения са свързани с дължината на отделен кабелен сегмент, както и с броя на повторителите и общата дължина на мрежата.
Правилата "5-4-3" за коаксиални мрежи и "4-хъбове" за 10-мегабитови мрежи с усукана двойка гарантират производителност на мрежата. Правилото 5-4-3 казва, че в мрежата не може да има повече от 4 повторителя и съответно не повече от 5 кабелни сегмента. Само 3 сегмента от 5 могат да бъдат заредени, тоест тези, към които са свързани крайни възли. На фиг. Показан е пример за Ethernet мрежа, състояща се от три сегмента, свързани с два повторителя. Правилото "4 хъба" показва, че между всеки два възела в мрежата не трябва да има повече от 4 повторителя. На фиг. Фигура 3 показва мрежа 10Base-T с максимална йерархична връзка на Ethernet хъбове.

ориз. 3
В сравнение с Ethernet мрежите, дължината на една Fast Ethernet мрежа е по-ограничена. Правилото „4 хъба“ се превръща в правило „два хъба“ и диаметърът на мрежата се намалява до около 200 метра. Освен това ретранслаторите трябва да бъдат свързани помежду си с кабел не по-дълъг от 5 метра.
Поради факта, че мрежовите карти 3Com имат по-ниско забавяне на сигнала след сблъсък от другите, понякога има проблеми при работата с други мрежови карти, типичен пример е 1C Accounting версия 7.5 и по-нова. В такива случаи превключвателят помага за решаването на проблема.

ориз. 4
Превключватели
Напоследък се наблюдава ясна тенденция хъбовете да се заменят с комутатори от по-ниските нива на мрежи. И това не е случайно. В крайна сметка превключвателите се занимават с разделяне на обща споделена среда на логически елементи, които представляват независими споделени среди с по-малък брой възли. Мрежата, разделена на логически сегменти, има по-висока производителност и надеждност.
Основните предимства на използването на превключвателя:
- в полудуплексен режим, домейнът на сблъсък е локализиран между порта на комутатора и NIC;
- става възможно да се използва режим на пълен дуплекс;
- преодоляване на ограничението на мрежовото разстояние;
- сегментирането на мрежата намалява броя на сблъсъците във всеки от сегментите, като по този начин увеличава пропускателната способност.
Евтино и в същото време надеждно решение е използването на 3COM суичове - OfficeConnect Dualspeed Switch 4, 8, 16 - с 10/100 автоматично разпознаване за всеки порт.
На фиг. Фигури 5 и 6 показват два случая на използване на комутатори в малки мрежи. В първия случай комутаторът действа като привързаност към цял участък от мрежата, а в другия - като разделение на средата.
 |
 |
| ориз. 5 | ориз. 6 |
Заключение
Категория 5 неекранирана усукана двойка (UTP) в момента е преобладаващата среда за предаване, използвана в офис LAN. Свързването на компютри към мрежа с помощта на набора от инструменти, описани по-горе, обикновено не създава затруднения поради логическата простота на традиционно използваната звездна топология, използвана в Ethernet мрежите.
Топологията звезда е топология, която включва радиална връзка между централните и периферните устройства.
Тоест в района на териториалния център на офиса е инсталиран хъб (хъб) или комутатор (превключвател) за необходимия брой портове. От него се полагат кабелни линии до работните станции. Много често, за да се опрости полагането на мрежи и да се намалят разходите за строителство, не се монтират стенни контакти, а проводникът от концентратора или превключвателя е директно свързан към мрежовата карта на компютъра. Това завършва полагането на локалната мрежа. В най-добрия случай кабелът се полага в кутии, в най-лошия - кабелът се полага по стените или се закрепва с импровизирани средства (скоби) към дъската.
При полагане на мрежата трябва да се вземат предвид следните характеристики:
- дали броят на потребителите ще се увеличи или не;
- ако броят на потребителите ще бъде увеличен, то в какви "географски" координати на дадената компания ще бъдат разположени;
- ще бъде ли достатъчен съществуващият мрежов трафик в бъдеще;
- дали ще има нужда от логично разделяне на мрежата с помощта на рутер и т.н.
В такива случаи просто изскача въпросът за правилното полагане на мрежата и ако тя е положена, без да отговаря на основните мрежови стандарти, тогава трябва да поставите цялата мрежа отначало. В резултат на това режийните разходи се увеличават. Следователно правилното полагане на мрежата не само ще гарантира работоспособността на мрежата, но и ще направи възможно нейното надграждане или увеличаване, без да се засяга оригиналната кабелна система.
Не забравяйте за ограничението за дължината на всеки сегмент, който се състои от няколко компонента: не повече от 90 метра за хоризонтално окабеляване и около 2 или 3 метра за пач кабели. При кримпване на кабела в щепсели RJ-45 за категория 5 трябва да се спазва правилото: оставете прав, неусукан кабел не повече от 13 мм. Също така, за кримпване в щепсели RJ-45, е необходимо да използвате щепсели, съответстващи на типа кабел: за многожилен кабел се използват щепсели с I-образни ножове, за едножилен кабел - Y-образни . В противен случай няма да има гаранция, че кабелът ще работи правилно.
По този начин, след всичко по-горе, критериите за избор на оборудване за мрежата стават по-разбираеми. Разбира се, много е оставено извън обхвата на тази статия: както въпросите за настройка на операционни системи, така и разрешаването на конфликти между оборудване от различни компании, както и преглед на инструмент за инсталиране и тестване на мрежа. Но ние не се стремихме съзнателно към това, а само искахме да дадем обща представа за темата.
Въведение
Разширяването на възможностите на рутерите с алтернативен фърмуер е, разбира се, интересно. Понякога обаче идва такъв момент, че добавянето на друга добавка води до факта, че вече „издигнатият“ рутер спира да работи стабилно. В този случай или трябва да се откажете от някои от функциите, или да се приготвите да отделите пари, за да закупите по-мощен модел рутер, или дори цялостно решение под формата на малък сървър с предварително инсталиран софтуер. Но защо? В крайна сметка е достатъчно просто да вземете стар компютър и самостоятелно да конфигурирате всичко, от което се нуждаете. Това ще направим. Можете, разбира се, да вземете файл и да превърнете локомотива в боец, тоест да инсталирате някаква дистрибуция на Linux (винаги възстановявайки ядрото, къде без него) и след това да го доведете до желаното състояние за дълго и досадно време , прецакване на Webmin или нещо подобно.
Няма да философстваме лукаво и ще използваме специализиран дистрибутор Zentyal. Има две важни предимства за нас. Първо, той има унифициран уеб интерфейс за управление на всички основни сървърни модули (маршрутизация, защитна стена, DHCP, поща и т.н.). Второ, той е базиран на Ubuntu, което означава, че цялата пакетна база на тази дистрибуция е достъпна за нас. Всъщност можете да инсталирате всички компоненти на Zentyal на Ubuntu от специално PPA хранилище. Има и друг, много подобен продукт - ClearOS. И двете дистрибуции имат различни опции за абонамент, но безплатната версия ни е достатъчна. При желание и за сравнително малко пари ще бъде възможно да получите малко повече възможности, което е по-подходящо за организациите, отколкото за дома.
⇡ Подготовка
Препоръчителната компютърна конфигурация за Zentyal, който ще играе ролята на сървър, е нещо подобно: процесор Pentium 4, от един гигабайт RAM, 80 GB твърд диск и поне два мрежови интерфейса (ще направим шлюз) . В действителност всичко зависи от вашите задачи. Мрежовият компонент консумира най-малко ресурси, така че е напълно възможно да се справите с някаква "атомна" машина. Ако планирате да инсталирате антивирусна програма, поща, филтър и така нататък, тогава тук, може би, трябва да вземете нещо по-сериозно. Логично е, че трябва да закупите Wi-Fi адаптер (списък със съвместими), ако имате нужда от безжична мрежа, но като алтернатива можете да закупите точка за достъп (мост) - в някои случаи това е дори по-добре, тъй като сървърът най-вероятно ще бъде скрит в някакъв тих ъгъл, тоест физически отстранен от мястото на натрупване на безжични клиенти. Не си струва да спестявате памет - вече е доста евтино. Ако желаете, можете да организирате RAID, но изглежда, че няма много смисъл от това. Вградените или софтуерни решения не са толкова надеждни и хардуерен контролер вероятно би бил загуба на пари в нашия случай. И все пак, би било най-разумно да отделите отделен твърд диск за данни („почистване на файлове“, изтегляния на торенти и т.н.) или дори да добавите USB устройство. По-добре е да го свържете след инсталиране на операционната система.

⇡ Инсталирайте Zentyal
Когато машината е готова, ще трябва да изтеглите желаното ISO изображение на инсталатора от тази страница. Записваме ISO на диск или записваме на USB флаш устройство. По пътя можете да се регистрирате в Zentyal и да получите основен абонамент за допълнителни услуги, като щракнете върху бутона Абониране на същата страница. Разрешаваме зареждане от подвижно устройство или CD устройство в BIOS, вмъкваме нашия носител със системния образ и рестартираме. Ако желаете, можете да изберете руски език по време на инсталацията. В менюто изберете първия елемент (изтриване на целия диск) и натиснете Enter.



Помощникът за инсталиране ще ни преведе през всички основни точки. Първата стъпка е да настроите клавиатурата.




Един от мрежовите интерфейси ще гледа към външната мрежа, а другият към локалната. Като цяло няма разлика на кой интерфейс каква роля присвоявате. В нашия пример eth0 ще служи като локална връзка, а eth1 за достъп до Интернет.


Ако инсталаторът не е в състояние да определи текущата ви часова зона, тогава има нужда от малко помощ.


След това инсталаторът ще раздели диска самостоятелно, ще го форматира и ще инсталира основната система. В края ще бъдете подканени да създадете нов администраторски акаунт.


След това останалите компоненти на ОС ще бъдат инсталирани и ще бъдем подканени да рестартираме. В същото време в BIOS ще върнем зареждането от твърдия диск.

⇡ Основна настройка
Zentyal се управлява чрез уеб интерфейс, който е подобен на интерфейса на повечето рутери. Достъпен е от локалната мрежа на https://ip_server/. След изтеглянето ни се предлага да го въведем с администраторското име и парола, които бяха зададени по време на фазата на инсталиране. Можем да дефинираме една от стандартните роли за сървъра (трябва ни шлюз) или да пропуснем настройките и сами да изберем всички необходими модули. Това става в секцията "Управление на софтуера" → "Компоненти на Zentyal". По време на инсталацията се появяват препоръки за инсталиране на някои други компоненти, които първоначално не са налични. Например, когато инсталирате антивирусна програма и SAMBA (за споделяне на файлове през мрежата), се препоръчва да активирате опцията за сканиране на споделени папки за злонамерен софтуер. Вече инсталираните модули се активират и деактивират в секцията „Състояние на модула“. Моля, имайте предвид, че някои услуги зависят една от друга - докато не активирате една от тях, другата ще бъде недостъпна. Бърз достъп до информация за текущото състояние на системата и стартирането (рестартирането) на основните услуги е достъпен от главната страница на уеб интерфейса, това е и „Настолен плот“. В горния десен ъгъл има бутон „Запазване на промените“, не забравяйте да кликнете върху него, след като промените настройките.




При инсталиране на някои от модулите ще се стартира съветникът за конфигурация. Например, за да конфигурирате мрежови връзки. За външния интерфейс са налични опции за ръчно определяне на всички настройки или получаването им чрез DHCP или чрез VLAN (802.1q) или ADSL (PPPOE). Уви, в момента няма готова поддръжка за PPTP/L2TP, така обичана от нашите доставчици, и нейното внедряване не е планирано до следващата версия, която ще бъде пусната през есента. Най-лесният изход от тази ситуация е да закупите най-простия рутер (от 500 рубли), да го конфигурирате да се свързва с доставчика, да зададете статичен IP за сървъра и да го преместите в DMZ или да завършите пренасочване на порт към него. За вътрешния интерфейс на сървъра трябва да посочите статичен IP адрес и да изберете маска на подмрежата. След това настройките могат да бъдат променени в секцията "Мрежа" → "Интерфейси".


Ще ни трябват и модули NTP, DNS, DDNS и DHCP. Първите три са по избор, но последният е незаменим, ако не искате ръчно да пишете мрежови настройки на всички машини в локалната мрежа. Във всеки случай, локален кеширащ DNS сървър, външен домейн и локален сървър за време са полезни. Не забравяйте да активирате синхронизирането само с NTP сървъри на трети страни в секцията „Система“ → „Дата/час“. В същото време можете да регистрирате статични маршрути, например за достъп до ресурсите на локалната мрежа на доставчика.



Сега нека се запознаем с концепцията за обекти и услуги в Zentyal. Обектите са всякакви устройства в мрежата или групи от тях (компютри, принтери, NAS и т.н.). Първоначално се създават списъци с обекти (групи), към които след това се добавят необходимите IP адреси или адресни диапазони. За един хост можете също да посочите MAC адрес.




Услугите в разбирането на Zentyal са портове или групи от портове и протоколи. Когато създавате услуга, можете да поставите отметка в квадратчето „Вътрешно“, ако този порт и протокол се използват на сървъра (например порт 21 за FTP сървъра Zentyal). Подобно на обектите, всяка услуга може да включва цял списък от портове/протоколи. Услугите и обектите могат по-късно да се използват в други модули като защитна стена и са необходими само за по-гъвкава и проста конфигурация на мрежата.


Като цяло, за да активирате DHCP, е достатъчно да зададете същите настройки като на първата екранна снимка по-долу. След това не забравяйте да добавите диапазони от IP адреси, които ще бъдат разпределени на машини - можете да създадете няколко от тях наведнъж за различни групи устройства. Статичният DHCP се реализира с помощта на обекти. Малко по-високо в нашия пример създадохме списък с жични обекти, в който посочихме няколко машини с IP и MAC адреси. И така, просто трябва да добавим всеки списък с обекти в секцията „Фиксирани адреси“, така че на компютрите от този списък да бъдат присвоени предварително зададени IP адреси в съответствие с техните MAC адреси.



Защитната стена е разделена на две логически части. Първият, филтърът за пакети, е по-малко интересен, тъй като ви позволява само да персонализирате поведението на вътрешните услуги на Zentyal. Втората част е най-често срещаното пренасочване на портове (пренасочване).


Като пример, нека отворим достъп до уеб интерфейса на Zentyal отвън, като добавим едно правило към „Филтриране на правилата от външни мрежи на Zentyal“.

Разпределението на честотната лента се конфигурира в Gateway → Traffic Shaping. Естествено, този модул вече трябва да е инсталиран. На първо място, в секцията „Скорости на интерфейса“ трябва да посочите максималните входящи и изходящи скорости според вашата тарифа. Контролът на скоростта се базира на филтърната система L7. В секцията Протоколи за приложения можем да създаваме и редактираме групи протоколи. След това трябва да добавите необходимите правила за всеки от интерфейсите, като зададете приоритет и зададете индикаторите за скорост. Можете по-специално да зададете ограничение за всеки от компютрите в локалната мрежа. Характеристиките на настройките на QoS вече бяха обсъдени в тази статия - препоръчително е да прочетете съответния раздел.





Ако имате няколко външни канала за достъп до Интернет (например два шлюза или два ADSL модема, не непременно с еднаква скорост), тогава можете да настроите балансиране на трафика. В секцията "Мрежа" → "Шлюзове" тези канали се регистрират, а за PPPOE и DHCP те се създават автоматично. За всяка външна връзка можете да зададете тегло, което всъщност е приоритетът при избора на един или друг канал. Ако скоростите на външните канали са еднакви, тогава и теглата трябва да са еднакви. В противен случай, колкото по-висок е приоритетният номер (повече от 1) и следователно колкото по-ниска е скоростта, толкова по-рядко ще се извиква. Самото балансиране се основава на правила, в които можете да посочите през кой шлюз и какви данни ще преминават. Тук обектите и услугите отново идват на помощ.


Наличието на няколко шлюза наведнъж дава още едно предимство - възможността за автоматично превключване между тях, ако един от тях спре да работи. Но първо, нека се запознаем малко със системата за събития Zentyal. Интересуваме се от събитието при отказ на WAN, което трябва да бъде активирано. Някои събития имат конфигурируеми параметри, например можете да посочите количеството свободно място на твърдия диск като процент, при достигане на което ще бъде генерирано предупреждение. Известие за събитие може да бъде доставено до администратора по няколко начина - само RSS или съобщение в Jabber са подходящи за нас. В същото време всички дневници на събития се записват в регистрационните файлове, които след това могат да бъдат разгледани в съответния раздел.




Така че, след като включим устойчивата на грешки WAN, отиваме в секцията "Мрежа" към елемента, който се нарича точно по същия начин. Тук добавяме правила за проверка на здравето на всеки шлюз чрез „пингуване“ на самия шлюз, някакъв хост, HTTP заявка или DNS заявка. Веднага добавете интервала за започване на проверката и задайте броя на опитите. Ако шлюзът не успее при проверката, той е временно деактивиран, докато не бъде възстановен и всички заявки се пренасочват автоматично към другия(и) шлюз(и).

Допълнителни настройки
Ако решите да издадете основен абонамент за услугите на Zentyal, тогава трябва да сте получили потребителско име и парола по пощата. Преди да го свържете, трябва да генерирате сертификати (цифрови ключове) в "Център за сертифициране". Ще ни трябват в бъдеще, за да създаваме VPN връзки към сървъра. За основния сертификат е достатъчно да посочите името на организацията и срока на нейната валидност. След това в секцията „Абонамент“ → Абонамент за сървър е достатъчно да въведете изпратените потребителско име и парола. Честно казано, няма особен смисъл в това - можете да разгледате само в демо режим функциите, налични в опциите за платен абонамент (резервно копие, управление на група сървъри, отдалечена актуализация и т.н.).


В секцията "Система" → Конфигурация за импортиране/експортиране можете да запазите и възстановите текущите настройки на сървъра. Препоръчително е да изтеглите файла с настройки и да го запишете на друга машина или сменяемо устройство. Можете също да запазите конфигурацията в услугата Zentyal. Това, може би, е единствената полза от него, освен възможността да се види дали сървърът е онлайн сега и автоматично известяване по пощата, ако внезапно се изключи.


И накрая, последното нещо, което се препоръчва да направите по време на първоначалната настройка, е да актуализирате системата от секцията „Актуализации на системата“, като щракнете върху „Списък с актуализации“, отметнете необходимите пакети и след това щракнете върху „Актуализиране“. Малък съвет - по-добре е да не избирате всички пакети на едро, а да ги актуализирате на малки партиди. Алтернатива е просто да изпълните две команди в потребителската конзола:
sudo apt-get update && sudo apt-get upgrade
И накрая, активирайте автоматичните актуализации на софтуера в настройките.


На това, може би, ще прекъснем. В следващата част ще разгледаме създаването на групи и потребители, настройка на услуга за споделяне на файлове, инсталиране на торент клиент и редица други неща.
Компютърна мрежа като SOHO се отнася до малка локална мрежа, която може да свързва компютри, смарт телевизори, цифрови видеокамери, плейъри и т.н. Появата на смарт телевизорите им позволи да бъдат свързани към безжична (Wi-Fi) или кабелна локална (Ethernet) мрежа, което промени качеството на услугите, предоставяни от компютърната мрежа SOHO.
Smart TV осигурява DVB-T цифрово наземно излъчване, DVB-C цифрово кабелно излъчване, DVB-S цифрово сателитно излъчване. Освен това технологията Smart TV ви позволява да свържете вашия телевизор към интернет и да се насладите на различните му функции. Smart TV, свързан с интернет, ви позволява да гледате видеоклипове от YouTube, да сърфирате в интернет в уебсайтове с помощта на пълноправен уеб браузър, да чатите в социалните мрежи facebook, twitter.
В Smart TV можете да използвате незабавни съобщения (мессинджъри) - Google Talk и Skype. Когато включите режима на Smart TV, на екрана се появява графичният интерфейс SmartHub (аналогичен на работния плот на компютър), който показва иконите на посочените приложения и джаджи.
В Smart TV можете да записвате телевизионни предавания от телевизор на външен твърд диск чрез USB порт и да гледате видео от твърд диск или флаш устройство. Освен това можете да преглеждате снимки, видеоклипове и да възпроизвеждате музика от устройства, свързани към локалната мрежа SOHO на телевизора. Смарт телевизорът може да възпроизвежда HD и 3D видео и може да преобразува 2D изображение в 3D изображение. Можете да инсталирате различни джаджи (джаджи или информатори) и приложения от Samsung Apps на вашия телевизор. След като регистрирате вашия телевизор (с помощта на компютър) на http://www.divx.com/en/movies/register-your-device, можете да гледате DivX видеоклипове на вашия телевизор.
За да създадете компютърна локална мрежа като SOHO с достъп до Интернет, можете да използвате Wi-Fi технология. Безжичните рутери се използват широко за създаване на безжични мрежи с достъп до Интернет. Например безжичен рутер като LinksysWRT160N. Към него можете да свържете не само безжични устройства, но и да свържете устройства с Ethernet порт (RJ-45) чрез кабел. За стандартна Ethernet връзка с доставчика, рутерът е оборудван с Ethernet WAN порт.
Като пример на фигурата е показан безжичен рутер LinksysWRT160N (в режим на работа - Gateway), на базата на който е реализирана безжична мрежа SOHO с достъп до Интернет. Настолен компютър (MY), лаптоп (HOME) и Smart TV UE32D6500 са свързани към локалната мрежа. DHCP сървърът, вграден в рутера, присвоява динамични частни IP адреси на МОИТЕ и ДОМАШНИ компютри, UE32D6500 TV в локални мрежи (WLAN и LAN) в диапазона 192.168.1.100 - 192.168.1.149.
Рутер (локален IP адрес или IP адрес на рутер за частна мрежа - 192.168.1.1) с функция за транслация на IP адрес (NAT) превежда частни IP адреси на локални мрежи (WLAN и LAN) към външен глобален IP адрес. Външният глобален IP адрес се задава от интернет доставчика. Мрежовата диаграма SOHO е показана на фигурата.
Обменът на информация (споделяне на папки и файлове) между преносим компютър (HOME) и десктоп (MY) се извършва през локална мрежа от HOME и MY компютри. От телевизора в локалната мрежа можете да гледате снимки и видеоклипове, които се намират на твърдите дискове на вашия компютър. Рутер за преобразуване на IP адрес (NAT), свързан чрез Ethernet WAN порт към Интернет, позволява на компютрите (HOME и MY) и телевизора UE32D6500 да споделят достъп до Интернет на същия IP адрес, определен от интернет доставчика. По този начин от компютър и телевизор можете да сърфирате в интернет на уебсайтове с помощта на уеб браузър и да гледате поточно видео.
Преди няколко години на ИТ пазара изведнъж (или може би не изведнъж) доставчиците на „тежък“ софтуер, „тежко“ оборудване и „тежки“ ИТ услуги изведнъж започнаха да се кълнат в един глас, че сега са станали много важни за тях потребители, принадлежащи към категорията „Среден и малък бизнес“ (SMB) и сега те ще произвеждат SMB продукти на базата на техните Enterprise продукти (тоест продукти, насочени към големи корпорации) – тоест продукти, адресирани до средни и дори малки предприятия.
Имаше дори (някъде в Санкт Петербург) специална мащабна ИТ конференция с множество производители, на която известни местни и чуждестранни ИТ компании обявиха плановете си да завладеят SMB сегмента на руския IT пазар. Но което е забележително: почти никой от лекторите на тази конференция не начерта дори приблизителни граници между големи (Enterprise), средни (Medium), малки (Small) и много малки (SoHo) клиенти (клиенти). Освен това на всички въпроси относно тази граница се отговаряше много уклончиво. Обхватът на отговорите беше следният: от „Всички го знаят“ до „Всяка компания има своя граница“.
Имах възможност да говоря в кулоарите с известен анализатор на онази ИТ конференция. Между другото му зададох и следния въпрос: „Къде според вас е границата между големия и средния бизнес?“. Той каза: „Това е много интересен въпрос. Има около две дузини отговори на него в моя бележник.” Той обаче отказа да публикува (и дори да озвучи) тези опции. Шеговито отбелязвайки, че това е вид ноу-хау.
Процесите на изместване на „хоризонталните“ фокуси на ИТ предприятията продължават и до днес. Както доставчиците на решения на Enerprise, така и компаниите, които преди това се фокусираха главно върху сегмента SoHo, гледат към сегмента на SMB. Следователно проблемът с единната „гранична“ терминология, според мен, продължава да бъде актуален. В тази връзка останах много доволен от представянето на резултатите от работата на Lenovo (както в света, така и в Русия), което се състоя вчера. Освен всичко друго, той маркира границите между онези категории потребители, които компанията отделя за себе си.


Според мен много правилна градация. А твоята?
Методология на изпитване
За тестване избрахме рутери, използвани в мрежи с размерите на малки офиси. Необходимите условия за избор на устройства бяха поддръжка на Fast Ethernet мрежи със скорост 10/100 Mbps и задължително наличие на WAN порт за свързване на кабелен или xDSL модем. В същото време нямаше ограничения нито за броя на LAN и WAN портовете, нито за габаритните размери и цени.
Рутерите бяха тествани на три етапа. На първия етап се оценява пропускателната способност на устройствата при предаване на данни по TCP протокола, на втория етап - чрез UDP, а на третия етап се измерва скоростта на предаване на данни чрез FTP протокола. Стендът за тестване се състоеше от три работни станции с еднаква конфигурация, две от които бяха свързани към комутатора, вграден в рутера чрез LAN портове и конфигурирани да работят в локалната мрежа, а третата работна станция имитира xDSL модем и съответно беше свързана към WAN порта.
Конфигурация на работна станция:
Операционна система - Windows XP Professional SP1;
Дънна платка - Fujitsu Siemens D1521 (i845 GE);
Централен процесор - Intel Pentium 4 с тактова честота 2,4 GHz;
RAM (RAM) - 256 MB DDR;
Твърд диск (HDD) Samsung SP0411N 40 GB.
Тестването на производителността на рутерите беше извършено с помощта на NetIQ Chariot версия 4.4, специален софтуер, разработен специално за тестване на мрежово оборудване. Също така беше разгледана функционалността на рутерите: информационното съдържание на индикаторите за състоянието на порта и удобството за свързване и конфигуриране на рутер и др. Когато обмисляте дизайна на рутера, на първо място, съответствието между броя на портовете и размера на устройството, удобството на местоположението на индикаторите, възможността за стенен монтаж на превключвателя и не на последно място, бяха взети предвид външния вид на устройството.

Схема за монтаж на стенд за тестване на рутери
Изчислените показатели за качество бяха използвани при избора на най-висококачествен рутер: колкото по-висок е интегралният индикатор за качество на рутера, толкова по-добро е неговото качество. Ако разделим интегралния показател за качеството на устройството на неговата цена, тогава получената стойност на съотношението "качество/цена" показва колко изгодна е покупката на рутера, тоест съответства най-високото съотношение "качество/цена". за оптимална покупка.
Резултати от тестовете
резултатите от теста са дадени в таблицата. Както се вижда от резултатите, различните модели рутери показват различни стойности на мрежовия трафик, което показва използването на различна елементна база в тези устройства.

Резултати от теста на рутера

Резултати от TCP теста

Резултати от UDP теста

Резултати от FTPput тест

Резултати от теста на FTPget
Избор на редакторите
Изборът на победителите в теста се проведе в две категории: "Най-висококачествен рутер" и "Оптимална покупка". В номинацията "Най-висококачествен рутер" спечели рутера TRENDnet TW100-BRV304. В номинацията „Оптимална покупка“ победител стана рутерът SMC 2804WBR.
Участници в теста
Edimax BR-6104, BR-6524 и BR-6541
Рутерите BR-6104, BR-6524 и BR-6541 от Edimax са позиционирани като устройства от клас SOHO и са предназначени за организиране на малки локални мрежи. Тези устройства ви позволяват да организирате високоскоростен интернет достъп с помощта на кабелен или DSL модем за работни станции, свързани към вградения комутатор чрез Fast Ethernet протокол с честотна лента от 100 Mbps. В същото време, според техническата документация, скоростта на предаване на данни между WAN и LAN портовете е ограничена до 20 Mbps.
Чрез допълнително свързване на комутатор към рутера е възможно да се организира мрежа с до 253 работни станции.За опростяване на мрежовите настройки на локалната мрежа, рутерите имат вграден DHCP сървър, който ви позволява да задавате IP адреси автоматично без прибягвайки до настройките на мрежовите карти на всяка работна станция. Устройствата могат да бъдат свързани към външна мрежа през WAN порта чрез следните настройки:
Динамичен IP адрес (Dynamic IP) - използва се при свързване чрез кабелен модем и комуникация чрез телефонна линия;
PPTP - използва се при организиране на връзка от точка до точка;
Фиксиран IP адрес (Статичен IP) - използва се при свързване на ADSL модем, когато е издаден постоянен IP адрес от доставчика;
Мостовата схема (режим на мост) се използва при свързване на два или повече рутера заедно.
Работата на рутерите се основава на технологията NAT (Network Address Translation), която ви позволява да превеждате всички заявки с адреси от локалната вътрешна мрежа към външната, като замените външния IP адрес на WAN порта на рутера в заглавката на заявката . NAT дава възможност за конфигуриране на виртуален сървър (Virtual Server), който може да направи една от работните станции, свързани към локалната мрежа зад рутера, видима за външната мрежа. За да направите това, достатъчно е да зададете порта и адреса на локалната машина, на която ще бъде изпратена заявката. Освен това NAT ви позволява да работите с приложения, които използват двупосочни протоколи за обмен на данни (мрежови игри, видеоконферентна връзка, IP телефония).

Необходимото ниво на мрежова сигурност и защита на локалната мрежа от неоторизиран достъп се осигурява от вградените настройки за защита на софтуера на защитната стена. В същото време защитната стена ви позволява да конфигурирате такова ниво на достъп, когато можете да отваряте портове за работа с електронна поща, FTP и интернет, да инсталирате защита срещу външни хакерски атаки (Hacker Prevention), както и да конфигурирате демилитаризирани зони (DMZ ), които позволяват достъп до конкретна работна станция от външна мрежа.
Тестваните от нас рутери Edimax са направени в миниатюрни сребърни кутии с тъмно сива вложка. Възможно е монтиране на устройства както в хоризонтално, така и във вертикално (стенно) положение, за което в комплекта за доставка са предвидени специални крепежни елементи. На предния панел има индикационни системи, сигнализиращи връзката и активността на WAN и LAN портовете. Отделно показан индикатор за захранване показва връзката на устройството към захранващата мрежа. От задната страна има LAN портове с RJ-45 интерфейс за свързване на работни станции чрез Fast Ethernet 10/100Base-TX протокол. Там се намират и RJ-45 конектори за WAN порта, използвани за свързване на кабелен или DSL модем (виж таблицата). За да върнете настройките към фабричния режим, използвайте бутона Reset. Конекторът за захранване се намира от задната страна.
Основните разлики между рутерите BR-6104, BR-6524 и BR-6541 са в мрежовите схеми.
Рутерът Edimax BR-6104 има четири LAN порта за свързване на работни станции и комутационни устройства и един WAN порт за свързване на кабелен или ADSL модем, като модемът може да бъде свързан с прав или кръстосан RJ-45 кабел. Това устройство използва класическа схема за организиране на локална мрежа с достъп до Интернет.
Рутерът Edimax BR-6524, подобно на предишния модел, има четири LAN порта за свързване на компютри и комутатори, но е оборудван и с два WAN порта за свързване към кабелен или ADSL модем, което естествено увеличава честотната лента. Модемите могат да бъдат свързани с прав или кръстосан кабел.
Моделът Edimax BR-6541 има четири WAN порта и един LAN порт. Това предполага свързване към LAN порта на отделно комутационно устройство с вътрешна локална мрежа или работещ сървър (например FTP), тъй като използването на една работна станция и свързването с интернет през четири високоскоростни канала не е практично.
SMC 7004VBR
Нашето тестване включваше многофункционални рутери на SMC Networks от семейството на Barricade, които ви позволяват да организирате локална мрежа с достъп до Интернет, да предоставят споделен достъп до принтери, корпоративна информация, като същевременно осигуряват необходимото ниво на защита.
Първото устройство, което тествахме, беше SMC 7004VBR - най-простото решение от семейството на Barricade, но същевременно отговарящо на всички необходими изисквания за рутери от клас SOHO. Устройството SMC 7004VBR е позиционирано от производителя като широколентов кабелен/DSL рутер, способен да работи под Windows, Linux, Mac OS, Novell NetWare и други.
SMC7004VBR има четири автоматично разпознаващи 10/100 Mbps порта за свързване на работни станции или превключващи устройства с RJ-45 кабел. WAN портът, разположен като LAN портовете, на гърба на устройството е предназначен за свързване на кабелен или xDSL модем и осигурява достъп до Интернет за до 253 потребители в локалната мрежа. Рутерът е изработен в компактен черен калъф. Предният панел има много проста индикаторна система, която показва връзката и активността на всеки порт, както и наличието на захранване на рутера.
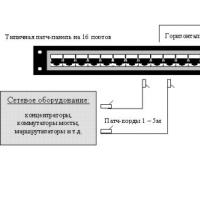 Къде са границите между тези категории потребители?
Къде са границите между тези категории потребители?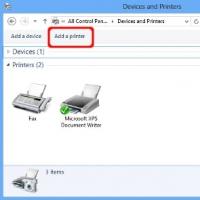 Какво е директория на активи
Какво е директория на активи Безплатни програми за windows безплатно изтегляне
Безплатни програми за windows безплатно изтегляне Realtek аудио драйвер (Realtek HD Audio)
Realtek аудио драйвер (Realtek HD Audio) Realtek аудио драйвер (Realtek HD Audio)
Realtek аудио драйвер (Realtek HD Audio) RK акаунтът не е намерен какво да прави
RK акаунтът не е намерен какво да прави Уреаплазмата преминава ли сама (може ли да премине сама)?
Уреаплазмата преминава ли сама (може ли да премине сама)?