Cum să setați Google Chrome browserul implicit. Cum să schimbați motorul de căutare în browserul Google Chrome Cum să faceți Yandex browserul implicit pe Android
Diferitele browsere oferă diferite caracteristici, care sunt cunoscute de toți utilizatorii de internet. În acest moment, caracteristicile browserelor web nu au diferențe prea semnificative. Cu toate acestea, fiecărui utilizator îi place una sau alta interfață a programului. Dar totuși, este mai convenabil, mai ușor? Pentru a deschide browserul, trebuie doar să faceți clic pe pictograma acestuia situată pe Desktop. Dar aproape toată lumea s-a confruntat cu situația când o anumită pagină se deschide într-un program greșit, ceea ce este necesar. În astfel de cazuri, este recomandat să instalați browserul implicit care vă place.
Ce browser să aleg?
Fiecare dintre browserele de internet, așa cum am menționat deja, are propriile sale caracteristici. De exemplu, Google Chrome se caracterizează prin încărcare rapidă a paginii. Cu mai multe file deschise în același timp, consumă mai puține resurse decât concurenții săi. Mozilla Firefox nu are o viteză atât de mare, dar este mai funcțional, are multe suplimente și extensii.
Browserul Internet Explorer are o interfață ușor de utilizat, familiară multor utilizatori. ÎN ultimele versiuni programele au o viteză mai mare. Yandex.Browser este un browser pentru cei care folosesc adesea motorul de căutare cu același nume. Acesta prevede integrarea informațiilor din e-mail, căutare, servicii de stocare în cloud în serviciu. Alte browsere nu sunt la fel de comune, deși unele dintre ele sunt, de asemenea, destul de convenabile. Dar dacă doriți să setați din nou Internet Explorer implicit după ce utilizați alte browsere, atunci puteți afla. Deci, alegerea browserului implicit depinde în primul rând de care este potrivit pentru utilizare confortabilă de către utilizator în fiecare caz.
Unele aplicații și legături se pot deschide în Internet Explorer, indiferent de browserul de Internet indicat în setările implicite. În plus, există furnizori în rețea al căror software pornește automat și în acest browser.
Cum să setați browserul implicit google chrome

Vorbind despre cum să schimbați browserul implicit la Google Chrome, trebuie remarcați următorii pași. Dacă există mai multe programe pe computer, atunci, de obicei, atunci când porniți unul dintre ele, apare o fereastră care vă cere să îl faceți browser implicit pe Internet. Când un astfel de mesaj nu apare, puteți urma recomandările. De asemenea, puteți instala pe Chrome prin setări și o căutare convenabilă din Yandex, puteți afla despre acest lucru în aceasta.
- În Google Chrome, găsiți elementul Setări și deschideți-le.
- Apoi, va apărea Setați Google Chrome ca browser implicit.
- Faceți clic pe el și confirmați decizia.
Mozilla Firefox: cum să îl setați implicit?
Mulți utilizatori se confruntă cu întrebarea cum să schimbe browserul implicit în Mazila, deoarece acest browser câștigă din ce în ce mai multă popularitate. Dacă Firefox nu poate fi instalat din meniul Setări, puteți utiliza următoarele metode.

- Folosind setările din browser în sine. Pentru a face acest lucru, selectați linia suplimentară, butonul General. În fereastra rezultată, va trebui să faceți clic pe Faceți Firefox browser implicit. După aceea, operațiunea este considerată finalizată.
- A doua metodă presupune modificarea setărilor prin intermediul sistemului de operare. Pentru Windows 7 sau Vista, acest lucru se face prin Start-Panou de control. În fereastra care apare, faceți clic pe butonul Programe. În continuare, meniul acestui link este afișat pe ecran. Aici trebuie să urmați linkul Set default programs și să selectați Firefox din lista din stânga. Ultimul pas este să apăsați butonul OK.
- Modificarea setărilor în Windows XP este ușor diferită. Pentru a efectua o operațiune pe computerele cu acest sistem, va trebui să accesați și Panoul de control prin Start. Apoi, selectați pictograma Adăugare/Eliminare programe. După ce faceți clic pe el, va apărea un meniu. În acesta, trebuie să faceți clic pe linkul Selectați browserul web implicit. Aici este apăsat butonul Mozilla Firefox, confirmarea acțiunilor se face prin OK.
Modalități de a schimba browserul în Yandex
Dacă sunteți interesat de cum să schimbați browserul implicit în Yandex, atunci aceste manipulări sunt în multe feluri similare cu cele care au fost deja descrise. Acest program este convenabil pentru cei care folosesc în mod activ serviciile Yandex și este oferit de dezvoltatori pentru descărcare gratuită. Puteți instala browserul prin Start-Toolbar-Programs.

O altă modalitate este să modificați setările la pornirea browserului. Apropo, inițial programul, ca și alții, întreabă dacă să-l instaleze implicit. Dacă faceți toate manipulările necesare, atunci linkurile, de exemplu, în Word și majoritatea marcajelor se vor deschide în browserul specificat.
ÎN browser Windows implicit este de obicei Internet Explorer. Dacă acest lucru nu vă convine, consultați setările și modificați-le la discreția dvs.
Schimbarea sau nu a browserului este o chestiune personală pentru toată lumea. Dacă totuși vă decideți asupra acestui lucru, atunci dacă urmați toți pașii enumerați, nu vă va fi dificil. Și apoi vă puteți bucura de navigarea pe Internet în programul dvs. preferat, ceea ce va face această distracție cât mai confortabilă.
Fără internet, viața noastră ar fi departe de ceea ce este în prezent. Browserele ne oferă acces la lumea Webului global. Unul dintre cele mai populare dintre ele este Chrome de la Google. Are controale destul de intuitive, dar unele indică utilizatorii. Dar pentru mai mult confort trebuie să știi cum să faci din Google Chrome browserul implicit pentru diferite sisteme de operare. Acest lucru face mult mai ușor să utilizați browserul.
Dacă un browser web este desemnat ca aplicație implicită pentru lansarea de hyperlinkuri și alt conținut web, atunci toate acestea se vor deschide în el și nu într-un Internet Explorer născut mort.
Este mai bine si din punct de vedere estetic. La urma urmei, sistemul de operare funcționează cel mai bine atunci când totul în el este la locul său. De aceea trebuie să atribuiți aplicații pentru a deschide conținutul corespunzător. Și acum vom lua în considerare cazul cu . Acest articol va oferi instrucțiuni pentru Windows, Mac OS și Linux.
Configurați în Windows 7
Această versiune a sistemului de operare este încă folosită de mulți utilizatori. Prin urmare, trebuie să știți cum să faceți Chrome browserul implicit în Seven. Toate instrumentele de aici sunt familiare, așa că nu vor fi probleme. Cu toate acestea, este de remarcat faptul că Win 7 are propriul mecanism de instalare a unei aplicații standard pentru deschiderea paginilor web. Și uneori se poate prăbuși. Dacă acest lucru s-a întâmplat brusc, atunci procedura va trebui repetată. Iată instrucțiunile pentru a face acest proces:
Asta e tot. Puteți lansa un browser web. Nu vă va mai cere să îl instalați ca program standard. Da, și va fi mult mai convenabil să lucrezi în sistemul de operare Windows. La urma urmei, toate linkurile se vor deschide prin Chrome. Acest lucru se face în același mod în Windows Vista. Nu există diferențe în acest sens și cu atât mai mult. Deci această instrucțiune poate fi folosită și pentru alte versiuni de sisteme de operare.
Configurați în Windows 8, 8.1, 10
„Zece” are propriile caracteristici în ceea ce privește numirea aplicațiilor standard. Și componentele pentru configurarea celor „Șapte” nu vor ajuta aici, deoarece pur și simplu nu există. Deci, cum faci Chrome browserul implicit în Windows 10? Există un ghid separat pentru asta. Ea nu este deosebit de dificilă. Utilizatorul nu are nevoie de cunoștințe și abilități speciale. Iar interfața sistemului de operare este simplă și clară. Asadar, haideti sa începem.

Acum acest browser web din Top Ten va fi considerat principalul. Toate paginile, documentele și alte elemente vor fi deschise doar cu ajutorul acestuia. Nu este nevoie să navigați prin setările browserului.
Nu vă bazați pe stabilitatea Win 10. Toată lumea știe că prima actualizare poate reseta toate setările. Prin urmare, dacă acest lucru s-a întâmplat brusc, repetați procedura descrisă mai sus.
Configurare pe Mac OS și Linux
Totul este mult mai simplu aici. Oricât de ciudat ar suna. Pe sistemele NIX, nici măcar nu trebuie să navigați prin setări. Totul se poate face în browser. Mult mai ușor. Și iată ce trebuie să faci.

Aceasta completează configurarea. După cum puteți vedea, pe Mac și Linux, configurarea aplicațiilor utilizate în mod implicit este mult mai ușoară decât pe computerele care rulează Windows. Deși nici acolo totul nu este foarte dificil.
Concluzie
Am încercat să răspundem la o întrebare foarte interesantă despre cum să facem popularul browser web de la Google browser implicit în diverse sisteme de operare. Procesul în sine nu este complicat. Trebuie doar să urmați instrucțiunile. Atunci nu se va întâmpla nimic rău.
Este de remarcat faptul că, după instalare și prima lansare, aproape toate browserele web oferă să le instaleze ca browsere standard pentru un anumit sistem. Prin urmare, totul este mult mai simplu decât pare la prima vedere. Cu toate acestea, dacă nu ați făcut acest lucru când ați avut ocazia, atunci instrucțiunile prezentate mai sus vă vor ajuta.
Bună ziua, dragi cititori ai blogului. Foarte des există o situație în care nu observați bifa din câmpul „Setați Google Chrome ca browser implicit”.
Ca urmare, toate linkurile (sau comenzile rapide de pe desktop) pe care le deschideți în orice program (mail, office etc.) vor lansa Chrome (dacă era închis înainte) și vor afișa pagina site-ului către care duce acest link.
Dacă sunteți obișnuit să utilizați un alt browser în acest scop (de exemplu, Opera și browserul Yandex), atunci va trebui setați acest browser ca implicit. Uneori, browserul însuși, care a încetat să mai fie folosit în mod implicit, vă oferă să corectați această neînțelegere nefericită. În alte cazuri, puteți merge și pune o căpușă în locul potrivit acolo. Ei bine, puteți seta și browserul implicit în setările Windows. Toate acestea vor fi discutate mai jos.
În plus, adesea browserul implicit nu folosește căutarea cu care sunteți obișnuit. În a doua parte a acestei publicații, vom lua în considerare doar opțiunile, cum să schimbați căutarea implicită la Google sau Yandexîn diverse browsere (Chrome, Opera, Mazile și altele).
Cum să setați browserul implicit în setările Windows
Așadar, să începem cu faptul că browserul care până de curând era folosit de tine implicit, la următoarea lansare, poate afișa o fereastră pop-up cu o propunere de corectare a acestei nefericite neînțelegeri. De exemplu, Google Chrome sugerează modificarea stării actuale a lucrurilor în acest fel:

În acest caz, trebuie doar să faceți clic pe butonul „Faceți browserul implicit” iar problema se va rezolva. Dar este foarte posibil să fi răspuns deja la această întrebare făcând clic pe butonul „Nu mai întreba”, așa că este posibil să nu primești această ofertă. Ce să faci în acest caz? Ei bine, așa cum am spus mai sus, există două opțiuni: accesați setările browserului sau accesați setările Windows. Permiteți-mi să le descriu pe amândouă și o veți alege deja pe cea mai convenabilă pentru dvs.
Deci, în Windows, puteți seta browserul care va fi utilizat implicit. În funcție de versiunea de Windows pe care o utilizați, procesul va fi ușor diferit. De exemplu, pentru Vista, care este instalat atât pentru mine, cât și pentru Windows 7 aceste modificări se pot face prin intrarea în „Panou de control” (butonul „Start” – „Panou de control”). În panou, va trebui să selectați elementul "Programe implicite".
În fereastra care se deschide, selectați ultimul element „Configurarea accesului la programe și setarea setărilor implicite”. În fereastra derulantă care se deschide, faceți clic pe opțiunea „Altele” și mutați caseta de selectare de lângă browserul pe care doriți să îl setați implicit pe computer.

În partea de jos a ferestrei, faceți clic pe butonul „OK”. Puțin mai jos puteți selecta programul de e-mail implicit folosit pe computer (va conține pe cele folosite pentru a trece la scrierea unui e-mail). Și chiar mai jos instalezi playerul media și messengerul implicit. Acest lucru poate fi și important, deoarece fiecare are propriile obiceiuri și preferințe.
Dacă încă mai utilizați Windows XP, atunci va trebui să accesați „Panou de control”, dar trebuie deja să selectați elementul „Adăugați sau eliminați programe” din acesta. În fereastra care se deschide, în coloana din stânga, faceți clic pe elementul de jos „Selectați programele implicite”, iar apoi acțiunile dvs. vor fi similare cu cele descrise mai sus pentru Vista și șapte:

Această metodă este universală și vă permite să nu intrați în setările browserului pe care doriți să îl faceți ca implicit. Dar la fel se poate face prin intermediul browserelor, care vor fi discutate mai jos.
Apropo, dacă aveți nevoie, de exemplu, Fișierele HTML sau oricare altele s-ar deschide într-un browser diferit sau chiar într-un alt program (pentru mine, de exemplu), apoi faceți clic dreapta pe orice astfel de fișier (în Explorer) și selectați cel mai mic element din meniul drop-down numit „Proprietăți”. În fereastra care se deschide, faceți clic pe butonul „Editați” afișat în captură de ecran:


Dacă programul dorit nu se găsește în această listă, atunci folosește butonul „Răsfoiește” și folosește exploratorul pentru a găsi fișierul executabil al programului de care ai nevoie (poate fi și un browser). Totul este simplu.
Faceți din Yandex, Chrome, Mazila etc. browserul implicit.


Va fi suficient doar să faceți clic pe numele browserului care v-a cauzat probleme și veți primi o colecție completă de instrucțiuni pentru depanarea problemelor cu alegerea căutării implicite în Firefox, Yandex Browser, Chrome și Internet Explorer.
Mai este o nuanță. Dacă aveți o versiune de Mazila de la Yandex, atunci nu se va schimba căutarea. Aici va trebui să demolați versiunea Yandex, apoi să accesați site-ul oficial Mazila și apoi. După aceea, va fi posibil să configurați căutarea implicită în acest browser așa cum este descris mai sus.
ÎN Căutare implicită Google Chrome de asemenea, destul de ușor de schimbat în setări. Pentru a face acest lucru, va fi suficient să faceți clic pe butonul cu trei linii orizontale din colțul din dreapta sus și să selectați elementul „Setări” din meniul derulant (vezi captura de ecran de la începutul secțiunii precedente). Pe pagina care se deschide, în zona „Căutare”, puteți folosi lista derulantă pentru a selecta motorul de căutare implicit.

Dacă doriți să adăugați un nou motor de căutare, atunci faceți clic pe butonul „Configurați motoarele de căutare” și în partea de jos a ferestrei care se deschide, vi se va oferi această oportunitate.
ÎN Browser Yandex și noua Opera alegerea unui motor de căutare se face exact în același mod, deoarece toate aceste trei browsere funcționează pe același motor, prin urmare setările lor sunt foarte asemănătoare.
ÎN Operă veche 12.17 va trebui să selectați din meniul butonului Opera (situat în colțul din stânga sus) elementele „Setări” - „Setări generale”, apoi, în fereastra care se deschide, mergeți la fila „Căutare”.

În fereastra care se deschide, va trebui să faceți clic pe motorul de căutare dorit și să faceți clic pe butonul „Editare” din dreapta. Se va deschide o altă fereastră, unde ar trebui să faceți clic pe butonul „Detalii” și să bifați caseta „Utilizați ca furnizor de căutare implicit”. Totul, faceți clic pe OK și verificați.
ÎN Internet Explorer totul este destul de simplu. În partea dreaptă a barei de adrese, faceți clic pe săgeata de lângă pictograma lupă:

Mai jos veți putea selecta motorul de căutare pe care doriți să îl utilizați pentru a căuta interogarea pe care ați introdus-o. Dacă căutarea dorită nu a fost găsită acolo, atunci adăugați-o folosind butonul cu același nume situat puțin în dreapta.
Multă baftă! Ne vedem curând pe site-ul paginilor blogului
S-ar putea să fiți interesat
Cum se face pagina principala Pagina de pornire Yandex sau Google, precum și orice pagină (de exemplu, aceasta) setată ca acasă Cum se instalează gratuit Google Chrome, Yandex Browser, Opera, Mazila și Internet Explorer pe computer  Istoricul de căutare și de navigare în Yandex - cum să îl deschideți și să îl vizualizați și, dacă este necesar, să îl ștergeți sau să îl ștergeți
Istoricul de căutare și de navigare în Yandex - cum să îl deschideți și să îl vizualizați și, dacă este necesar, să îl ștergeți sau să îl ștergeți  Incognito - ce este și cum să activați modul incognito în browserul Yandex și Google Chrome Ce este un cache - cum să ștergeți memoria cache în Opera, Mozilla, Chrome și alte browsere Cum se actualizează browserul Opera, Google Chrome, Mazila, Yandex Browser și Internet Explorer
Incognito - ce este și cum să activați modul incognito în browserul Yandex și Google Chrome Ce este un cache - cum să ștergeți memoria cache în Opera, Mozilla, Chrome și alte browsere Cum se actualizează browserul Opera, Google Chrome, Mazila, Yandex Browser și Internet Explorer  Cum să-ți creezi propriul canal pe YouTube video hosting?
Cum să-ți creezi propriul canal pe YouTube video hosting?  Widgeturi Yandex - cum să configurați și să faceți pagina principală mai informativă și mai convenabilă pentru dvs
Widgeturi Yandex - cum să configurați și să faceți pagina principală mai informativă și mai convenabilă pentru dvs
Instrucțiuni pas cu pas pentru schimbarea motorului de căutare în browserul de internet Google Chrome (Google Chrome) cu imagini ilustrative ale procesului.
Acest ghid vă va ajuta să schimbați motorul de căutare implicit, precum și să restabiliți setările implicite.
Adesea, ca urmare a utilizării de plug-in-uri, aplicații, adware terță parte, este posibil să vă infectați computerul cu viruși. Aici apare un moment neplăcut și anume deschiderea unui motor de căutare terță parte care nu vă place deloc.
Pentru a restabili justiția, faceți următorii pași:
1. Deschideți Google Browser Crom.
2. În colțul din dreapta sus al ecranului, faceți clic pe elipsa verticală (puțin mai sus este butonul pentru a închide browserul). Vedeți captura de ecran.
3. În meniul care apare, faceți clic pe „Setări”.

4. În fereastra care se deschide, găsiți linia „CAUTARE”, iar în meniul derulant, selectați motorul de căutare preinstalat: google, yandex, mail. Reporniți browserul, asta este!
Dacă lista care se deschide nu conține motorul de căutare dorit, atunci citiți mai departe.

5. H Faceți clic pe butonul „Configurați motoarele de căutare”. ÎNîn noua fereastră care se deschide, selectați motorul de căutare dorit din listă,care este adăugat automat atunci când vizitați site-uri care pot fi căutate. Plasați cursorul peste motorul de căutare dorit și faceți clic pe „Setați ca prestabilit”.
6. Adăugarea adresei dvs. Practic, pentru a nu completa câmpurile de adăugare pagina noua doar accesați site-ul care vă interesează. De exemplu, un motor de căutare nigma.ru. DESPRE n va fi salvat automat în setările motorului de căutare. Va trebui doar să-l alegiși utilizați implicit. Dacă motorul de căutare nu apare în listă, atunci închideți și redeschideți browserul.
Informatii utile!
Dacă nu s-a întâmplat nimic și după acțiunile întreprinse, motorul de căutare nu s-a schimbat, atunci ați devenit victima hackerilor care v-au infectat computerul. Acest lucru nu înseamnă că computerul dvs. a fost spart. Dumneavoastră ați putea, din cauza neatenției, să instalați „software stânga” atunci când instalați un program util. Acest lucru se întâmplă atunci când contractul de licență este citit cu neatenție și toate casetele de selectare sunt puse la rând. Apropo, după aceea, așa cum cred mulți oameni, Amigo se instalează singur;) Atenție!
Ce sa fac?
1. Verificați computerul pentru viruși.
2. Eliminați software-ul care nu este necesar și care nu este necesar.
3. Utilizați programul ADWCleaner. Îndepărtează ferestrele publicitare și bannere.
4. Dezactivează, dezactivează sau elimină aplicația „stânga” din browser (citește instrucțiunile din alt articol).
5. Verificați comanda rapidă din browser sau creați una nouă.
6. Ștergeți programele de pornire.
7. Ștergeți setarea politicii de grup.
8. Eliminați cheile „stânga” din registrul de sistem.
9. Comic - măsurați, reinstalați W indows, cumpără un computer nou.
Sper că totul a funcționat pentru tine. Și amintiți-vă, dacă suferiți mult timp, ceva se va rezolva :)
Dragi utilizatori!
Dacă aveți întrebări despre acest material - lăsați-vă comentariul și vom încerca să vă ajutăm.
Cu stimă, administrator de site
Drag prieten! Ați putea fi interesat de următoarele articole:
- Blocare după actualizare. Datorită descărcării unei noi versiuni a browserului de la Google, setările pot fi resetate la setările din fabrică, în care este setată limba greșită.
- Definiție de regiune nevalidă. Unii utilizatori cu un VPN activ primesc implicit o versiune în limba engleză a browserului.
- Distribuție descărcată de pe site-ul în limba engleză. Limba implicită pentru acest browser este engleza.
- Pe vremuri, o schimbare de limbă a fost efectuată în Google Chrome. Chiar dacă nu ați mai folosit browserul de atunci, setările sunt încă stocate pe serverele companiei și preluate după sincronizare.
În ciuda abundenței de funcții inteligente din browser de la Google, încă determină uneori în mod eronat limba maternă a utilizatorului. Dacă acum Google Chrome este în engleză sau în altă limbă, este mai bine să-i schimbi interfața în rusă și să o folosești confortabil, fără a traduce în minte numele tuturor secțiunilor. Google este o companie globală care are toate programele sale disponibile în mai multe limbi, așa că procesul de trecere nu durează mult.
Multe blocări ale browserului nu au o explicație completă, deoarece problemele sunt legate de blocările sistemului din cod. Totuși, pe baza rapoartelor utilizatorilor, putem observa situații în care apar cel mai des probleme.
De ce este activat Google Chrome limba engleza:
Acestea sunt cele mai comune, dar nu singurele motive pentru a schimba limba principală a browserului. O altă problemă poate apărea după o derulare a sistemului, piratarea contului etc. În orice caz, nu este dificil să rusificați browserul web Chrome, așa că ar trebui să mergeți rapid la manual.
Cum se schimbă limba în google chrome
Comutarea între limbi nu ar trebui să fie dificilă, deoarece se face prin meniul principal de setări. Cu toate acestea, există o dificultate, și anume că interfața este prezentată într-o limbă necunoscută, adică toate elementele au un nume diferit. Este puțin probabil ca limba principală să fie diferită de engleză, așa că vă sugerăm să luați în considerare procedura de tranziție de la aceasta.
Cum se schimbă limba în Google Chrome:

Nu este cu adevărat nimic complicat, chiar și un începător poate schimba limba în browserul Google Chrome. Cu toate acestea, cineva aflat la etapa 5 poate întâmpina dificultăți. Este posibil să nu funcționeze instalarea interfeței ruse din cauza absenței elementului „rus”. Dacă acesta este cazul, mai trebuie să configurați afișarea limbii materne în listă. Toate detaliile in sectiunea urmatoare.
Cum se pune limba rusă în Google Chrome
Pentru a schimba limba în Google Chrome, trebuie mai întâi să o adăugați la lista de favorite din întreaga listă de dialecte disponibile. Întreaga procedură este efectuată în aceeași secțiune „Limbi”, așa că haideți să continuăm de acolo.
Cum se adaugă limba rusă:

Acest instructiuni scurte ar trebui să fie suficient pentru a face întreaga interfață Google Chrome în rusă. Adevărat, o astfel de modificare nu afectează întotdeauna extensiile instalate, care pot continua să existe în limba engleză. Comutarea interfeței suplimentelor se face în cadrul setărilor acestora, dacă o astfel de opțiune este disponibilă.


 Vetiverul Ulei esențial. Aplicație. Minunat ulei de vetiver Ulei de vetiver în magie
Vetiverul Ulei esențial. Aplicație. Minunat ulei de vetiver Ulei de vetiver în magie Cele mai sigure țări din lume
Cele mai sigure țări din lume Ce mănâncă chinezii - Bețișoarele chinezești și alte ustensile în China. Chinezii mănâncă carne
Ce mănâncă chinezii - Bețișoarele chinezești și alte ustensile în China. Chinezii mănâncă carne Densitometria cu raze X Ce este densitometria
Densitometria cu raze X Ce este densitometria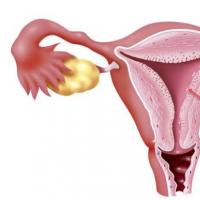 Este posibil să creșteți și să creșteți grosimea endometrului la normal atunci când planificați o sarcină pentru concepție?
Este posibil să creșteți și să creșteți grosimea endometrului la normal atunci când planificați o sarcină pentru concepție? Nutriție fără diete de la Cindy Crawford
Nutriție fără diete de la Cindy Crawford Interpretarea acului de păr a cărții de vis De ce visezi să cumperi un ac de păr
Interpretarea acului de păr a cărții de vis De ce visezi să cumperi un ac de păr