Hartă Uvw 3d max fără setări de dimensiune. Texturarea unui model complex cu Unwrap UVW. Utilizarea mai multor spații UVW
Bazele3ds Max: cartografiere UV.
Mobilierul este un exemplu clasic al tipului de model care de cele mai multe ori trebuie despachetat. Atenția la detalii joacă un rol important în obținerea credibilității.
Paul Hutton vă va învăța cum să texturați obiectele folosind procesul de cartografiere UV.
După modelarea unui obiect, trebuie să-i dai viață aplicându-i niște materiale, dar înainte de a face asta, trebuie să treci printr-un proces numit cartografiere UV. Aici mapăm coordonatele texturii la un obiect. Acest lucru este extrem de important chiar și pentru articolele cele mai simple, dar este cu adevărat necesar pentru articolele mai complexe precum mobilierul. Voi arăta câteva moduri de bază ale acestui proces, sper că va fi posibil de explicat cât mai simplu posibil. Nu în ultimul rând, atunci când vă gândiți la UVW, gândiți-vă la el ca la sistemul de coordonate XYZ.
Pasul 1: Modificator de hartă UVW.
Cea mai elementară modalitate de a atribui o despachetare texturilor unui obiect simplu este aplicarea unui modificator Harta UVW. Îl veți găsi în panoul de modificare din lista drop-down. Este situat aproape în partea de jos. Scrieți un UV pentru a-l găsi mai repede. Deci vei adauga Modificator UVW Maparea la stiva dvs. de modificatori. Selectați-l în stivă și parametrii editabili vor apărea în panoul modificator.

Folosesc acest modificator pentru majoritatea obiectelor pe care le creez. Aplatizarea este necesară numai pentru obiectele mai complexe.
Pasul 2: Vizualizări UVW
La începutul rulării Parametrii se află vizualizările de cartografiere. Printre acestea se numără desfășurarea plană plană care poate acoperi doar coordonatele 2d în spațiul U și V, cum ar fi o casetă în care coordonatele de desfășurare sunt generate dintr-o formă de casetă în sistemul de coordonate UVW. Există, de asemenea, o vedere cilindrică și sferică a măturii. Dacă aveți un obiect destul de simplu, atunci puteți alege tipul Box. Pentru obiecte mai complexe, trebuie să utilizați funcții mai complexe numite despachetare, dar despre asta vom vorbi puțin mai târziu.

Selectați tipul de măturare care se potrivește cel mai bine obiectului dvs.
Pasul 3: Dimensiuni reale UVW neîmpachetate
Nu am atins încă subiectul creării de texturi, dar voi oferi o scurtă prezentare generală pentru a putea merge mai departe. Puteți da texturilor dimensiuni reale. De exemplu, aveți un model de țesătură și știți că la scară reală durează 1 pe 2 metri și doriți să acopere un obiect din lumea virtuală, trebuie doar să specificați acest lucru în parametri. Vom arunca o privire mai atentă asupra acestui subiect când vom trece la Editorul de materiale. Dacă doriți să utilizați dimensiunile din lumea reală, atunci bifați caseta de selectare Dimensiunea hărții din lumea reală din modificatorul de cartografiere UVW.

În acest exemplu, fiecare checker este egal cu un pătrat de 5 cm. Opțiunea de dimensiune reală a hărții UVW activată asigură că acestea sunt redate corect.
Pasul 4: Canale de scanare UVW.
Derulând puțin în jos, veți găsi o modalitate de a schimba canalul de baleiaj. Pentru a înțelege ce este aceasta, imaginați-vă că aveți nevoie de o desfășurare specifică pentru textura dvs. difuză, apoi aveți nevoie de o desfășurare diferită pentru harta de deplasare. Acest lucru se face pur și simplu prin setarea texturilor pe canale de scanare diferite și apoi prin aplicarea mai multor modificatori de cartografiere UVW, fiecare setat la un canal de scanare diferit cu proprietăți diferite.

Canalele de scanare vă permit să aveți diferite scanări pentru diferite texturi.
Pasul 5: Alinierea UVW.
Rămâne să mai povestim încă un lucru înainte de a trece la un monstru atât de teribil ca o măturare. Modificatorul de cartografiere UVW vă permite să aplicați rapid alinierea la unwrap într-o direcție specifică, X, Y sau Z. Acest lucru este util în special atunci când utilizați tipul de desfășurare plană și definiți un anumit plan.

Acest instrument de aliniere rapidă vă permite să ajustați rapid orientarea modelului dvs. plat.
Pasul 6: Introducere în modificatorul Unwrap UVW.
Acum că ne-am ocupat de unele dintre proprietățile de bază ale unei mături, ar trebui să trecem la pasul următor. Anterior, erai limitat la câteva opțiuni pentru care erau ideale modele simple. Acum vom folosi un proces numit despachetare, care vă va oferi mult mai mult control, pentru a poziționa fețele pe textura dvs. Doar mergeți la stiva de modificatori și adăugați un modificator Desfaceți UVW.
Rețelele mai complexe necesită desfășurare pentru ca textura să fie aplicată corect pe geometrie.
Pasul 7: Desfaceți modul de editare UVW
Cu acest modificator selectat, derulați în jos la panoul de rulare Parametri și faceți clic pe butonul Editați. Se va deschide o interfață separată cu un meniu în partea de sus și pictograme în partea de sus și de jos. Asta pare puțin intimidant. Este dincolo de scopul acestui tutorial să intri în prea multe detalii, dar vom acoperi câteva dintre elementele de bază. Este important să înțelegeți aici că texturile vor fi situate în pătratul conturat de linia groasă. Acesta este un spațiu UV de la 0 la 1. Vom învăța cum să plasăm fețele obiectelor noastre în acest spațiu.

Modul de editare vă oferă totul instrumentele necesare pentru desfacerea chiar și a ochiurilor foarte complexe.
Pasul 8: Redarea texturilor Unwrap UVW.
Rețineți că un model de tablă de șah este afișat implicit. Acest lucru poate fi util pentru a vedea dacă există întinderi în desfășurare, dar, de cele mai multe ori, veți dori să vedeți textura reală pe care urmează să o aplicați obiectului. Puteți face acest lucru accesând lista derulantă din partea de sus și selectând textura Bitmap. Găsiți imaginea dvs. și faceți dublu clic pe ea. Ca rezultat, imaginea ta se va deschide în editor. Rețineți că, dacă imaginea nu este pătrată, atunci va fi strivită în spațiul UV dat. De aceea, majoritatea texturilor sunt în proporții pătrate, cum ar fi 1024x1024 pixeli.

Afișați orice textură doriți ca fundal. Acest lucru vă poate ajuta să vă descompuneți scanarea în funcție de textura dvs.
Pasul 9: Aplatizare cartografiere pentru Unwrap UVW.
Acum să ne uităm la cea mai solicitată soluție pentru despachetarea automată a obiectelor. Se numește Flatten Mapping și poate fi găsit în meniul Maping selectând Flatten Mapping. Înainte de a face asta, utilizați modul de selectare a poligoanelor de mai jos și apăsați Ctrl+A pentru a selecta toate poligoanele. Apoi accesați Flatten Mapping. Acest lucru poate fi adesea bun mai întâi pas pentru organizarea ordonată a UV-urilor în spațiu. Există câteva setări de bază pentru care nu ne vom îngrijora pentru moment. De obicei, setările implicite funcționează bine. Selectați OK și veți vedea cum toate marginile obiectului dvs. sunt bine distribuite în spațiu.

Puteți distribui rapid marginile în spațiul UV folosind instrumentul automat.
Pasul 10: Desfaceți setările manuale UVW.
Odată ce fețele dvs. sunt plasate, probabil că veți dori să le mutați, să le rotiți și să le scalați după cum doriți. Acest lucru este ușor de făcut folosind pictogramele din bara de sus. Ele funcționează în același mod ca atunci când acționează asupra obiectelor în timp ce le editează în spațiul model. Rețineți că puteți utiliza și alte moduri de selecție, cum ar fi vârfuri sau margini, pentru a vă muta fețele în pozițiile și dimensiunea corecte.

Ajustarea manuală a fețelor folosind instrumentele de mutare, rotire și scalare.
Procesul de desfacere este o sarcină plictisitoare, plictisitoare și dificilă. Cel mai adesea, acest lucru trebuie făcut manual, dar există instrumente automate precum Unwrella sau XRay Unwrap. Folosirea acestora va ajuta la accelerarea fluxului de lucru.
Coordonatele de suprapunere a hărții cu texturi. Modificator de hartă UVW (proiecție de textură UVW)
Se întâmplă adesea ca după aplicarea unui material, atunci când se încearcă redarea unui obiect, programul să afișeze un mesaj de eroare (Fig. 7.18).
Orez. 7.18. Fereastra Coordonatele hărții lipsesc
Faptul este că în procesul de construire a unui obiect, coordonatele sale de proiecție pot fi încălcate. Această fereastră explică ce eroare împiedică redarea, numele obiectului care a avut această eroare și numărul erorii.
Coordonatele de cartografiere contribuie la maparea corectă a texturii de pe suprafața obiectului. Când atribuiți un material care conține texturi, atât obiectul, cât și textura trebuie să aibă coordonate de suprapunere. Doar în acest caz se asigură redarea corectă a texturii. Când se creează primitive standard și obiecte compuse, coordonatele de suprapunere a texturii sunt atribuite automat. Pentru alte obiecte, trebuie alocate coordonatele.
Există două moduri de a atribui coordonate de mapare a texturii unui obiect:
Setați caseta de selectare Generare Mapping Coords din parametrii obiectului. (Generează coordonatele de suprapunere a texturii);
Aplicați un modificator UVW Map (proiecție UVW).
Parametrul Generare Mapping Coords. (Generează coordonatele de suprapunere a texturii) este disponibil în derulările de setări pentru primitive, spline, obiecte de rotație și extrudare. Generarea coordonatelor de suprapunere folosind această casetă de selectare este o modalitate mai ușoară, dar aplicarea modificatorului Hărții UVW (proiecția texturii UWV) oferă caracteristici suplimentare. În primul rând, utilizarea sa vă permite să creați coordonate de mapare a texturii pentru obiectele care nu le pot genera, cum ar fi rețele editabile și rețea polivalentă. În al doilea rând, face posibilă ajustarea coordonatelor de suprapunere, ceea ce, la rândul său, vă permite să influențați locația texturii. În al treilea rând, face posibilă schimbarea canalelor de suprapunere a texturii și a tipului de coordonate de suprapunere a materialului. Și, în cele din urmă, în al patrulea rând, vă permite să selectați sistemul de proiecție a texturii folosind containerul modificator (Gizmo), care este de obicei numit container de cartografiere a texturii. Forma containerului de cartografiere a texturii determină metoda de proiecție: în plan plan, cilindric, sferic, 3D, dreptunghiular și așa mai departe (Figura 7.19).

Orez. 7.19. Rezultatul aplicării diferitelor forme ale containerului general al modificatorului UVW Map (proiecție UVW)
În plus, suprapunerea texturii este determinată de plasarea, orientarea și scara containerului. De exemplu, un container plat proiectează o textură într-o direcție. Dacă suprafețele obiectului pe care se aplică harta texturii nu sunt paralele cu planul suprafeței containerului, textura este extrudată în funcție de orientarea acesteia. Dacă doriți să evitați distorsiunea texturii, alegeți un recipient a cărui formă este apropiată de forma obiectului.
Coordonatele de proiecție plană sunt setate în mod implicit.
Setările modificatorului hărții UVW (proiecție textura UVW) sunt situate în mai multe zone (Fig. 7.20), printre care se numără următoarele:
Orez. 7.20. Parametrii modificatorului hărții UVW (proiecția texturii UVW)
Mapping (Texture overlay) - setează tipul și dimensiunea containerului, setează parametrii hărții texturii și multiplicitatea acesteia (numărul de repetări în material (Tile)) și, de asemenea, vă permite să schimbați orientarea hărții ( Flip);
Canal - vă permite să setați până la 99 diverse opțiuni atribuirea coordonatelor de suprapunere unui obiect. Pentru a afișa o anumită suprapunere, canalul UVW de suprapunere al obiectului trebuie să se potrivească cu canalul UVW al texturii de suprapunere;
Aliniere - Setează alinierea locației, orientării și scarii containerului de suprapunere în raport cu harta texturii, obiectul sau sistemul de coordonate global.
Următoarele comenzi de aliniere a containerului sunt disponibile în zona Aliniere:
X, Y, Z – pozițiile comutatorului pentru alinierea containerului de suprapunere de-a lungul axelor corespunzătoare ale sistemului de coordonate global;
Fit (Fitting) - redimensionează containerul de suprapunere astfel încât să se potrivească cu dimensiunea obiectului. În acest caz, proporțiile texturii pot fi distorsionate;
Center (Center) - aliniază containerul de suprapunere la centrul obiectului (sau la centrul selecției în cazul mai multor obiecte);
Bitmap Fit - Redimensionează containerul de suprapunere pentru a se potrivi cu dimensiunea bitmap-ului. Acest lucru elimină distorsiunea proporțiilor imaginilor asociate cu materialul utilizat;
Normal Align - vă permite să aliniați containerul de suprapunere la valorile normale ale fețelor obiectului trăgând indicatorul peste suprafața obiectului;
View Align - aliniază containerul de suprapunere a hărții cu fereastra curentă;
Regiunea Fit (Aliniere după zonă) - vă permite să modificați dimensiunea containerului de suprapunere prin glisarea cursorului mouse-ului;
Reset - resetează redimensionarea containerului și setează dimensiunile implicite;
Achiziționare - Se potrivește containerul de suprapunere la coordonatele altui obiect.
De asemenea, puteți modifica poziția, orientarea și scara containerului de suprapunere selectându-l în stiva de modificatori și efectuând transformări.
Pentru a exersa materialul teoretic, faceți exercițiile „Exercițiul 3. Texturarea canapelei și fotoliilor”, „Exercițiul 4. Texturarea televizorului” și „Exercițiul 5. Texturarea tavanului” din secțiunea „Practică” a acestui capitol.
Acest text este o piesă introductivă. Din cartea autoruluiPuncte de experiență pentru încântare Punctele de experiență sunt moneda principală necesară pentru încântare. Obțineți puncte (sfere verzi plutitoare) când ucideți mulțimi (cu excepția animalelor pui, golemii, liliecii și sătenii), obțineți resurse (cu excepția fierului).
Din cartea autoruluiModuri de amestecare Implicit, un strat suprapus peste altul acoperă complet imaginea stratului subiacent cu zone opace. Acest mod de amestecare se numește Normal. Cu toate acestea, Adobe Photoshop oferă mai multe moduri de amestecare diferite,
Din cartea autoruluiMetode de cartografiere a texturii La aplicarea unei texturi, așa cum sa menționat deja, este necesar să se țină cont de cazul în care dimensiunile texturii diferă de dimensiunile obiectului pe care este aplicată. În acest caz, atât întinderea, cât și compresia imaginii sunt posibile și cum acestea
Din cartea autoruluiCoordonatele texturii Inainte de a aplica textura pe obiect, ramane de stabilit o corespondenta intre punctele de pe suprafata obiectului si de pe textura in sine. Puteți seta această corespondență în două moduri: separat pentru fiecare vârf sau pentru toate vârfurile simultan prin setarea parametrilor
Din cartea autoruluiProiectarea utilizând modificatorul UVW Map (UVW-projection) Modificatorul UVW Map (UVW-projection) vă permite să atribuiți coordonate de proiecție unui obiect pentru suprapunerea ulterioară a hărților de textură și controlul poziției acestora în spațiu. Pentru a atribui un modificator UVW Map unui obiect
Din cartea autoruluiCoordonate 3D Obiectele noi sunt întotdeauna construite prin specificarea coordonatelor. Atât în spațiul bidimensional, cât și în cel tridimensional, acest lucru se poate face folosind diverse metode. Adevărat, introducerea de coordonate tridimensionale are unele caracteristici pe care noi și
Din cartea autoruluiModalități de suprapunere a hărților Sunt posibile următoarele patru tipuri de suprapunere a unei imagini pe un obiect, care pot fi selectate în funcție de forma principală a obiectului: Casetă (Paralelepiped) - tipul de proiecție utilizat implicit; Plană - Imaginea este proiectată fără
Din cartea autoruluiModificatorul out Acum luați în considerare utilizarea parametrilor out (de la ieșire - ieșire). Dacă metoda este definită cu parametrii de ieșire, atunci trebuie să atribuiți valori adecvate acestor parametri înainte de a părăsi metoda (dacă acest lucru nu se face, va fi generată o eroare
Din cartea autoruluiModificatorul ref Acum luați în considerare utilizarea modificatorului ref (din referință - referință) în C#. Parametrii de referință sunt necesari atunci când doriți să permiteți unei metode să modifice datele declarate în contextul apelului (de exemplu, în funcțiile de sortare sau de schimb de date). A plati
Din cartea autoruluiModificatorul de întrerupere Modificatorul de întrerupere este folosit pentru a declara funcții care funcționează cu vectorii de întrerupere ai procesorului 8086/8088. Pentru o funcție de tip întrerupere, în timpul compilării se generează cod suplimentar la punctul de intrare și de ieșire al funcției, pentru salvare și restaurare
Din cartea autoruluiModalități de suprapunere a hărților Sunt posibile următoarele patru tipuri de proiectare a unei imagini pe un obiect, care pot fi selectate în funcție de forma principală a obiectului: Casetă (Paralelepiped) - tipul de proiecție utilizat implicit; Planar (plat) - imaginea este proiectată fără
Din cartea autoruluiHeadsUp: proiectarea unui ecran de smartphone pe parbrizul unei mașini Nikolai Maslukhin Publicat pe 19 noiembrie 2013 Indicatoarele heads-up display (HUD) sunt acum folosite nu numai în carlingele aeronavelor, ci și în mașini. Există
Suprapuneri Suprapunerile Flash 8 sunt moduri de amestecare a culorii fragmentului de imagine selectat și a culorilor tuturor fragmentelor care se află sub acesta. Nu contează dacă toate aceste fragmente se află pe același strat sau sunt răspândite pe straturi diferite.
Din cartea autoruluiÎmpărțirea graficii bitmap Modificator Baghetă magică („Bagheta magică”) Dacă vă uitați îndeaproape la bitmap-ul de pe foaia de lucru, puteți vedea că este format din mai multe părți, ai căror pixeli au aceeași culoare. La fel și Flash. ȘI,
Coordonatele de suprapunere a hărții cu texturi. Modificator de hartă UVW (proiecție de textură UVW)
Se întâmplă adesea ca după aplicarea unui material, atunci când se încearcă redarea unui obiect, programul să afișeze un mesaj de eroare (Fig. 7.18).
Orez. 7.18. Fereastra Coordonatele hărții lipsesc
Faptul este că în procesul de construire a unui obiect, coordonatele sale de proiecție pot fi încălcate. Această fereastră explică ce eroare împiedică redarea, numele obiectului care a avut această eroare și numărul erorii.
Coordonatele de cartografiere contribuie la maparea corectă a texturii de pe suprafața obiectului. Când atribuiți un material care conține texturi, atât obiectul, cât și textura trebuie să aibă coordonate de suprapunere. Doar în acest caz se asigură redarea corectă a texturii. Când se creează primitive standard și obiecte compuse, coordonatele de suprapunere a texturii sunt atribuite automat. Pentru alte obiecte, trebuie alocate coordonatele.
Există două moduri de a atribui coordonate de mapare a texturii unui obiect:
Setați caseta de selectare Generare Mapping Coords din parametrii obiectului. (Generează coordonatele de suprapunere a texturii);
Aplicați un modificator UVW Map (proiecție UVW).
Parametrul Generare Mapping Coords. (Generează coordonatele de suprapunere a texturii) este disponibil în derulările de setări pentru primitive, spline, obiecte de rotație și extrudare. Generarea coordonatelor de suprapunere folosind această casetă de selectare este o modalitate mai ușoară, dar folosirea modificatorului Hărții UVW (proiecția texturii UWV) oferă opțiuni suplimentare. În primul rând, utilizarea sa vă permite să creați coordonate de mapare a texturii pentru obiectele care nu le pot genera, cum ar fi rețele editabile și rețea polivalentă. În al doilea rând, face posibilă ajustarea coordonatelor de suprapunere, ceea ce, la rândul său, vă permite să influențați locația texturii. În al treilea rând, face posibilă schimbarea canalelor de suprapunere a texturii și a tipului de coordonate de suprapunere a materialului. Și, în cele din urmă, în al patrulea rând, vă permite să selectați sistemul de proiecție a texturii folosind containerul modificator (Gizmo), care este de obicei numit container de cartografiere a texturii. Forma containerului de cartografiere a texturii determină metoda de proiecție: în plan plan, cilindric, sferic, 3D, dreptunghiular și așa mai departe (Figura 7.19).

Orez. 7.19. Rezultatul aplicării diferitelor forme ale containerului general al modificatorului UVW Map (proiecție UVW)
În plus, suprapunerea texturii este determinată de plasarea, orientarea și scara containerului. De exemplu, un container plat proiectează o textură într-o direcție. Dacă suprafețele obiectului pe care se aplică harta texturii nu sunt paralele cu planul suprafeței containerului, textura este extrudată în funcție de orientarea acesteia. Dacă doriți să evitați distorsiunea texturii, alegeți un recipient a cărui formă este apropiată de forma obiectului.
Coordonatele de proiecție plană sunt setate în mod implicit.
Setările modificatorului hărții UVW (proiecție textura UVW) sunt situate în mai multe zone (Fig. 7.20), printre care se numără următoarele:
Orez. 7.20. Parametrii modificatorului hărții UVW (proiecția texturii UVW)
Mapping (Texture overlay) - setează tipul și dimensiunea containerului, setează parametrii hărții texturii și multiplicitatea acesteia (numărul de repetări în material (Tile)) și, de asemenea, vă permite să schimbați orientarea hărții ( Flip);
Canal (Canal) - vă permite să setați până la 99 de opțiuni diferite pentru alocarea coordonatelor de suprapunere unui obiect. Pentru a afișa o anumită suprapunere, canalul UVW de suprapunere al obiectului trebuie să se potrivească cu canalul UVW al texturii de suprapunere;
Aliniere - Setează alinierea locației, orientării și scarii containerului de suprapunere în raport cu harta texturii, obiectul sau sistemul de coordonate global.
Următoarele comenzi de aliniere a containerului sunt disponibile în zona Aliniere:
X, Y, Z – pozițiile comutatorului pentru alinierea containerului de suprapunere de-a lungul axelor corespunzătoare ale sistemului de coordonate global;
Fit (Fitting) - redimensionează containerul de suprapunere astfel încât să se potrivească cu dimensiunea obiectului. În acest caz, proporțiile texturii pot fi distorsionate;
Center (Center) - aliniază containerul de suprapunere la centrul obiectului (sau la centrul selecției în cazul mai multor obiecte);
Bitmap Fit - Redimensionează containerul de suprapunere pentru a se potrivi cu dimensiunea bitmap-ului. Acest lucru elimină distorsiunea proporțiilor imaginilor asociate cu materialul utilizat;
Normal Align - vă permite să aliniați containerul de suprapunere la valorile normale ale fețelor obiectului trăgând indicatorul peste suprafața obiectului;
View Align - aliniază containerul de suprapunere a hărții cu fereastra curentă;
Regiunea Fit (Aliniere după zonă) - vă permite să modificați dimensiunea containerului de suprapunere prin glisarea cursorului mouse-ului;
Reset - resetează redimensionarea containerului și setează dimensiunile implicite;
Achiziționare - Se potrivește containerul de suprapunere la coordonatele altui obiect.
De asemenea, puteți modifica poziția, orientarea și scara containerului de suprapunere selectându-l în stiva de modificatori și efectuând transformări.
Pentru a exersa materialul teoretic, faceți exercițiile „Exercițiul 3. Texturarea canapelei și fotoliilor”, „Exercițiul 4. Texturarea televizorului” și „Exercițiul 5. Texturarea tavanului” din secțiunea „Practică” a acestui capitol.
| |
Unul dintre principalele avantaje ale unui pachet 3D ar trebui să fie capacitatea de a crea UV de înaltă calitate. De fapt, nu vei putea lucra la întregul tău potențial dacă nu poți crea un sweep de calitate. Un astfel de lucru precum texturarea depinde direct de desfacerea UVW corectă. Așa că m-am hotărât să vă arăt cum să creați un UVW bun în 3ds Max. Modificatorul UVW Unwrap are un instrument numit Pelt Mapping care face o treabă grozavă în crearea UV. Cred că, în majoritatea cazurilor, nu veți avea nevoie de nimic altceva pentru a crea măturarea obiectului dorită. Instrumentul de cartografiere a peletei vă oferă suficientă putere pentru a crea despachetul literalmente automat și aproape niciodată nu trebuie să editați UV-urile manual. Instrumentul de cartografiere a peletei face o treabă bună cu obiectele organice și anorganice.
In primul rand trebuie sa ai un model cu topologia corecta, poligoanele trebuie sa fie patrulatere, nu trebuie sa aiba varfuri suplimentare si este de asemenea de dorit ca poligoanele sa fie isoscele. Numai după ce topologia și rețeaua corecte sunt gata, puteți trece la pasul următor. Pentru a aplica un modificator UVW Unwrap trebuie să selectați obiectul, apoi mergeți la panoul Modificare, unde și selectați din lista UVW Unwrap. Este foarte important să creați corect cusăturile. În cazul meu, pentru cap, am creat cusăturile așa cum se arată în Fig 1 și Fig 2.

Acordați atenție liniilor albastre care indică locurile în care vor fi amplasate cusăturile. Pentru a crea o cusătură, trebuie să lucrați cu Edge (nervuri) în modificatorul în sine (pe paleta sub numele modificatorului). Apoi selectați Muchiile (marginile) necesare și în panoul de rulare al parametrilor hărții apăsați butonul „Edge Sel to Seams”. De asemenea, puteți crea rapid cusături cu „Editați cusături” sau „Cusături punct la punct”. Dacă este selectat subobiectul Față (lucrând cu poligoane), selectați părțile dorite ale rețelei și apăsați „Pelt”, cusăturile de la marginile poligoanelor vor fi create automat.
Când ați terminat cu marcarea cusăturilor, selectați Fața în modificatorul Unwrap UVW și selectați o parte sau toată plasa și faceți clic pe butonul Pelt. După ce faceți clic pe el, ar trebui să se deschidă o fereastră, așa cum se arată în figura de mai jos:

Un cerc format în jurul ochiului, numit „Targă”, întinde ochiul. O linie leagă punctul cerc și punctul de cusătură. În caseta de dialog Harta Pelt, sub lansarea Opțiuni Pelt, în secțiunea Springs, puteți controla patru contoare care vor schimba efectul de întindere. Asigurați-vă că caseta de lângă „Lock Open Edges” este bifată. Selectați întreaga plasă, asigurându-vă că este bifată „Blocare margini deschise” și scalați-o la o dimensiune mai mică. Acest lucru va oferi targii mai mult spațiu de lucru. Apoi apăsați butonul „Start Pelt” și lăsați targa să-și facă treaba. Rezultatul este mai jos (Fig.04).

E ca o fantomă! Bine, acum faceți clic pe butonul „Commit” pentru a aplica operația. În fereastra Editați UVWs, accesați Instrumente > Relaxare. Puteți, de asemenea, să faceți clic dreapta și să selectați caseta de lângă Relaxare din meniu pentru a deschide dialogul instrument Relaxare (Figura 05).

Din meniul derulant selectați „Relaxați-vă după unghiurile feței”, care este cea mai bună opțiune dacă vrei să obții rezultate bune. Creșterea parametrilor „Iterații” și „Amount” va crește efectul de întindere. Este mai bine să atribuiți un număr mic parametrului Stretch. Acum apăsați butonul „Start Relax” și urmăriți cum începe să funcționeze instrumentul. Pentru a opri, apăsați Stop Relax. În secțiunea Moduri de selecție, selectați „Selectați elementul” pentru a selecta întreaga plasă, apoi selectați instrumentele Scalare și Mutare pentru a o reduce și plasați plasa în interiorul dreptunghiului albastru închis (Fig.06).

Acum, pentru a afișa distorsiunea și suprapunerea unor părți ale scanării, selectați Față (lucrați cu poligoane) în modificatorul în sine, iar în meniu, apăsați butonul „Selectați fețele inversate”, apoi „Selectați fețele suprapuse”. De fiecare dată, în funcție de complexitatea grilei, puteți vedea locurile distorsionate evidențiate cu roșu. Acestea trebuie corectate (Fig.07).

Pentru a remedia zonele care se intersectează, selectați din nou Instrumentul de relaxare. Din meniul derulant selectați „Relaxați-vă prin centre” - funcția sa este de a elimina orice duplicare. Scăpați cu grijă de zonele care se suprapun, apoi utilizați „Relax By Face Angles” pentru a seta din nou tensiunea, de data aceasta cu Iterație și Cantitate scăzute, ceva de genul 14 și 0,1. Rețineți că metoda de cartografiere a peletei depinde de capacitatea dvs. de a utiliza instrumentele Relax.
În cele din urmă, pentru a rezolva orice poligoane inversate, ar trebui să utilizați opțiunea „Relaxați după unghiurile marginilor”. Utilizați întotdeauna un număr mic de Iterații și Cantitate și apăsați butonul „Aplicați” în mod repetat pentru a scăpa de zonele cu probleme. Vă sfătuiesc să adăugați o hartă Checker la model, astfel încât să puteți vedea distorsiunea în fereastra de perspectivă.
Dacă există distorsiuni care nu pot fi corectate cu Instrumentul Relax, ar trebui să utilizați instrumentul Mutare și să mutați nodurile manual. Unele părți, cum ar fi urechile sau coarnele, trebuie separate, pentru a face acest lucru, selectați-le marginile și apăsați butonul „Break” din meniul „Tools”, dar nu uitați să faceți mai întâi o cusătură. Apoi folosim Instrumentul Relax.
Dacă aveți o plasă UV complexă, puteți utiliza Instrumente > Pack UV. Fig.08.

Selectați „Ambalare recursiva” din meniul derulant, care este mai precis, și setați parametrul după cum este necesar (aceasta este distanța dintre clustere). Bifați „Rotire clustere” și „Umpleți găurile” Faceți clic pe OK. (Figura 9).

Ar trebui să obțineți o desfacere UV perfectă! Uită-te la cap, pentru claritate, am adăugat o textură (Fig 10)

Pentru o texturare suplimentară, haideți să salvăm imaginea noastră neîmpachetată în format grafic, mergeți la Instrumente > Redare șablon UVW și în dialogul care se deschide, faceți clic pe butonul „Rădați șablon UVW”.
După cum puteți vedea, metoda Pelt Mapping din modificatorul UVW Unwrap este un instrument grozav și ușor, care vă permite să creați rapid și precis o scanare. În plus, nu este nevoie să exportați și să importați modelul în și de la 3ds Max, deoarece totul se întâmplă în cadrul programului. Cu Pelt Mapping, puteți crea și o hartă a obiectelor anorganice, cum ar fi mașini, arme, avioane, chiar și clădiri și așa mai departe.
Suprapunerea tehnologiei cu modificatorul UVW Map folosind exemplul de acoperișPropun să luăm în considerare o metodă de cartografiere a texturii care este convenabilă în cazul formelor arhitecturale: atunci când puteți textura separat diverse suprafete obiect.
În această lecție voi încerca să fac acest lucru folosind exemplul cu acoperișul.

În această casă, acum trebuie să aplic textura pe acoperiș. Acoperișul este alcătuit din două forme: principal - sub formă de piramidă și suprastructuri suplimentare cu ferestre de mansardă.
Să încercăm mai întâi pe piramidă, e mai simplu.
Să ne uităm la textura materialului în sine (o puteți vedea în slot) și să atribuim materialul imediat acoperișului principal, vedem că textura nu se potrivește corect imediat:
Să încercăm să aplicăm întregul modificator formularului UVW Hartă : Pentru a face acest lucru, accesați meniul principal Modificatori ? Coordonatele UV ? Harta UVW :


S-a dovedit doar pe un poligon, textura nu s-a potrivit cu restul așa cum avem nevoie.
Acum să încercăm să repetăm tipuri diferite suprapuneri în modificator: de la plană
(suprapunere plană) pus în cutie
(suprapunere pe un recipient dreptunghiular):

Apoi vom încerca alte suprapuneri. De asemenea, rearanjam în Aliniere topoare. Vedem ca indiferent cum ai alege, nu am obtinut rezultatul dorit in acest fel.
Există o cale de ieșire?
În astfel de cazuri, da. Pentru a face acest lucru, trebuie să aplicați modificatorul UVW
Hartă
nu întregului obiect, ci fiecărui poligon (sau grup de poligoane) separat.
Eliminați modificatorul pentru moment Harta UVW din obiect. Să mergem la nivelul poligonului și să selectăm poligonul din față.
T Acum modificatorul este aplicat poligonului selectat UVW
Hartă
:
Modificatori
?
Coordonatele UV
?
Harta UVW
:



Acum trebuie să facem ceva similar cu restul poligoanelor, a căror formă ne interesează. Pentru a selecta următorul poligon sau grup de poligoane fără a anula pasul anterior din stiva de modificatori, accesați meniul principal: Modificatori ? Selecţie ? Poli Selectați : unde trebuie să ajungi și la nivelul poligoanelor. Selectați poligonul dorit (sau grupul de poligoane):

Atribuiți-i un modificator (le) Harta UVW : mergem în același mod ca înainte:
M
odificatori-
?
Coordonate UV ---
?
Harta UV:

Să încercăm să ajustăm cu suprapunere plană ( plană): Pentru a face acest lucru, în primul rând, trebuie să stabilim pe ce axă ne aliniem: in optiune Aliniere
ne convine să rearanjam cercul opusX
.
Acum să alegem dimensiunile:Lungimeși Lăţime
(puteți face acest lucru cu ochiul sau să vă bazați pe
raportul dimensiunilor în poligoane).
Aici puteți personaliza și raportul U
/
V
/
W
gresie
.
Să facem același lucru cu a treia parte a acoperișului:
Pentru a face acest lucru, am selectat din nou poligonul necesar (poligoane). Poli
Selectați
.

Și, de asemenea, aplicați un modificator (la ei) UVW Hartă :

Și din nou ajustăm raportul:

Și vom face același lucru pe ultima parte a acoperișului, nu voi scrie din nou în detaliu, voi arăta doar poza finală cu a patra latură a acoperișului:

În vederea de sus, vă puteți verifica cu ușurință:

Observ acum că nu veți putea întotdeauna să potriviți modelul în poligoane exact cu această metodă de mapare a texturii, acesta este poate principalul dezavantaj al acestei metode.
Să spunem, aici nu am o astfel de sarcină - să potrivesc cu precizie modelul de pe părțile laterale ale acoperișului, deoarece cusăturile vor fi ascunse de plăci.
Acum vom încerca să impunem o textură add-on-ului cu windows.
Există mai multe componente în această parte a acoperișului, astfel încât poligoanele sunt împărțite în trei grupuri ID : primul ID:
Să pregătim un material cu mai multe componente, unde pentru prima componentă puteți lua o copie independentă a materialului care a fost atribuit părții principale a acoperișului. Și vă puteți permite să visați cu designul și să luați o altă textură.
În acest caz, este logic să așezați suprastructura cu plăci flexibile, așa că fac un material nou cu imaginea unui strat diferit: cu un model de solzi.
Să atribuim materialul pregătit suplimentului (rămas de la toate subnivelurile). A ieșit așa: 
După atribuirea materialului, vedem că scările de pe unele laturi arată și ele în direcția greșită, în poligoane trebuie să ajustăm și raportul texturii.
Ei bine, să începem cu un poligon - selectați-l:

Aplică-i un modificator UVW Hartă :

Acum trebuie să setăm corect parametrii: vom rearanja tipul de suprapunere la cutie
:

Deja mai bine. Acum hai să punemAliniere cerc pe axă X
:

Acum este doar o chestiune de mărime. Sincer să fiu, rareori calculez valori exacte, mai des o fac cu ochii:

Iată, în sfârșit s-a întâmplat. Acum prin Poli
Selectați
selectați un alt poligon necesar:

Aplicați din nou UVW Hartă , pe acest poligon trebuie corectate doar dimensiunile, reglez din nou cu ochiul:
Sub acest poligon, selectați următoarele:

Noi hotărâm despre asta:

Dacă este posibil, încerc să ajustez dimensiunea în așa fel încât modelul de pe poligoane adiacente să se potrivească, dacă este apoi combinat de-a lungul liniilor. În același timp, încă nu schimb raportul în sine, dar pentru a se potrivi în sfârșit exact desenul, aici poți folosi butonul Normal Alinia (aliniere normală), dar aceasta va funcționa numai dacă nu am schimbat direcția normalelor, altfel acest buton va inversa direcția desenului. Apăsați-l și acum, dacă țineți apăsat butonul stâng al mouse-ului, puteți muta imaginea - combinați-o mai precis:


Eu fac același lucru cu toate celelalte poligoane din această formă.
Iată o redare de probă a acoperișului:
Notă: desigur, există și alte modalități de a aplica textura obiectelor complexe, de exemplu, folosind un modificator Desfaceți
UVW
.
Și, poate, metoda descrisă aici vi s-a părut prea plictisitoare și inexactă.
Cu toate acestea, este adesea mai convenabil să îl utilizați, mai ales atunci când textura este aplicată numai poligoanelor vizibile pentru vizualizare și nu tuturor, adică atunci când unghiul de vizualizare este fix (de multe ori acest lucru trebuie făcut pentru a economisi timp). și efort).
Un alt plus: în acest fel, uneori poți corecta rapid ceva în anumite zone.
Dezavantajele includ faptul că este imposibil să se extindă modelul la unghiuri care nu sunt multipli de 90 de grade, precum și complexitatea deja indicată de îmbinare a modelului în planuri adiacente.
Dar este posibil să utilizați în continuare metoda descrisă acum de mai multe ori. Autori: site Întocmit de: site
 Proteze dentare flexibile: design, caracteristici și beneficii Varietăți de proteze moi cu fotografii
Proteze dentare flexibile: design, caracteristici și beneficii Varietăți de proteze moi cu fotografii Creșterea normală în greutate a unui nou-născut în timpul anului
Creșterea normală în greutate a unui nou-născut în timpul anului Norma de consum de alcool
Norma de consum de alcool Ce să faci cu intoxicația cu alcool acasă
Ce să faci cu intoxicația cu alcool acasă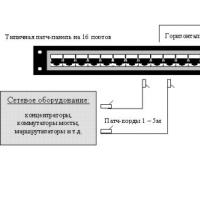 Unde sunt granițele dintre aceste categorii de consumatori?
Unde sunt granițele dintre aceste categorii de consumatori?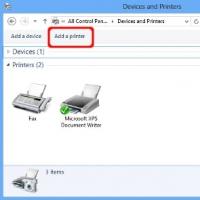 Ce este un director de active
Ce este un director de active Descărcare gratuită de programe pentru Windows
Descărcare gratuită de programe pentru Windows