Maparea texturii folosind modificatorul UVW Map pentru exemplul unui acoperiș. Texturarea modelului complex cu Unwrap UVW De ce harta uvw nu funcționează
Aplicarea unei texturi folosind modificatorul UVW Map pentru exemplul unui acoperișPropun să luăm în considerare o metodă de mapare a texturii care este convenabilă în cazul formelor arhitecturale: atunci când puteți aplica individual o textură pe diferite suprafete obiect.
În acest tutorial voi încerca să fac acest lucru cu exemplul unui acoperiș.

În această casă, acum trebuie doar să aplic textura pe acoperiș. Acoperișul este alcătuit din două forme: cea principală este sub formă de piramidă și suprastructuri suplimentare cu ferestre de mansardă.
Să încercăm mai întâi piramida, este mai simplu.
Să ne uităm la textura materialului în sine (o puteți vedea în slot) și să atribuim materialul direct pe acoperișul principal, vedem că imediat textura nu se potrivește corect astfel:
Să încercăm să aplicăm pur și simplu un modificator întregului formular. UVW Hartă : Pentru a face acest lucru, accesați meniul principal Modificatori ? Coordonatele UV ? Harta UVW :


S-a dovedit doar pe un poligon, textura nu s-a potrivit pe restul așa cum avem nevoie.
Acum să încercăm să repetăm tipuri diferite suprapuneri în modificator: de la Planar
(suprapunere plană) pus în Cutie
(suprapunere pe recipientul dreptunghiular):

Atunci hai să încercăm alte suprapuneri. Îl punem și noi Aliniere axă. Vedem că indiferent cum am alege, nu am obținut rezultatul dorit în acest fel.
Există o cale de ieșire?
În cazuri ca acesta este. Pentru a face acest lucru, trebuie să aplicați modificatorul UVW
Hartă
nu întregului obiect, ci fiecărui poligon (sau grup de poligoane) separat.
Să eliminăm modificatorul pentru moment Harta UVW din obiect. Să mergem la nivelul poligonului și să selectăm poligonul din față.
T Acum aplicați un modificator poligonului selectat UVW
Hartă
:
Modificatori
?
Coordonatele UV
?
Harta UVW
:



Acum trebuie să facem ceva similar cu restul poligoanelor, tipul cărora ne interesează. Pentru a selecta următorul poligon sau grup de poligoane fără a anula pasul anterior din stiva de modificatori, trebuie să mergeți la meniul principal: Modificatori ? Selecţie ? Poli Selectați : unde trebuie să te ridici și la nivelul poligoanelor. Selectați poligonul dorit (sau grupul de poligoane):

Să îi atribuim un modificator (le) Harta UVW : mergem în același mod ca înainte:
M
odificatori-
?
Coordonate UV ---
?
Harta UVW:

Să încercăm să instalăm o suprapunere plană ( Planar): Pentru a face acest lucru, în primul rând, trebuie să determinați pe ce axă ne aliniem: in optiune Aliniere
ne convine să rearanjam cercul opusX
.
Acum să alegem dimensiunile:Lungimeși Lăţime
(puteți face acest lucru cu ochiul sau să vă bazați pe
raportul dimensiunilor în poligoane).
Aici puteți ajusta și raportul la U
/
V
/
W
ţiglă
.
Să facem același lucru pentru a treia parte a acoperișului:
Pentru a face acest lucru, selectați din nou poligonul dorit (poligoane). Poli
Selectați
.

Și, de asemenea, aplicați modificatorul acestuia (la ei) UVW Hartă :

Și din nou ajustăm raportul:

Și vom face la fel și pe ultima parte a acoperișului, nu voi scrie din nou în detaliu, voi arăta doar poza finală cu a patra latură a acoperișului:

În vederea de sus, vă puteți verifica cu ușurință:

Acum observ că nu este întotdeauna posibil să ajustați alinierea imaginii în poligoane exact cu această metodă de mapare a texturii, acesta este poate principalul dezavantaj al acestei metode.
De exemplu, aici nu am o astfel de sarcină - pentru a se potrivi precis desenul de pe părțile laterale ale acoperișului, până la urmă, cusăturile vor fi ascunse de plăci.
Acum să încercăm să aplicăm o textură suplimentului cu Windows.
Există mai multe componente în această parte a acoperișului, astfel încât poligoanele sunt împărțite în trei grupuri. ID : primele sunt alocate plăcilor ID:
Să pregătim un material cu mai multe componente, unde pentru prima componentă puteți lua o copie independentă a materialului care a fost atribuit părții principale a acoperișului. Sau vă puteți permite să visați cu designul și să luați o altă textură.
În acest caz, este logic să așezați suprastructura cu plăci flexibile, așa că fac un material nou cu imaginea unui strat diferit: cu un model cu solzi.
Alocați materialul pregătit suprastructurii (ieșit din toate subnivelurile). A ieșit așa: 
După atribuirea materialului, vedem că scările de pe unele laturi arată, de asemenea, în direcția greșită; în poligoane, trebuie să ajustem și raportul texturii.
Ei bine, să începem cu un poligon - selectați-l:

Aplică-i un modificator UVW Hartă :

Acum trebuie să setați corect parametrii: să mutăm tipul de suprapunere la Cutie
:

Mai bine acum. Acum hai să punemAliniere cerc pe axă X
:

Acum ramane de ales marimile. Sincer, rar calculez valorile exacte, mai des o fac cu ochii:

Iată, s-a întâmplat în sfârșit. Acum prin Poli
Selectați
selectați alt poligon dorit:

Aplicați din nou UVW Hartă , la acest poligon trebuie corectate doar dimensiunile, o reglez din nou cu ochiul:
Sub acest poligon, selectați următoarele:

Noi hotărâm despre asta:

Ori de câte ori este posibil, încerc să ajustez dimensiunea astfel încât desenul de pe poligoane adiacente să poată coincide, dacă este apoi combinat de-a lungul liniilor. În același timp, nu am schimbat încă raportul în sine, dar pentru a combina în sfârșit cu exactitate desenul, aici puteți folosi butonul Normal Alinia (aliniere normală), dar acest lucru va funcționa numai dacă nu am schimbat direcția normalelor, altfel acest buton va inversa direcția imaginii. Apăsați-l și acum, dacă țineți apăsat butonul stâng al mouse-ului, puteți muta imaginea - aliniați-o mai precis:


Eu fac același lucru cu toate celelalte poligoane din această formă.
Iată o redare de probă a acoperișului:
Notă: desigur, există și alte moduri de a aplica textura obiectelor complexe, de exemplu, folosind modificatorul Desfaceți
UVW
.
Și, poate, metoda descrisă aici vi s-a părut prea plictisitoare și imprecisă.
Cu toate acestea, este adesea mai convenabil să îl utilizați, mai ales atunci când textura este aplicată numai poligoanelor vizibile pentru vizualizare și nu tuturor, adică atunci când unghiul de vizualizare este fix (de multe ori acest lucru trebuie făcut pentru a salva timp și efort).
Un alt plus: astfel poți uneori corecta rapid ceva în anumite zone.
Dezavantajele includ faptul că este imposibil să desfășurați imaginea la unghiuri care nu sunt multiple de 90 de grade, precum și complexitatea deja indicată de îmbinare a imaginii în planuri adiacente.
Dar puteți utiliza în continuare metoda descrisă acum de mai multe ori. Autori: site Întocmit de: site-ul web
Deoarece elementele de bază sunt bazele în Africa, atunci principiile de lucru cu cartografierea UV, culese din acest articol, le puteți aplica atunci când lucrați în alte editori 3D. Singura diferență va fi în numele butoanelor și instrumentelor.
Autorul acestui articol este un respectat modelator 3D al tehnologiei în 3ds Max - Alexander Barsukov, cunoscut și sub porecla DesertBull. Așa că public articolul așa cum este.
Este foarte important pentru modelator să cunoască maparea. Fără aceste cunoștințe, el nu va putea lucra serios cu texturi. Nu va putea face modelele ergonomice și nu va putea folosi resursele în mod eficient. Fără aceste cunoștințe, un modelator nu va realiza niciodată un model bun, serios texturat, pentru care aranjarea corectă a coordonatelor texturii va fi foarte importantă.
Cartografierea este o simplă imbricare a modelului. Toate modelele noastre sunt compuse dintr-o plasă de poligoane. De fapt, atunci când facem mapare, ne împărțim condiționat modelul în părți separate, ceea ce ne va ajuta să „tragem” textura cât mai precis și fără întindere posibil.
Lucrul cu modificatorul de mapare este foarte simplu. Dacă încă nu știi cum să lucrezi cu el, atunci pune această prioritate numărul unu în coada de studiu, altfel nu ești un specialist cu drepturi depline.
Mulți oameni lucrează cu modificatorul UVW Map. Lucrez cu modificatorul UVW Unwrap. De ce? Pentru că acesta este absolut același modificator, doar cu o grămadă de caracteristici suplimentare. Recomand cu căldură să lucrați prin Unwrap.
Ei bine, să începem.
Avem un model simplu.

Primul lucru pe care îl facem este să atribuim un verificator. Aceasta este textura implicită, este folosită implicit pentru a verifica corectitudinea mapării. Dacă nu sunt afișate pătrate pe model, atunci modelul trebuie corectat în mapare.

Când atribuiți un material, este posibil ca textura să nu fie afișată. Acest buton decide totul))

Rezultat după ce faceți clic pe Afișare material umbrit în fereastra:

Personal, nu este convenabil pentru mine să lucrez cu un verificator dacă afișează 1-2 pătrate pe latură. Prin urmare, pun mereu mai mult gresie.
După cum putem vedea, pătratele nu sunt afișate în mod normal pe unele laturi - există întindere - un semn sigur de mapare incorectă.


Aici este fereastra principală pentru lucrul cu cartografierea. Acum există confuzie - și acest lucru nu este surprinzător. Programul face maparea automat atunci când creează primitive simple, dar în timp, după ce lucrați la ele, complicând rețeaua, maparea de bază este ruptă.
Zona de afișare a texturii este evidențiată cu roșu. De regulă, în 3D se obișnuiește să se lucreze cu texturi cu laturi egale sau conform regulii: dacă o parte este A și cealaltă este B, atunci dimensiunea texturii poate fi A = B sau 2A = B sau 4A = B și așa mai departe sau invers. Dimensiunile principale ale laturilor sunt multipli de 2: 512,1024, 2048, 4096 etc. De ce este asta? Din câte știu, cel puțin în industria jocurilor, acestea sunt cele mai eficiente și mai digerabile dimensiuni. [mai precis, dimensiunea părții texturii trebuie să fie un multiplu al unei puteri de doi (2, 4, 8, 16, 32, 64, 128, 256, 512 etc.) - acest lucru se datorează faptului că jocul motoarele și algoritmii de compresie / manipularea imaginii funcționează cel mai eficient exact cu aceste dimensiuni. Acestea. atunci se foloseste un minim de memorie: disc, RAM si video. Aceasta înseamnă că calculele efectuate cu astfel de imagini vor fi mai rapide. Da, puteți utiliza o textură de 513x512, dar din cauza acestui pixel va fi de două ori mai mare decât 512x512 - nota autorului blogului]
Nimeni nu te va bate cu un băț dacă ai o textură de 314 pe 745, dar pentru mine, ca persoană care am gătit în subiect, acesta va fi un indicator al lipsei de cunoștințe. Cazurile de utilizare a texturilor non-pătrate nu sunt atât de comune. Acum vorbesc despre o textură pătrată.

În timp, veți înțelege că pentru o anumită structură a modelului, puteți selecta un anumit tip de mapare. Acum, într-o formă simplă, vă arăt un exemplu de cea mai simplă și comună metodă.
Selectați întregul model (debifați caseta de selectare „Ignorați partea din spate” din proprietățile modificatorului) și faceți clic pe maparea Aplatizare din fereastra de mapare.

Vedem că programul a descompus automat modelul nostru în bucăți logice separate (pentru program).

Nu este nevoie să ne bucurăm și să începem textura imediat - mai avem mult de lucru.
Deci - ne uităm. În fereastra principală, pe model sunt afișate o grămadă de linii verzi. Acestea sunt cusăturile care arată unde se termină piesele individuale ale cartografierii. Liniile verzi sunt duplicate în același mod în fereastra de cartografiere. Adesea, experții se străduiesc să păstreze aceste cusături cât mai mici posibil. În idela, prezența lor nu este deloc de dorit. Aceasta înseamnă că trebuie să coasem piesele rezultate împreună.
În fereastra de mapare, am selectat un edzh:

Facem clic pe el cu butonul drept al mouse-ului (RMB) și selectăm cusătură (stick). [este mai convenabil pentru mine să fac asta printr-o tastă rapidă, pe care o atribui fiecărei comenzi pe care o folosesc destul de des. - nota autorului blogului]
Piesa care intră în contact cu această margine pe model se va lipi automat de marginea selectată:


Drept urmare, prin această operație obținem o astfel de tăietură. După cum puteți vedea pe model, liniile verzi au devenit mult mai mici)

Dacă ne uităm mai atent la îmbinări, vom vedea că liniile verzi au dispărut în locul în care am „cusut”, dar nu au dispărut pe Marginile învecinate, care erau în contact cu marginea selectată inițial.
Este indicat să corectați imediat astfel de lucruri. Există două moduri:
- Treceți prin cusătură și peste ele.
- Accesați modul punct, selectați vârfurile necesare și începeți (prin meniul RMB)



Deci, avem un aspect mai mult sau mai puțin confortabil al modelului.
Dar... avem o textură pătrată, iar pentru un pătrat acest aspect nu este eficient (majoritatea texturii în acest caz va fi irosită, mâncând resursele sistemului de care avem atât de mult nevoie). Prin urmare, de dragul compactității, vom distruge ușor modelul și vom reface maparea.
Primul lucru pe care îl faceți este să identificați părțile identice. De exemplu, aici partea de sus și de jos a modelului sunt absolut identice. Dacă da, atunci nu are sens să folosim o textură diferită pentru ambele elemente. Așa că pur și simplu vom desprinde unul dintre elementele care se repetă și îl vom suprapune fratelui nostru geamăn.
Acest lucru necesită adesea funcția de oglindire și/sau rotire a piesei.


Oglindiți și rotiți piesa UV tăiată:


Cartografierea noastră încă nu este eficientă. Textura este foarte îngustă și lungă. Desigur, putem face o textură dreptunghiulară, dar în cazul nostru, acest lucru este împotriva sarcinii inițiale - să facem o textură pătrată.
Am selectat poligoanele cilindrului în fereastra principală și le-am separat de partea din mapare. Avem două jumătăți din partea cilindrului.


Selectez un edzh extrem pe una dintre jumătăți și vedem că celălalt edzh este evidențiat cu albastru pe a doua. Programul arată ce edzh în ce parte ne conectăm acum.


Acum există ceva similar cu cartografierea de înaltă calitate. Trageți maparea noastră de pe fundalul gri în caseta de selectare din fereastra de cartografiere. [această casetă marchează chenarul texturii. De fapt, există o textură în afara acestui pătrat, dar ea repetă textura în interiorul pătratului acolo. Aceasta este o caracteristică destul de interesantă și am scris una separată despre ea - o notă de la autorul blogului]
Cartografierea noastră nu ar trebui să depășească limitele sale. Dacă este necesar, scalați (prin CTRL) ALL (!!!) cartografierea simultan. Este extrem de nedorit să scalați părțile separat, deoarece acum avem o mapare a tuturor părților la o scară unică și uniformă. Aceasta înseamnă că pe tot modelul nostru, textura va fi afișată cu aceeași calitate.

Dacă este necesar, puteți schimba în siguranță piesele, le puteți răsuci etc. pentru un „ambalaj” mai strâns.
Iată ce am primit

Atingerea finală va fi acțiunea pe care o numesc „textporter” (bazat pe programul cu același nume))) Această acțiune este necesară pentru a elimina harta de cartografiere, pentru a lucra în continuare cu ea în Photoshop (Photoshop FS) direct deasupra texturii .
Mai jos este afișat ce setări ar trebui să fie și unde să apăsați ok) Pentru confortul lucrului cu exportatorul, de obicei am setat o rezoluție mai mare - atunci liniile de cartografiere sunt subțiri, îngrijite și precise, ceea ce este foarte confortabil atunci când lucrez cu ele în FS.


După ce facem clic pe butonul „Render UV Template”, vedem harta de cartografiere, o salvăm într-un format grafic convenabil și apoi o deschidem în FS cu proprietatea stratului „Screen” (nu va fi vizibilă dacă fundalul principal al fișierului este alb).

Tot. Cartografiere reușită))
Abonați-vă la actualizarea blogului(Aici ).
P.S. Poza de titlu a fost realizată de artistul 3D Giovanni Dossena folosind MARI, Maya și VRay. Versiunea completa.
crearea coordonatelor texturii prin atribuirea unui modificator unui obiect UVW Hartă(harta UVW) este folosită foarte des în practică. Este de neînlocuit atunci când diferite subobiecte necesită metode diferite proiecție. Acest modificator este selectat din lista generală a modificatorilor panoului Modifica(Fig. 14) și poate fi aplicat atât întregului obiect în ansamblu, cât și subobiectelor sale individuale (de exemplu, diferitelor fețe) și permite nu numai utilizarea diferitelor tipuri de proiecție pentru zonele selectate, ci și ajustarea manuală a caracteristici ale tipului selectat pentru un anumit model...
Orez. 14. Adăugarea unui modificator Harta UVW la obiectul selectat
Există șapte tipuri de proiecție a hărților de textură (Fig. 15):
- Planar(Planar) - produs de-a lungul normalei la suprafață și aplicat oricăror planuri și obiecte similare, servește adesea ca bază pentru construirea unei proiecții mai complexe;
- Cilindric(Cilindric) - destinat obiectelor cu formă cilindrică(vaze, sticle, picioare de masă etc.) și când caseta de selectare este activată Sar(Slice) poate proiecta în plus harta pe marginile de sus și de jos ale suprafeței. Acest tip de proiecție înfășoară textura în jurul unei suprafețe cilindrice pentru a forma o cusătură la joncțiunea părților opuse ale texturii. Variante diferite proiecția cilindrică (ținând cont și fără a ține cont de capetele cilindrului), precum și aspectul unei cusături caracteristice pentru acest tip de proiecție este reflectată în Fig. 16, unde proiecția capetelor este activată pentru cilindrul stâng, dezactivată pentru cel drept, iar prezența unei cusături este prezentată pe cel din mijloc;
- Sferic(Sferic) - aplicabil obiectelor a caror forma este apropiata de forma unei mingi, si se realizeaza prin infasurarea texturii in jurul sferei cu formarea unei cusaturi de la un pol la altul si deformarea texturii la poli. Atenție la fig. 17, unde același material cu un tip de proiecție sferică este atribuit ambelor bile, în timp ce cusătura nu este vizibilă pe mingea din stânga, iar cusătura este vizibilă în mod clar în dreapta, care este o copie completă a stângii, dar întoarsă cu partea opusă;
- Se micsoreaza-Înfășurați(Înfășurat) - destinat obiectelor care sunt aproape de o formă sferică și oferă o înfășurare a texturii în jurul sferei ca un gusset, care rezultă (în comparație cu tipul Sferic) într-un grad mai mic de deformare a texturii la poli, dar într-un grad mai mare - în ecuator;
- Cutie(Cubic) - folosit pentru obiecte care au o formă apropiată de un paralelipiped și oferă o atribuire a texturii pentru fiecare dintre cele șase laturi ale cubului separat;
- Față(Fațetat) - implementat prin aplicarea unei texturi pentru fiecare față separat și este folosit cel mai des în legătură cu texturile modelate;
- XYZ la UVW(Coordonatele obiectului către lume) - concepute pentru a proiecta hărți de textură nesfârșite.



Atunci când căutați tipul optim de proiecție pentru un anumit obiect, ar trebui să acordați de obicei preferință tipului a cărui formă de gizmo este apropiată de forma obiectului, deoarece acest lucru vă permite de obicei să minimizați sau chiar să evitați complet deformarea texturii. Cu toate acestea, este departe de a fi întotdeauna posibil să spunem cu acuratețe ce tip de proiecție va fi mai bun, deoarece în practică forma obiecte individuale modelele numai cu o întindere mare pot fi aproximate la strict geometrice. Prin urmare, înainte de a lua o decizie, merită să experimentați tipuri diferite proiecția și estimarea la care dintre ele gradul de deformare al texturii este cel mai puțin sesizabil. Mai mult, dacă în scenă există mai multe obiecte de același tip, atunci nu este deloc necesar ca același tip de proiecție să fie optim pentru ele - pot exista situații în care un obiect arată mai bine, de exemplu, cu un cilindric. tip de proiecție, iar alta cu una plană. Cele mai comune tipuri sunt Planar, Cilindric, Sfericși Cutie, restul sunt folosite mult mai rar.
Să încercăm să setăm modificatorul secvenţial UVW Hartă la fiecare dintre obiectele scenei. Mai întâi, restabiliți toate setările inițiale de suprapunere a hărții de texturi în lansare Coordonatele... Selectați primul obiect al scenei și pentru a-i atribui un modificator, selectați din lista modificatorilor panoului Modificaşir UVW Hartă, efectuați o operație similară în succesiune față de celelalte două obiecte. După aceste acţiuni aspect Texturile din obiecte se vor schimba (Fig. 18), iar fiecare dintre obiecte va avea noi modificatori pe stivă. Din păcate, putem afirma că dacă inițial (adică cu proiecție parametrică) textura a fost aplicată corect obiectelor, acum este departe de a fi corectă. Faptul este că în mod implicit, atunci când adăugați un modificator UVW Hartă stabiliți tipul de proiecție Planar(Planar), nu este acceptabil pentru bilă, cilindru și cub. Pentru a remedia situația, selectați mingea și schimbați-o în secțiune Cartografiere sul Parametrii opțiune Planar pe Sferic(fig. 19). În același mod, modificați tipul de proiecție al cilindrului în cilindric, fără a uita să activați caseta de selectare Sar(Felie) pentru texturarea capetelor, iar pentru un cub - pentru unul cubic.

Orez. 18. Rezultatul atribuirii unui modificator obiectelor Harta UVW

După schimbarea tipurilor de proiecție, toate cele trei obiecte vor arăta exact la fel ca în cazul proiecției parametrice, așa că la prima vedere se pare că nu există avantaje în folosirea hărților UVW. De fapt, nu este deloc așa. În primul rând, ne-am ocupat de primitive pentru care coordonatele de proiecție dorite ale hărților de textură sunt setate în mod implicit. În al doilea rând, chiar și în cazul primitivelor, utilizarea hărților UVW deschide mai mult control asupra modului în care sunt aplicate texturile. Deci, prin setarea valorilor contoarelor Lungime(Lungime), Lăţime(lățimea) și Înălţime(Înălțime) puteți defini dimensiunile texturii impuse, parametri U-V-W Ţiglă(U-V-W Mosaic) vă va permite să setați numărul de repetări ale texturii de-a lungul fiecărei axe și să activați/dezactivați casetele de selectare Flip(Flip) va oferi o imagine în oglindă.
În plus, pe stiva de obiecte apare un modificator UVW Hartăping cu un Gizmo - fig. 20. Aparatul arată cum este proiectată textura pe obiect și definește limitele până la care se extinde harta texturii a materialului, în timp ce aspectul dispozitivului depinde de tipul de proiecție (Figura 21). Prin urmare, puteți controla caracteristicile proiecției hărții prin intermediul gizmo-ului. De exemplu, prin mutarea acesteia, puteți deplasa harta texturii de-a lungul axelor (Fig. 22) cu aproximativ același rezultat, ceea ce asigură corectarea parametrilor materialului U Decalajși V Decalajîntr-un sul Coordonatele... Scalarea dispozitivului mărește/descrește scara texturii (Figura 23), iar rotația vă permite să schimbați tipul de proiecție și să dezvăluiți vortexuri cilindrice și sferice.

Orez. 20. Prezența unui gizmo în modificator Cartografiere UVW



Pentru a face față nuanțelor controlului texturii prin intermediul dispozitivului, să încercăm mai întâi să transformăm cubul într-o cutie de grosime mică (Fig. 24), apoi să ne asigurăm că fotografia folosită pentru texturare este plasată în centrul planului superior. pentru a crea iluzia unei imagini înrămate. Mai întâi comutați la editorul de materiale și lansați Coordonatele dezactivați repetabilitatea texturii debifând casetele de selectare din opțiuni tile(fig. 25). Selectați obiectul, mergeți la panou Modifica iar în stiva de modificatori, faceți clic pe plus de lângă numele modificatorului UVW Cartografiere, care va comuta în modul de control gizmo. Activați instrumentul Selectați și Non-uniformă Scarăși redimensionați manual instantaneul astfel încât să ia 6 O cea mai mare parte a planului paralelipiped. Dacă este necesar, ajustați poziția texturii în centrul planului cu instrumentul Selectați și Mișcare(fig. 26). Pentru a afișa textura de-a lungul axei U, activați caseta de selectare Flip situat în dreapta câmpului U Ţiglăși, opțional, desfășurați dispozitivul paralel cu axa X făcând clic pe comutator X... Când ați terminat, mutați gizmo-ul în sus pe axă X(fig. 27) astfel încât imaginea să fie afișată doar pe marginea superioară a paralelipipedului și să nu fie vizibilă pe toate celelalte. Dacă în timpul scalării a trebuit să măriți dimensiunea dispozitivului (care a dus automat la distorsiuni semnificative ale texturii), așa cum a fost în cazul nostru, atunci la sfârșitul experimentelor este mai bine să înlocuiți în scroll. Bitmap Parametrii un fișier folosit ca textură pentru o imagine mai mare. Un posibil rezultat este prezentat în Fig. 28.





Puteți controla orientarea și dimensiunile exacte ale unui gadget nu numai cu instrumentele din panou Poștă Bara de instrumente, dar și prin secțiune Aliniere(Aliniere) defilare Parametrii(fig. 29). Comutatoare X, Yși Z rotiți dispozitivul paralel cu axa specificată, comanda Potrivi
Câteva ilustrații pe această pagină animat... Pentru a vedea animația, Internet Explorer trebuie să aibă opțiunea activată la adresa meniului: Serviciu / Opțiuni Internet / Avansat(căutați în parametrul „Multimedia”).
În ultimul capitol, ne-am uitat în principal la maparea texturii pe un obiect. După cum am văzut, există diferite metode de amestecare: legarea unei texturi de spațiul lumii, legarea unei texturi de spațiul obiectului. Când textura era plasată în spațiul mondial, ea aluneca peste obiectul care se transforma. Când o textură era plasată în spațiul obiectului însuși, când obiectul era transformat, textura se comporta ca și cum ar fi fost desenată pe suprafața sa. Dar dacă obiectul a fost deformat, textura ar începe să alunece. Deosebit de amuzantă a fost textura 2D aplicată folosind metoda Planar From Object.
Dar a existat un exemplu când textura a fost aplicată folosind metoda Explicit Map Channel. Obiectul a fost deformat, dar textura nu a plutit sau alunecat, parcă ar fi fost vopsit pe suprafața în sine. Această metodă de suprapunere este cea mai solicitată. Majoritatea obiectelor din lumea reală sunt limitate la suprafața pe care este desenată textura și nu pe care textura alunecă într-un mod elegant. Sigur, alunecarea poate fi la îndemână atunci când textura noastră este folosită pentru a simula umbre și iluminare, sau pentru a desena vreun cameleon viclean, dar acum știm că se poate face fără prea multe probleme.
Acum ne vom da seama cum să împiedicăm alunecarea texturii pe suprafață. Și pentru ca textura să nu alunece peste suprafață, se creează un spațiu UVW special. Spatiul nu este creat pentru textura, ci pentru obiect. Pentru o textură, puteți alege în ce spațiu să o plasați, fie în lumea XYZ, fie în spațiul obiect XYZ, sau o puteți plasa în spațiul UVW. Nu există o astfel de opțiune în parametrii de textură - plasați în spațiul UVW, în schimb există opțiuni Explicit Map Channel și Vertex Color Channel. Canal de hartă explicit - canal de hartă specificat. Pentru aceasta, trebuie să selectați numărul canalului. Numărul canalului este ca numărul spațiului UVW. Unul și același obiect al acestor spații poate avea până la 100 de piese. De fapt, sunt și mai multe - până la urmă, Vertex Color este și un spațiu UVW, doar că se numește diferit și are un scop ușor diferit. Dar, în esență, este similar cu UVW obișnuit. Și apoi există două spații Vertex Illumination și Vertex Alpha.
Cum se potrivește un obiect în spațiul UWV? De fapt, UVW este un fel de spațiu paralel. Același obiect poate exista simultan în spațiul XYZ și în spațiu UVW... Doar că nu am creat un spațiu UVW pentru el, el există doar în XYZ.
Pentru a crea un spațiu UVW, aplicați modificatorul UVW Map unui obiect. Nu numai că creează spațiul în sine, dar creează și coordonate de mapare a texturii în el, adică acest modificator determină ce formă va avea obiectul în spațiu, unde va fi umplută textura noastră.
Deci, să începem să aplicăm modificatorul UVW Map.
Modificator de hartă UVW
Dacă nu vrem ca textura noastră să plutească, atunci modificatorul Harta UVW ar trebui să fie plasat pe stivă astfel încât să fie sub modificatorul responsabil de deformarea obiectului. În cazul nostru cu dinozaur, care a fost folosit în capitolul anterior pentru a ilustra modul în care textura plutește, modificatorul a fost folosit pentru a lega pielea de scheletul animației. Există diferiți modificatori care permit efectuarea acestei operații, așa că, deși nu i-am luat în considerare în detaliu, îi vom numi cuvânt comun- jupuire.
Dacă modificatorul Harta UVW se aplică sub jupuire, adică se află sub stivă, apoi textura este aplicată mai întâi pe margini și abia apoi suprafața este deformată. Iar textura este ancorată de margini rigid, parcă desenată pe o suprafață. Dacă modificatorul Harta UVW aplicat deasupra modificatorului de jupuire, apoi suprafața se va deforma mai întâi și abia apoi se va aplica o textură pe față, adică se va aplica pe forma deformată și va pluti în continuare.
Dacă obiectului nostru li se aplică alți modificatori, de exemplu Symmetry și MeshSmooth (TorboSmooth), atunci aceștia interacționează și cu Harta UVW... Simetria, dacă este aplicată deasupra hărții UVW, atunci jumătatea creată este complet simetrică față de prima, iar texturile de pe ea se află în consecință. Dacă harta UVW este aplicată deasupra Symmetry, atunci este posibil ca textura pe jumătățile simetrice să nu fie simetrică. Modificatori de anti-aliasing MeshSmooth (TorboSmooth), dacă sunt aplicați peste textură, de obicei nu distorsionează semnificativ textura impusă, dar adesea aceste distorsiuni fie nu sunt vizibile deloc, fie chiar joacă un rol pozitiv - adică atunci când obiectul este rotunjit și textura este situată astfel încât să se întindă pe el este bun.
Modificatorii MeshSmooth sau TorboSmooth se aplică cel mai bine deasupra pielii. Faptul este că jupuirea se face cel mai bine pentru un model low poly - mai puține vârfuri, mai puțină agitație. În plus, într-o astfel de secvență de aplicare a modificatorului, netezirea MeshSmooth sau TorboSmooth poate fi dezactivată fără durere sau poate fi schimbat numărul de iterații. Dacă skinningul se realizează pe deasupra anti-aliasing-ului, atunci va trebui să lucrăm pe un număr mai mare de vârfuri și nu va fi posibil să ne dezactivăm anti-aliasing-ul.
Să începem prin a încerca să aplicăm obiectului o textură bidimensională asemănătoare cărămizii (alias țiglă), prezentată în Fig. 22.1.
Cum să facem o astfel de hartă, vom învăța atunci când vom analiza hărțile mai detaliat. Nu trebuie să repetați tot ce este scris în acest capitol, așa că nu trebuie să creați această textură chiar acum. Sarcina ta este să citești și să înțelegi. Dar când înțelegi, atunci vei încerca să faci ceva.
Pentru a vedea imediat ce se întâmplă, trebuie să faceți clic în editorul de materiale, când lucrăm cu această hartă, faceți clic pe butonul Afișare hartă în vizualizare. Atenție, există același buton atunci când lucrați cu materialul în sine. Este mai bine să-l apăsați în modul de lucru cu o anumită hartă, deoarece un material poate avea multe hărți, iar dacă apăsați un buton pentru un material, nu se știe care hartă se va sparge în fereastra de proiecție. Dintr-o dată nu se va sparge, apoi această previzualizare și previzualizare, pentru a economisi timp. Prin urmare, el nu va arăta totul așa cum va fi în cele din urmă.
Deci, să aruncăm o privire la modificator. Pentru a face acest lucru, selectați obiectul nostru și aplicați un modificator (Fig. 22.2).
 |
| Orez. 22.2. Aplicație modificator UVW Hartă |
Acest modificator, ca și mulți alții, are un grup de meniu Parametri. În partea de sus există un grup de opțiuni de cartografiere și în el există o listă mare a acestor opțiuni. În fig. 22.2 arată situația când este selectată opțiunea Planar. Aceasta înseamnă că textura este proiectată pe obiect prin raze perpendiculare pe planul indicat de dreptunghiul portocaliu. Adică, desenul este situat în acest plan, iar planul este, parcă, iluminat de raze care sunt perpendiculare pe el, iar aceste raze proiectează desenul asupra obiectului nostru.
O mulțime de imagini interesante și colorate pe acest subiect pot fi vizualizate în ajutorul 3ds MAX, dacă introduceți cuvântul UVW în fila de ajutor „pointer” și apoi selectați modificatorul hărții de sub acesta. Totul este atât de clar încât este de înțeles chiar și fără traducere.
Acest plan este un subobiect modificator, acest subobiect se numește Gizmo. Dacă intri în modul de a lucra cu el, atunci poți roti acest plan în toate modurile posibile, poți deplasa și scala și poți urmări ce se întâmplă cu desenul care cade pe obiectul nostru. Dacă cineva vrea să încerce, faceți clic pe acest fișier. Transformările (deplasarea, rotirea, scalarea) ale subobiectului Gizmo pot fi și ele animate, pentru care trebuie să apăsați butonul Auto Key (Animate) și să efectuați acțiunile corespunzătoare în cadrele necesare. Fișierul are o astfel de animație, nu vă încurcați dacă doriți să rotiți și să mutați Gizmo. În meniul Curve Editor (Track View), dacă găsiți numele obiectului căruia i se aplică modificatorul nostru și extindeți ramura Object Modifier, atunci puteți găsi modificatorul nostru UVW Map, iar dacă îl extindeți, puteți găsiți subobiectul Gizmo în el, pentru care puteți extinde și semnul plus și puteți obține acces la rotație, translație și scalare și la controlerele lor de animație.
Rețineți că gizmo-ul are un fel de coadă de cal. Denotă partea superioară a texturii. Adică partea de sus a imaginii prezentate în Fig. 22.1 va fi pe partea acestei cozi. De asemenea, dacă este selectat Gizmo, partea dreaptă a acestuia va fi afișată în verde (adică partea care corespunde cu partea dreaptă a texturii prezentate în Fig. 22.1).
Acum să mergem chiar în josul meniului Parametri. Există un grup de opțiuni de aliniere. Și chiar sub etichetă există trei comutatoare: x, y și z. Acestea vă permit să selectați axa de-a lungul căreia va fi proiectată textura noastră (de-a lungul căreia vor străluci razele proiectorului). Planul Gizmo va fi perpendicular pe axa selectată. Rețineți că, dacă ați rotit deja Gizmo folosind instrumentul „rotație”, atunci când schimbați axele, Gizmo-ul va fi deja rotit în raport cu direcția selectată de acele unghiuri cu care l-am rotit.
Există butoane mai jos:
- Potrivi- introduce. În mod implicit, imediat după aplicarea modificatorului Harta UVW, această operație a fost deja efectuată. Dar dacă am rotit Gizmo-ul sau am schimbat axele de-a lungul cărora ar trebui să fie efectuată proiecția, atunci Gizmo-ul nostru poate fi poziționat astfel încât obiectul în anumite direcții fie să nu se potrivească în el, fie să ocupe prea mult. suprafata mica... Prin apăsarea butonului Fit, dimensiunile Gizmo-ului sunt stabilite în așa fel încât proiecția obiectului pe acest plan să se potrivească complet în el, atingând limitele planului. În același timp, textura este proiectată pe obiect în așa fel încât să se întindă pe acesta complet, dar ar rămâne un minim de exces.
- Potrivire bitmap- setează raportul de aspect al Gizmo astfel încât să se potrivească cu raportul de aspect al oricărei imagini sau videoclipuri din fișier (pe care 3ds MAX îl înțelege). Fișierul va trebui specificat după ce faceți clic pe butonul.
- Vedeți alinierea- Aliniază Gizmo paralel cu planul vederii active.
- Resetați- buton util. Dacă am greșit fără motiv, putem readuce totul la starea inițială.
- Centru- centrează Gizmo-ul în centrul obiectului.
- Aliniere normală- face Gizmo perpendicular pe normalul selectat. Dacă apăsați butonul, acesta devine galben și cursorul se transformă într-o cruce. Dacă apoi îl treceți peste obiectul nostru, apăsați butonul mouse-ului și mutați cursorul, apoi crucea se mișcă de-a lungul marginilor, iar Gizmo se rotește astfel încât să fie perpendicular pe normalul feței (adică paralel cu această față în sine. ).
- Regiunea potrivită- intra in zona. Dacă apăsați butonul, puteți doar să trageți dreptunghiul cu mouse-ul mărimea potrivită.
- Acurat- copiază setările UVW Gizmo de la alt obiect. Pentru ca această opțiune să funcționeze, modificatorul UVW Map trebuie aplicat și nu restrâns la celălalt obiect din care se copiază. Copierea se poate face în două moduri: relativă relativă - când Gizmo-ul copiat este poziționat față de punctul de ancorare al obiectului nostru în același mod ca originalul și absolut absolut, când Gizmo-ul este plasat exact în același loc cu originalul. . Puteți selecta aceste moduri după ce este apăsat butonul Accure și este selectat obiectul din care doriți să copiați setările Gizmo. Apoi va apărea un meniu.
Aici. Butoanele cele mai necesare în acest moment sunt Potriviși Resetați.
Să revenim la grupul Mapping de parametri. În partea de sus este o listă de butoane radio:
- Planar- Plat - textura este proiectată din plan. Am luat deja în considerare acest mod.
- Cilindric- Cilindrică — textura este proiectată de pe pereții cilindrului în care este plasat obiectul. Textura înfășoară obiectul pe o suprafață cilindrică, așa cum ar fi. Dacă activați opțiunea Capac, apoi sunt create coperți plate în partea de sus și de jos, din care textura este proiectată în partea de sus și de jos a obiectului.
- Sferic- Sferic - textura este înfășurată în jurul obiectului nostru, ca un autocolant pe un glob în jurul globului însuși.
- Ambalaj termocontractabil- Înfășurare - textura este înfășurată în jurul obiectului, de parcă am fi așezat obiectul în mijlocul eșarfei, iar marginile eșarfei au fost trase împreună, astfel încât obiectul să fie înăuntru.
- Cutie- Cutie - obiectul este plasat in interiorul unui paralelipiped, din fiecare dintre peretii caruia se proiecteaza aceeasi poza. Imaginea de pe fiecare parte a paralelipipedului este proiectată pe fețele care se aflau la un unghi de cel mult 45 de grade față de latura corespunzătoare a paralelipipedului. Dacă acest unghi este mai mare, atunci imaginea este proiectată pe fața corespunzătoare din cealaltă parte a aceluiași paralelipiped.
- Față- fata - Textura este intinsa peste fiecare triunghi individual.
- XYZ la UVW- aplică textura ca și cum nu ar fi proiectată pe obiect, ci inundată în spațiu, așa cum am discutat în capitolul anterior. Această opțiune este foarte bună pentru texturi 3D. În fig. 22.3 b) puteți vedea un exemplu de deformare a suprafeței, căruia i se aplică acest mod de cartografiere a texturii (aplicat sub skinning).
Deci, în fig. 22.3 putem vedea cum se comportă textura, mapată folosind modificatorul UVW Map. Figura a) am văzut deja în ultimul capitol, iar figura b) arată că o textură tridimensională poate fi, de asemenea, fixată pe fețe. De fapt, o textură tridimensională poate fi aplicată nu numai prin metodă XYZ la UVW dar și toate celelalte. Dar rezultatul obținut cu alte metode de amestecare va fi greu de înțeles până când ne uităm mai atent la ce este spațiul UVW.
În fig. 22.4 se poate observa cât de diferită este colorarea modelelor, cărora le-a fost aplicat același material cu aceeași textură, dar Harta UVW a fost aplicată folosind metode diferite.
De ce s-a întâmplat? Pentru că atunci când modificatorul Planar este aplicat, el cam micșorează obiectul nostru în spațiul UVW, astfel încât să se potrivească într-un pătrat de 1x1 (asta se întâmplă unui obiect din spațiul UVW, în spațiul normal rămâne neschimbat). Faptul este că texturile plate (bidimensionale) din spațiul UVW sunt completate astfel încât să ocupe acolo 1x1 pătrate, așa că dacă dorim ca textura să fie întinsă complet peste obiect și să nu fie repetată pe el, atunci trebuie să ne potrivim. întregul nostru obiect într-un astfel de pătrat.
În ceea ce privește metoda XYZ To UVW, nu micșorează obiectul în spațiul UVW, ci creează o copie exactă a acestuia, adică coordonatele pentru fiecare vârf din spațiul UVW sunt exact egale cu coordonatele vârfului corespunzător din spațiul XYZ . (În spațiul UVW, obiectul are aceleași fețe, dar găurile pentru ele sunt diferite).
Textura 3D a planetei, care este prezentată în Fig. 22.4 are dimensiunea petelor de culoare mult mai mare decât 1x1 (puteți, desigur, să răsuciți setările și să faceți petele mai mici, dar noi nu am făcut acest lucru). Prin urmare, dinozaurul, căruia i s-a aplicat metoda de texturare Planar în spațiul UVW, a fost redus la dimensiuni 1x1 și a căzut complet într-un loc de aceeași culoare. De asemenea, nu sunt vizibile solzi pe el, deoarece la texturarea cu solzi (pentru proprietatea Bump), s-a întâmplat același lucru - dinozaurul se potrivește complet în dimensiunea unei scale. În acest caz, textura Celluar flake folosită pentru Bump și textura pentru vopseaua Planet au fost umplute în același spațiu UVW.
Ar fi posibil să le completați în două spații UVW diferite, apoi pentru fiecare ar trebui să aplicați separat modificatorul UVW Map.
Pentru aceasta, modificatorul UVW Map are un grup de parametri Channel. Alegând numărul canalului de hartă, alegem numărul spațiului UVW care este creat și în care este plasat obiectul nostru folosind modificatorul UVW Map. Poate fi comutat de la Map Channel la Vertex Color Channel. În general, Vertex Color Channel are numărul „0” și este destinat să stocheze culorile vârfurilor obiectului. Dar, dacă se dorește, culorile R (roșu) G (verde) B (albastru) - pot fi convertite în coordonatele x, y, z prin formula:
Dacă apoi restrângem acest modificator, atunci culoarea vârfurilor pe care le-am făcut mai devreme va dispărea. Dacă nu am pictat vârfurile, atunci după colaps ele vor dobândi culori care sunt calculate prin formule (22.2). Mai bine să suprapuneți texturi în Canalul Hărții decât în Canalul Culoare Vertex.
Până acum, poate, acest lucru nu ne este foarte clar, mai târziu ne vom ocupa de aceste lucruri separat. Până când ne dăm seama, ne vom umple texturile în spații UVW de tip Map Channel cu numere diferite.
Deci, toate metodele de cartografiere a texturii, cu excepția XYZ la UVW, sunt destinate în principal cartografierii 2D.
Maparea texturii folosind Gizmo folosind Bitmap ca exemplu.
Deosebit de remarcat este Bitmap-ul bidimensional, care vă permite să utilizați orice imagine raster acceptată de 3ds MAX ca textură. Aceasta înseamnă că putem desena aproape orice și îl putem suprapune pe obiectul nostru.
Să luăm în considerare un exemplu simplu (dar nu foarte corect) despre cum puteți desena și aplica o textură sub forma unei imagini.
Deși nu avem suficiente cunoștințe pentru a crea o textură complexă care să ne înfășoare obiectul în modul dorit, o vom face simplu: desenați o textură care poate fi proiectată din lateral. Pentru a face acest lucru, mergeți la vedere laterală (fig. 22.5):
 |
| Orez. 22.5. Vedere laterală a obiectului |
Să facem o poză cu această vedere: pentru aceasta, apăsați Prt de pe tastatură. Sc - butonul Print Screen, copiază ceea ce este afișat pe monitor în clipboard. Adevărat, nu copiază cursoarele mouse-ului și video, dar nu avem nevoie de asta. Apoi, să lansăm un fel de editor grafic, cum ar fi Photoshop. Cine nu are special editor grafic(foarte rău, apropo), va trebui să ruleze Ms Paint - care vine cu Windows. Apoi, trebuie să lipiți o imagine din clipboard (butoanele Ctrl + v de pe tastatură sau instrumentul Lipire / Lipire din meniul Editare al editorului dvs. grafic).
Va fi inserat întregul ecran al monitorului. Trebuie să tăiem marginile suplimentare. În Photoshop, acest lucru se poate face selectând zona dorită cu instrumentul Selectare și apoi alegând Decupare din meniul Imagine. Apoi, tot ceea ce nu se potrivește în cadru va fi tăiat. În Paint, va trebui să reduceți atributele imaginii (în meniul Imagine), iar lucrul greșit poate fi tăiat. Nu urmăriți să tăiați exact în jurul marginilor siluetei noastre! Lăsați margini mici în jur.
Apoi, oricine lucrează în Photoshop poate crea un nou strat (pentru a păstra originalul) sau nu. Apoi, desenați textura noastră folosind pensule și creioane (fig. 22.6).
Din nou: nu te strădui să desenezi exact de-a lungul contururilor, lasă-l să iasă puțin, e în regulă!
Acum salvăm fișierul nostru, cei care lucrează în Photoshop pot salva direct în PSD.
Atentie: este mai bine sa salvam fisierele cu poze, care stocheaza texturi pentru modelul nostru, in acelasi folder in care se afla modelul nostru. Puteți crea un folder separat pentru texturi în același folder, uneori este convenabil. Texturile în sine nu sunt încorporate în fișierul model, ele sunt întotdeauna stocate separat. Dacă texturile se află în același folder cu fișierul cu modelul, atunci când întregul folder este mutat, 3ds MAX găsește rapid textura. O găsește și atunci când textura se află în folderul Hărți, care se află în folderul de lucru 3ds MAX. Dar este mai bine să nu-ți depozitezi texturile acolo. În primul rând, pentru că multe fișiere cu aceleași nume nu pot fi stocate într-un singur folder, în al doilea rând, există deja o mulțime de texturi acolo, vă va fi dificil să găsiți pe cel de care aveți nevoie, în al treilea rând, dacă reinstalați programe, puteți accidental ștergeți-vă texturile și, în al patrulea rând, dacă doriți să transferați fișiere pe alt computer, vă va fi mult mai convenabil să faceți acest lucru atunci când totul este într-un singur folder.
În Editorul de materiale pentru proprietatea Diffuse, selectați Bitmap. În grupul de meniuri Bitmap Parameters, chiar în partea de sus, există un buton lung, în stânga căruia scrie Bitmap. Este necesar să faceți clic pe acest buton și să indicați locația fișierului cu imaginea.
Vom lăsa toți parametrii implicit pentru moment. Vă rugăm să rețineți că Map Channel = 1 în mod implicit. Acum trebuie să aplicăm modificatorul UVW Map modelului. Și trebuie aplicat pentru același canal de hartă, care este specificat pentru textura noastră (adică pentru primul) (Fig. 22.8).
În primul rând, deoarece avem o vedere laterală, în grupul de parametri Aligment, trebuie să specificăm direcția X. Cu această poziție a imaginii, așa cum se arată în Fig. 22.6, este necesar ca coada de cal, aratand varful, sa fie desfasurata deasupra modelului. Pentru a face acest lucru, Gizmo va trebui să fie rotit în jurul axei X cu unghiuri care sunt multipli de 90 °. Amintiți-vă că există mai multe sisteme de coordonate auxiliare, a căror orientare poate depinde de vedere. Pentru a evita confuzia, cel mai bine este să alegeți sistemul de coordonate auxiliar World (Capitolul 3, Sistemele de coordonate în 3ds MAX). După finalizarea tuturor rotațiilor, este mai bine să apăsați butonul Fit, astfel încât marginile Gizmo să fie setate în punctele extreme ale obiectului.
Apoi, Gizmo-ul nostru va trebui să se miște puțin mai mult în planul XZ și să se scaleze în el, astfel încât textura să fie complet „pusă” pe obiect. În fig. Figura 22.8 arată că Gizmo este puțin mai mare decât obiectul în sine.
Iată ce sa întâmplat până la urmă (Fig. 22.9):
Aici am editat Gizmo pentru a se potrivi obiectului nostru în textură. Sau poți face altceva: aplică o textură astfel încât să nu se potrivească pe întregul nostru obiect, ci doar pe o parte a acestuia. Să facem o poză înfățișând o inscripție (fig. 22.10).
În mod implicit, coordonatele de suprapunere sunt aplicate obiectului Box folosind aceeași metodă Box. Acum să aplicăm Harta UVW în modul Planar.
Aici puteți folosi opțiunea Bitmap Fit pentru a corecta proporțiile imaginii (fig.22.12).
Acum vom scala uniform Gizmo până când legenda devine dimensiunea dorită (Fig. 22.13).
 |
| Orez. 22.13. La scăderea Gizmo-ului, vedem că desenul se repetă periodic. |
Efectul care poate fi observat în fig. 22.13 se datorează faptului că atunci când o textură este turnată în spațiul UVW, se repetă periodic acolo. O perioadă a unei texturi bidimensionale ocupă un pătrat de 1x1. Ajutorul Gizmo ne arată cum va fi textura în raport cu obiectul nostru, dar, de fapt, atunci când manipulăm Gizmo, obiectul din spațiul UVW își schimbă dimensiunile. Acum obiectul nostru a devenit mai mare decât pătratul 1x1 și a acoperit mai multe perioade de textură cu zona sa.
Și avem nevoie ca inscripția să fie repetată o singură dată! Pentru a face acest lucru, accesați editorul de materiale în parametrii hărții noastre și dezactivați casetele de selectare Tile (repetare) din grupul de meniu Coordonate. Acum comanda (fig.22.14):
Dezactivând repetarea pentru textura, am făcut-o astfel încât să umple doar un pătrat în spațiul UVW, dar să nu se repete în toate celelalte.
Apropo, dacă acum ne întoarcem Cutia și o privim de jos, atunci acolo vom vedea și această inscripție, doar oglindită. Pentru a evita acest lucru în grupul de meniu Coordonate, debifați caseta de selectare Afișare hartă pe spate - afișați harta din spate. În acest caz, poate fi încă afișat în ferestrele de proiecție, dar cu siguranță nu va fi afișat în timpul redării. Pe partea din spate: în spațiul UVW, când vine vorba de texturi 2D, există o anumită direcție în care textura este proiectată. Dacă vectorul de proiecție (sau, pentru cine este mai convenabil, raza proiectorului) se împiedică de partea din față a feței, atunci textura este proiectată; dacă este pe partea uniformă, atunci cu caseta de selectare Afișare hartă pe spate dezactivată, textura nu este proiectată pe fața întoarsă pe partea cusătură.
Folosind mai multe spații UVW
Ne-am familiarizat cu proprietățile materialului Diffuse și Bump. Să presupunem că acum vrem ca dinozaurul nostru, pictat cu harta Bitmap, să fie acoperit cu scale convexe ale hărții Celluar, astfel încât atunci când este deformat, Celluar să nu plutească. Vom folosi harta Celluar pentru proprietatea Bump.
Pentru a preveni plutirea hărții Celluar, trebuie să selectați modul Explicit Map Channel pentru aceasta. Dacă facem acest lucru și lăsăm primul canal drept Canal Map, atunci situația prezentată în Fig. 22.4 pentru dinozaurul din stânga. Cert este că am aplicat o hartă UVW cu metoda Planar pentru primul canal și am spus deja ce se întâmplă cu texturile tridimensionale. Puteți face o hartă UVW folosind metoda XYZ To UVW, dar nu pentru primul canal, altfel vom pierde setările deja făcute pentru Bitmap.
Amintiți-vă că modificatorul UVW Map nu este aplicat hărții, ci obiectului. Și dacă am aplicat o Hartă UVW pentru primul canal, înseamnă că am creat un spațiu UVW în care obiectul nostru se află într-un mod special. Putem umple acest spațiu diferite texturi, dar acestea vor fi suprapuse obiectului așa cum a devenit în primul spațiu UVW după acțiunea modificatorului Hartă UVW.
Pentru o hartă celulară 3D, este mai bine să aplicați modificatorul Hartă UVW în modul XYZ To UVW. Și pentru a nu strica spațiul pentru suprapunerea Bitmap, vom aplica această metodă celui de-al doilea canal (pentru al doilea spațiu UVW). Pentru a face acest lucru, aplicați din nou modificatorul UVW Map la obiect, specificați doar numărul 2 pentru canalul hărții. Și pentru harta celulară aplicată proprietății Bump, specificați și Map Channel = 2, apoi va fi completat în a doua. Spațiu UVW.
Dacă, de exemplu, indicăm pentru Hărți hărți Channel = 2, iar modificatorul UVW Map pentru al doilea canal nu este aplicabil, apoi în timpul redării vom primi un mesaj că nu am făcut acest lucru. Va indica pentru ce canal și pentru ce obiect spațiul UVW nu a fost creat. Nu uitați că harta Celluar 3D trebuie să fie suprapusă folosind metoda XYZ To UVW!
Combinarea cărților
Apoi avem nevoie de o hartă compusă - aceasta este o hartă de compoziție care vă permite să amestecați mai multe alte hărți.
În materialul nostru, înlocuiți Bitmap pentru proprietatea Diffuse cu un Compozit. Pentru a face acest lucru, în modul de lucru cu o hartă, trebuie să faceți clic pe butonul pe care acum avem scris Bitmap (vezi Fig. 22.7). Vom merge la navigatorul de hartă, selectam Compozit acolo. Vom avea o fereastră în care va fi oferită o alegere:
- Renunțați la vechea hartă? - ștergeți cardul vechi?
- Păstrați harta veche ca subhartă? - salvați harta veche ca sub-hartă?
Vom alege a doua opțiune pentru ca harta noastră să fie salvată și facem clic pe „Ok”
Acum, în loc de eticheta Bitmap de pe buton, avem Composite, iar în loc de parametrii Bitmap map, parametrii Composite map.
Nu sunt multe: se afiseaza butonul Set Number (selecteaza numarul de carduri pentru layout), iar in dreapta in fereastra gri este afisat numarul de carduri pe care le vom compune.
Chiar mai jos - în coloana inscripției Map # (numărul hărții) și vizavi de ele sunt butoane cu numele hărților. Un astfel de buton ar fi trebuit să ne salveze Bitmap (din moment ce am ales a doua opțiune - păstrarea hărții originale). În spatele butoanelor sunt pătrate cu steaguri, dacă caseta de selectare este activată, harta este activată. Poate fi oprit și oprit, apoi nu va afecta.
Deoarece afacerea noastră câștigă amploare, este timpul să începem să denumim cărțile. Vom numi harta Compozită Dino Diffuse (numele este imprimat pe linia din fața butonului care spune Compozit).
Acum, dacă facem clic pe butonul cu Bitmap, vom intra în parametrii acestuia, iar imediat îi putem schimba numele în linia opusă butonului cu inscripția Bitmap (care va apărea în locul inscripției Composite). Această hartă se va numi Dino Skin Color. De ce ar trebui plasat acest card în primul slot (primul buton) al cardului Composite? Deoarece subhărțile din Compozit sunt stivuite una peste alta, subhărțile cu numere mici sunt plasate în stratul cel mai de jos, iar cele cu numere mari în partea de sus. Trebuie să plasăm inscripția peste colorarea principală, așa că o vom plasa în butonul numărul 2. Pentru a face acest lucru, ieșiți din Bitmap la nivelul superior, în harta Compozită (), faceți clic pe butonul de lângă Harta 2. inscripție, selectați pentru aceasta din nou harta Bitmap, pentru care încărcați imaginea prezentată în fig. 10.22, iar Bitmap-ul în sine îl vom numi tatuaj Dino.
Memento: butonul Go To Parent vă permite să ieșiți din modul hartă în modul material sau hartă părinte care include harta originală. În linii mari, acest buton ne duce cu un nivel mai sus. Dacă lăsăm Map Channel 1 pentru harta tatuaj Dino, atunci când apăsăm butonul Show Map In Viewport pentru aceasta, vom vedea asta (Fig. 22.16):
 |
| Orez. 22.16 |
După cum vedem, în primul canal, inscripția este suprapusă slab. Vă rugăm să rețineți! Nu puteți folosi Harta UVW pentru primul canal, altfel vom sparge suprapunerea hărții Dino Skin Color. Al doilea canal este ocupat de harta Celluar, care nici nu este impusă așa cum ar merita să impună o inscripție. Rămâne doar să completați această hartă în al treilea canal, încă liber și să aplicați din nou Harta UVW pentru al treilea canal.
Deci hai sa o facem. Să facem toate setările pentru cardul de tatuaj Dino în același mod cum am făcut atunci când am suprapus această inscripție pe obiectul Box și să scalam inscripția în sine, după cum este necesar. Să nu uităm să punem Map Channel 3 pentru harta noastră (Fig. 22.17).
Acum, pentru a face inscripția noastră transparentă, puteți activa caseta de selectare Alpha From RGB Intensity în grupul Parametri de ieșire al hărții de tatuaje Dino - luați opacitatea din luminozitatea imaginii. În cazul nostru, acest lucru este destul de acceptabil.
Acum, pentru a înțelege totul până la capăt, vom pune aceeași inscripție în alt loc. Să presupunem că o răsucim în jurul gâtului. Pentru a-l plasa în altă parte, trebuie să utilizați din nou modificatorul UVW Map. Și după cum ați putea ghici, pentru a nu deteriora suprapunerea etichetei anterioare, va trebui să aplicați din nou un nou canal de hartă (4).
Din păcate, nu puteți turna aceeași textură în două spații UVW, așa că trebuie să creați o copie a hărții noastre de tatuaje Dino, care va diferi de original doar prin faptul că va avea Map Channel = 4.
În modul Compozit, apăsați butonul Set Nember și tastați 3. Atenție! Dacă micșorați numărul și faceți clic pe Ok, atunci ultimele cărți se vor pierde! Dacă apoi măriți din nou numărul, butoanele care apar vor fi goale.
Creșterea numărului poate fi nedureroasă.
Acum haideți să facem clic pe butonul cu harta tatuajului Dino și să-l tragem la butonul gratuit (Harta 3). În meniul care apare, selectați Copiere. Nu alegeți Instanță, altfel vom avea copii dependente, complet la fel !!! Avem nevoie de Map Channel pentru a fi diferit!
Copia hărții va fi numită Map #, o vom redenumi Dino Tattoo2. Să nu uităm să specificăm Map Channel = 4 pentru acesta.
Acum să aplicăm UVW Map și să setăm și pentru Map Channel = 4. De data aceasta vom folosi metoda Cilindrică. Bitmap Fit se poate face și aici. Pentru a lucra cu un Gizmo cilindric, este convenabil să utilizați sistemul de coordonate local.
Și asta am primit până la urmă.
Coordonatele de cartografiere a texturii. Modificator de hartă UVW (proiecție de textură UVW)
Destul de des se întâmplă ca după aplicarea materialului atunci când se încearcă redarea obiectului, programul să afișeze un mesaj de eroare (Fig. 7.18).
Orez. 7.18. Fereastra Coordonatele hărții lipsesc
Faptul este că în procesul de construire a unui obiect, coordonatele sale de proiecție pot fi încălcate. Această fereastră explică ce eroare împiedică redarea, indică numele obiectului pentru care a fost găsită această eroare și numărul erorii.
Coordonatele de cartografiere ajută la maparea corectă a texturii la suprafața obiectului. Când atribuiți un material care conține texturi, atât obiectul, cât și textura trebuie să aibă coordonate de suprapunere. Acesta este singurul mod de a asigura redarea corectă a texturii. Când se creează primitive standard și obiecte complexe, coordonatele de mapare a texturii sunt atribuite automat. Pentru alte obiecte, trebuie alocate coordonatele.
Există două moduri de a atribui coordonate de mapare a texturii unui obiect:
Setați caseta de selectare Generare Mapping Coords în parametrii obiectului. (Generează coordonatele de mapare a texturii);
Aplicați modificatorul UVW Map (proiecția UVW a texturii).
Parametrul Generare Mapping Coords. (Generare coordonate de mapare a texturii) este disponibil în rolele de setări ale primitivelor, spline, obiecte de rotație și extrudare. Generarea coordonatelor de suprapunere folosind această casetă de selectare este o modalitate mai ușoară, dar utilizarea modificatorului UVW Map (proiecția texturii UWV) oferă caracteristici suplimentare... În primul rând, utilizarea acestuia vă permite să creați coordonate de mapare a texturii pentru obiectele care nu le pot genera, cum ar fi ochiuri și ochiuri editabile. În al doilea rând, vă permite să personalizați coordonatele suprapunerii, ceea ce, la rândul său, vă permite să influențați locația texturii. În al treilea rând, face posibilă schimbarea canalelor de mapare a texturii și a tipului de coordonate de mapare a materialului. Și, în cele din urmă, în al patrulea rând, vă permite să selectați un sistem de proiecție a texturii folosind un container modificator (Gizmo), care este de obicei numit container de cartografiere a texturii. Forma containerului de cartografiere a texturii determină metoda de proiecție: în coordonate plane, cilindrice, sferice, tridimensionale, dreptunghiulare etc. (Fig. 7.19).

Orez. 7.19. Rezultatul aplicării diferitelor forme ale containerului general al modificatorului UVW Map (proiecția UVW a texturii)
În plus, maparea texturii este determinată de poziția, orientarea și scara containerului. De exemplu, un container plat proiectează o textură într-o direcție. Dacă suprafețele obiectului pe care se aplică harta texturii nu sunt paralele cu planul suprafeței containerului, textura este extrudată în funcție de orientarea acesteia. Dacă doriți să evitați deformarea texturii, alegeți un recipient apropiat de forma obiectului.
În mod implicit, coordonatele de proiecție sunt plane (Planare).
Setările pentru modificatorul UVW Map (proiecția UVW a texturii) sunt în mai multe zone (Fig.7.20), inclusiv următoarele:
Orez. 7.20. Opțiuni pentru modificarea hărții UVW
Mapping - setează tipul și dimensiunea containerului, stabilește parametrii hărții texturii și multiplicitatea acesteia (numărul de repetări în material (Tile)) și, de asemenea, vă permite să schimbați orientarea hărții (Flip);
Canal - vă permite să setați până la 99 diferite opțiuni atribuirea coordonatelor de suprapunere unui obiect. Pentru a afișa o anumită opțiune de amestecare, canalul de coordonate UVW de amestec al obiectului trebuie să se potrivească cu canalul de coordonate UVW al texturii de amestecare;
Aliniere - Setează alinierea poziției, orientării și scarii containerului de suprapunere în raport cu o hartă de textură, un obiect sau un sistem de coordonate global.
Următoarele comenzi de aliniere a containerului sunt disponibile în zona Aliniere:
X, Y, Z - pozițiile comutatorului destinat alinierii containerului de suprapunere de-a lungul axelor corespunzătoare ale sistemului de coordonate global;
Fit - Redimensionează containerul de suprapunere pentru a se potrivi cu dimensiunea obiectului. În acest caz, proporțiile texturii pot fi distorsionate;
Center - Aliniază containerul de suprapunere la centrul obiectului (sau la centrul selecției în cazul mai multor obiecte);
Bitmap Fit — Redimensionează containerul de suprapunere pentru a se potrivi bitmap-ului. Acest lucru elimină distorsiunea proporțiilor imaginilor asociate cu materialul utilizat;
Normal Align - vă permite să aliniați containerul de suprapunere la normalele marginilor obiectului trăgând indicatorul peste suprafața obiectului;
View Align - aliniază containerul de suprapunere a hărții la fereastra curentă;
Regiunea Fit - vă permite să redimensionați containerul de suprapunere trăgând cursorul mouse-ului;
Reset - resetează redimensionarea containerului la valoarea implicită;
Acquire - potrivește containerul de suprapunere la coordonatele altui obiect.
În plus, puteți modifica poziția, orientarea și scara containerului de suprapunere selectându-l din stiva de modificatori și efectuând transformări.
Pentru consolidarea practică a materialului teoretic, urmați exercițiile „Exercițiul 3. Texturarea canapelei și fotoliilor”, „Exercițiul 4. Texturarea televizorului” și „Exercițiul 5. Texturarea tavanului” din secțiunea „Practică” a acestui capitol.
| |
 Un fragment care îl caracterizează pe Maklakov, Nikolai Alekseevich
Un fragment care îl caracterizează pe Maklakov, Nikolai Alekseevich Cele mai sexy buze: oamenii de știință au calculat forma și volumul bureților fetelor
Cele mai sexy buze: oamenii de știință au calculat forma și volumul bureților fetelor Semne de deshidratare a pielii grase
Semne de deshidratare a pielii grase Conspirații pentru bogăție și noroc acasă Ritual pentru bunăstarea financiară noroc și noroc
Conspirații pentru bogăție și noroc acasă Ritual pentru bunăstarea financiară noroc și noroc Zidari - unelte de lucru
Zidari - unelte de lucru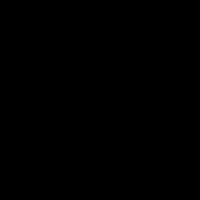 Dispunerea enfiladei. Ce este o enfilada. Este orice rând o suită
Dispunerea enfiladei. Ce este o enfilada. Este orice rând o suită Cum să începeți să reparați un apartament cu propriile mâini
Cum să începeți să reparați un apartament cu propriile mâini