Cum să eliminați sublinierea de pe pagina principală a Yandex. Eliminați erorile de subliniere din Microsoft Word. Cum să eliminați sublinierea în roșu pentru toate cuvintele
Din punct de vedere istoric, atunci când procesează un document web, browserele subliniază și codifică hiperlinkuri cu culori. Acest lucru poate încălca grav ideea de design și poate strica aspect site-ul. Webmasterul poate aplica Instrucțiuni Speciale CSS și eliminați sublinierea linkului pentru a se potrivi bine în pagină.
De ce să subliniați linkurile?
Încă de la începuturile World Wide Web, hyperlinkurile au avut o importanță deosebită. Ei sunt cei care îndeplinesc cea mai importantă funcție de conectare a milioane de documente web diferite într-o singură rețea.
Te va interesa:
Starea specială a elementului a determinat într-un fel necesitatea selectării acestuia pe pagină. Pentru ca linkul să nu se îmbine cu restul textului (care inițial era doar negru), s-a decis să-l sublinieze și să-l coloreze în albastru. În plus, au fost adăugate efecte de trecere cu mouse-ul (dispariția sublinierii, schimbarea cursorului) și schimbarea culorii linkurilor deja vizitate.
Iată cum arătau primele site-uri web:

Acest comportament al elementelor s-a blocat, iar browserele l-au adoptat implicit.
Evidențiați link-urile
Odată cu dezvoltarea CSS, există multe modalități de a face vizibil elementul link fără a recurge la subliniere. Mai mult, în unele cazuri această linie subțire a devenit nedorită, deoarece nu se încadra în designul paginii web.
Codificatorii aveau nevoie de capacitatea de a elimina sublinierea linkurilor folosind CSS, de exemplu, în meniul principal al site-ului și barele laterale.
Astfel, ideea de bază că hyperlinkul ar trebui să fie vizibil a rămas intactă, dar modul în care a fost implementat implicit nu s-a potrivit întotdeauna nevoilor.
Schimbați stilul unui hyperlink
Lista de valori pe care această proprietate le poate lua:
- subliniere - subliniere;
- overline - subliniere de sus, linia trece peste text;
- line-through - barat, linia trece prin mijlocul liniei;
- niciunul - nici un design.
a ( text-decor: niciuna; ) 
Suport pentru browser
Proprietatea text-decorare și valoarea sa de niciunul sunt perfect acceptate de toate browserele existente, inclusiv de versiunile lor mai vechi, astfel încât eliminarea sublinierii unui link CSS se poate face fără prea multe dificultăți.
Designerii, creând un concept pentru un proiect viitor, gândesc fiecare detaliu până la cel mai mic detaliu. Și sublinierea standard a link-urilor din browser poate să nu facă parte din planurile lor.
Și cum să eliminați această subliniere inutilă, vă voi spune acum.
Cum să eliminați sublinierea din linkurile din HTML cu CSS
Există o proprietate în CSS numită " text-decor” – cu ajutorul acestuia vom elimina sublinierea standard a link-urilor.
Varianta cu CSS separat:
Salut Lume!
Sau cu CSS scris în HTML:
Salut Lume!
În primul caz" .legătură” este clasa linkului de care trebuie să eliminați sublinierea.
Eliminați sublinierea din linkurile din HTML cu jQuery
jQuery are o metodă " css”, care vă permite să lucrați cu stiluri de elemente. Să-l folosim și să obținem următoarele:
Salut Lume!
Unde " .legătură' este identificatorul elementului solicitat.
Notă, că dacă nici una dintre metode nu te-a ajutat, există șansa ca stilurile elementului să fie deja definite undeva.
Pentru a face acest lucru, în oricare dintre opțiuni, adăugați „ !important» separate printr-un spațiu, de exemplu:
Salut Lume!
Acest lucru ar trebui să vă rezolve problema.
Activați urmărirea modificărilor utilizând metoda de mai jos, care se aplică versiunii dvs. de Microsoft Word.
- Apăsați Ctrl+Shift+e. Aceasta este o comandă rapidă de la tastatură care funcționează în toate versiunile de Microsoft Word.
- Accesați bara de stare și faceți clic pe butonul „Urmăriți modificările: Dezactivat” pentru a schimba starea la Activat. Poate fi necesar să faceți clic dreapta pe bara de stare pentru a vedea opțiunea de urmărire a modificărilor. Această metodă funcționează în Word 2007 și Word 2010.
- Accesați „Instrumente” și apoi „Urmăriți modificările” pentru a activa funcția de urmărire a modificărilor din 2002 sau 2003.
- Urmați secvența de comenzi: „Instrumente”, „Urmăriți modificările”, „și apoi „Evidențiați modificări”, dacă utilizați Word 2000 sau o versiune anterioară. După aceea, puteți bifa caseta de lângă „Urmăriți modificările în timpul editării” pentru a activa semnul roșu. trăsătură de subliniere.
Vizualizați porțiunile cu linii roșii ale unui document utilizând următoarele metode.
- Utilizați meniul din grupul Urmărire din fila Răsfoire dacă aveți Word 2007 sau 2010. Puteți compara „Original: Afișați marcaj” cu „Final: Afișați marcaj” pentru a vedea cum diferă.
- Examinați modificările într-o fereastră pop-up selectând „Final with Markup” sau „Original with Markup” în Word 2002 sau Word 2003. Rezultatele alese de dvs. vor apărea într-o mică fereastră pop-up împreună cu documentul în care se vor face modificări. au fost facute.
- Bifați caseta „Evidențiați modificările pe ecran” dacă utilizați Word 2000 sau o versiune anterioară. Pentru a accesa această funcție, trebuie să accesați „Instrumente”, apoi „Urmăriți modificările”.
Controlați modul în care doriți să apară modificările dvs. cu metoda care se aplică versiunilor dvs. de Microsoft Word.
- Selectați una dintre opțiunile sugerate „Urmăriți modificările” găsite în submeniul „Opțiuni” din „Instrumente”. Aceasta metoda destinat versiunilor 2003 și anterioare.
- Selectați „Opțiuni de urmărire a modificărilor” în fila „Revizuire” dacă utilizați versiunea Word 2007 sau 2010. Aici puteți alege ce modificări doriți să afișați în document.
- Aflați cine a făcut aceste modificări dacă mai mulți autori lucrează la document. Acest lucru este util mai ales dacă doriți să oferiți feedback diferiților autori pe același document și poate fi făcut diferit în funcție de versiunea software-ului.
- Treceți mouse-ul peste zona care a fost subliniată cu o linie roșie. Va apărea o casetă pop-up care arată numele autorului care a făcut modificările documentului Word.
- Faceți clic pe butonul „Panoul de revizuire” din panoul de revizuire dacă utilizați Word 2002 sau Word 2003. În partea de jos a ecranului va apărea un panou care va afișa numele autorului lângă fiecare modificare care a fost făcută. Dacă utilizați versiunea 2007 sau 2010, panoul va apărea în partea stângă a ecranului.
În procesul de lucru în programul Word, textul poate fi subliniat în diferite moduri și, prin urmare, utilizatorii încearcă să găsească informații despre cum să elimine aceste subliniere și să lucreze în mod normal cu programul.
Unele sunt împiedicate de verificarea ortografică automată, cineva subliniază automat întregul text din cauza erorii proprii sau a programului. În ambele cazuri, este posibilă eliminarea sublinierii pentru a imprima texte fără inconveniente.
Eliminarea diferitelor linii
Sublinierea în Word poate fi diferită, dacă linia continuă standard este utilizată în mod implicit, atunci, dacă se dorește, poate fi dublă, ondulată, întreruptă sau altele, poate doar sublinia cuvintele, în timp ce spațiile vor rămâne intacte. În funcție de modul în care este subliniat textul, va fi necesar să eliminați sublinierea în moduri diferite.
Dacă textul este subliniat utilizând caracteristica standard de subliniere Microsoft Word, îl puteți elimina după cum urmează:
1. Selectați textul din care doriți să eliminați sublinierea.
2. Accesați secțiunea „ Acasă” și acordați atenție articolului ” Font».
3. Apăsați butonul " H ».
4. Plasați cursorul după ultimul caracter din document (de unde veți începe să scrieți mai departe) și vedeți dacă merită să folosiți această formatare pentru textul următor (este butonul " H "). Dacă da, deselectați și puteți scrie normal.
Unii utilizatori sunt împiedicați de tot felul de subliniere verzi și roșii, care sunt cauzate de funcționarea unui serviciu automat de verificare ortografică în text. În acest caz, există două opțiuni:
Primul este să vizualizați toate corecțiile separat și să le acceptați/respingeți. Se face astfel:
- Faceți clic dreapta pe un singur cuvânt (sau orice cuvânt dintr-o frază subliniată) care are o subliniere, apoi selectați unul dintre elementele de corectare.
- Dacă credeți că opțiunile de corectare sunt incorecte sau programul consideră în mod eronat un cuvânt ca fiind incorect, faceți clic pe „ Adăugați în dicționar" sau " Ocolire».
Sau puteți pur și simplu să dezactivați funcția de ortografie automată, procedând astfel:
1. Faceți clic pe „ Cuvânt„ sau cheia „ Fişier» în colțul din stânga sus (în funcție de versiunea programului pe care îl utilizați).
2. Selectați „ Parametrii».
3. Faceți clic pe " Ortografie».
4. Debifați elementele indicate pe ecran.
După aceea, utilitarul nu va verifica automat ortografia textului și, în consecință, nu veți vedea nicio subliniere verde sau roșie.
Modalități suplimentare de a elimina sublinierea puteți.
Uneori dai peste fișiere descărcate de pe Internet în care fiecare cuvânt este subliniat. De ce ar putea fi:
Motivul 1. Autorul textului a înlocuit în mod deliberat, să zicem, literele rusești „o” cu „o” latin în text.
(adică acele litere care au aceeași ortografie în chirilică și latină - „o”, „a”, „e”, etc.). Acest lucru se face, de exemplu, pentru a vă proteja împotriva copierii textului. O astfel de înlocuire poate fi verificată selectând tot textul și schimbând fontul care nu acceptă chirilic - în acest caz, toate caracterele rusești vor rămâne neschimbate, în timp ce cele latine se vor schimba. Semn indirect substituțiile de litere pot fi faptul că nu toate cuvintele sunt subliniate cu roșu, unele nu sunt subliniate, deoarece nu conțin litere care au fost înlocuite (fără „o”, „a”, „e”).
Ce sa fac?
După ce ați stabilit că unele litere din chirilic în latină au fost înlocuite în text, trebuie să căutați și să înlocuiți toate literele.
Apăsați combinația de tastatură CTRL +H - A găsi- scriem litera latină în format latin (în cazul nostru, „a”) - Inlocuit de- scriem litera rusă în aspectul rus (în cazul nostru, „a”) - Înlocuiește-le pe toate(dacă în textul fragmentelor în format latin) sau Găsește următorulȘi A inlocui(pentru a găsi fiecare apariție a înlocuirii caracterului și a înlocui manual).

Cauza 2: Word nu are un dicționar al limbii în care este scris textul pe computer.
Ce sa fac?
În acest caz, cel mai probabil, trebuie fie să reinstalați Word din nou, fie să instalați doar dicționarul lipsă.
Motivul 3: Word a detectat incorect limba în care este scris textul
Și aplică un dicționar, de exemplu, Limba germană la textul rusesc. Nu există cuvinte rusești în dicționarul german, programul le consideră greșite. Acesta este cel mai frecvent motiv pentru care Word subliniază toate cuvintele cu roșu.

Acest lucru este tratat indicând Cuvântului limba în care este scris textul.
Cum pot elimina sublinierea în roșu pentru toate cuvintele?
Selectați întregul text al fișierului cu o comandă rapidă de la tastatură CTRL +A sau pe bara de instrumente Acasă - Selectați - Selectați tot.
Notă:
1. Deschideți meniul "Fişier" "MS Office"

2. Deschideți secțiunea "Parametrii"(anterior „Opțiuni pentru cuvinte”).

"Ortografie".

4. Găsiți o secțiune „Excepție fișier” .

"Parametrii"


"Ocolire" sau „Adaugă la dicționar”.
1-2 si cu alte cuvinte.
Word îi place să sublinieze secțiunile de text dintr-un document cu un squiggle pentru a arăta că ceva nu este în regulă cu ele. Cred că toată lumea s-a obișnuit să vadă o linie ondulată roșie (probabilitatea unei erori de ortografie) și una verde (probabilitatea unei erori gramaticale). Dar ocazional puteți vedea linii ondulate albastre în document.
Liniile ondulate albastre în inconsecvențele de formatare a semnalului Word. De exemplu, pentru o parte a textului dintr-un paragraf, poate fi setată o dimensiune a fontului diferită de restul textului din același paragraf (așa cum se arată în imaginea de mai sus). Dacă faceți clic dreapta pe textul marcat cu o subliniere ondulată albastră, va apărea un meniu contextual cu trei opțiuni:
- Înlocuiți formatarea directă cu stilul textului corpului(Înlocuiește formatarea directă cu stilul Normal);
- Ocolire(Ignora o dată);
- Sari peste regula(Ignorați regula).
Prima opțiune va face modificări documentului care corespund naturii inconsecvenței de formatare. Dacă alegeți prima opțiune, dimensiunea fontului textului subliniat se va modifica pentru a se potrivi cu restul textului din paragraf. Alegerea opțiunii Ocolire(Ignorați o dată) elimină linia ondulată albastră dintr-o bucată de text, dar nu corectează situația de formatare din acea secțiune a documentului. Opțiune Sari peste regula(Ignora regulă) ignoră orice apariție a acestei probleme de formatare în document.
Uneori, acest avertisment este destul de util. Cu toate acestea, dacă utilizați în mod deliberat formatare diferită în cadrul aceluiași paragraf sau alte abordări non-standard ale designului textului, este puțin probabil să vă placă faptul că întregul document este subliniat cu linii ondulate albastre. Această opțiune este ușor de dezactivat. Pentru a face acest lucru, deschideți fila Fişier(Fişier).

În partea stângă a ecranului, faceți clic Parametrii(Opțiuni).

În caseta de dialog Opțiuni pentru cuvinte(Opțiuni Word) faceți clic pe În plus(Avansat).

Corect, în grup Editare opțiuni(Opțiuni de editare), debifați caseta de lângă opțiune
Notă: Dacă parametrul (Marcați inconsecvențele de formatare) este gri, trebuie mai întâi să bifați caseta de lângă parametru Urmăriți formatarea(Păstrați evidența formatării), apoi debifați opțiunea Semnalați inconsecvențele de format(Marcați inconsecvențele de formatare).


Acum puteți lăsa în siguranță text cu formatare diferită în document, fără a vedea sublinii albastre enervante.

Subliniarile albastre ondulate pot fi utile, dar pot, de asemenea, să stea în cale, mai ales când există o mulțime de formatări inconsistente în document. Dacă vă puteți da seama de toate acele linii ondulate, atunci cu siguranță veți aduce în ordine formatarea documentului.
Microsoft Word- instrument la îndemână, conceput pentru a crea fișiere text. Opțiunile programului vă permit să întocmiți frumos și competent documente pentru corespondența oficială, de afaceri sau personală. Uneori, unele caracteristici ale editorului provoacă o ușoară enervare. Să ne dăm seama cum să eliminam sublinierea roșie a textului din Word și să luăm în considerare situațiile în care acest lucru este cu adevărat necesar.
De ce evidențiază Word cuvintele individuale cu linii ondulate?
Editorul de text Microsoft are ortografia și punctuația activate în mod implicit. Fragmentele sunt subliniate cu roșu, conținând verde - semne de punctuație. Dicționarul încorporat al programului nu poate găzdui întreaga gamă de cuvinte existente în limba rusă (sau în orice altă limbă). Prin urmare, Word subliniază fără milă cuvintele individuale cu linii roșii, considerând că ortografia lor este eronată. Acest lucru este valabil mai ales pentru numele și prenumele persoanelor, numele firmelor și întreprinderilor, terminologia profesională și expresiile argou.
Dacă virgulele lipsesc din text, legătura sintactică a cuvintelor este întreruptă, atunci Word va evidenția astfel de propoziții cu o linie verde ondulată. În cele mai multe cazuri, această caracteristică este foarte utilă, deoarece vă permite să evitați erorile gramaticale și greșelile de scriere accidentale în documentul creat. Dar există momente în care nu există altă cale de ieșire decât să eliminați sublinierea roșie din Word pentru a da textului un aspect estetic.
Tipuri de documente în care sublinierea multicoloră este inadecvată
În fișierele pentru uz personal sau intern, aceste linii luminoase pot fi ignorate. Dar imaginați-vă că un fișier text este menit să fie afișat pe ecran. Aceasta poate fi o listă a angajaților companiei, un tabel cu numele elevilor, un raport despre activitatea întreprinderii și multe alte opțiuni.
Pentru cei neinițiați li se va părea ciudat de ce anumite cuvinte sunt subliniate cu roșu. Sau, de exemplu, se plănuiește să faceți o captură de ecran din documentul text creat cu inserarea ulterioară a imaginii în prezentare, pentru postare pe site sau trimitere prin poștă către e-mail. Prin urmare, întrebarea cum să eliminați sublinierea roșie din Word nu este deloc una inactivă care necesită o soluție imediată.
Scăpați de liniile nedorite în câteva clicuri
Luați în considerare mai multe moduri de a elimina sublinierea roșie din Word pentru un singur document.
Faceți clic dreapta pe cuvânt și selectați Skip sau Skip All din meniul care apare. În primul caz, sublinierea va dispărea doar sub un cuvânt, în al doilea caz, întregul text va fi șters de linii. Această opțiune nu este cea mai de încredere, deoarece liniile ondulate pot reapărea data viitoare când deschideți fișierul.
Deschideți meniul pentru cuvântul subliniat și selectați „adăugați în dicționar”. Acum, în orice document text creat pe computer, acest cuvânt va fi considerat scris corect. Cu toate acestea, dacă schimbați majusculele care se termină într-un cuvânt, Word îl va evidenția din nou, observând o eroare.
În colțul din stânga sus al editorului de text deschis, faceți clic pe butonul „fișier”, apoi pe „opțiuni”, apoi pe „ortografie”. Debifați caseta de lângă „Verifică automat ortografia”.

În acest caz, o verificare a alfabetizării nu va fi efectuată în toate documentele, nu va mai fi o problemă cu modul de eliminare a sublinierii roșii din Word. În Microsoft Word versiunea 2010 și mai sus, este posibil să dezactivați validarea numai pentru versiunea curentă a textului.
Pentru ca fișierul să se deschidă în aceeași formă pe alte computere sau laptopuri, nu uitați să activați protecția la editare. Pentru a face acest lucru, în Microsoft Office 2003 sau 2007, selectați „Pregătire” în meniul principal, apoi „Marcați documentul ca final”, în Word 2010 faceți clic pe pictograma de lacăt și marcați opțiunea de protecție dorită.
MS Word evidențiază unele dintre cuvintele din document trasând o linie sub ele. Cum se elimină sublinierea în Word? Această întrebare este pusă de mulți utilizatori. Modul în care linia de sub text este eliminată depinde de tipul acesteia. Există o formă standard de subliniere, stabilită de setările de formatare și opțiuni speciale care apar automat la introducerea unui document.
Pentru a înțelege ce înseamnă fiecare tip de selecție de text și cum să scapi de el, articolul vă va ajuta.
Cum să eliminați sublinierea în Word: setări de formatare
Sublinierea apare după copierea textului din alte surse (fișiere sau site-uri web), în unele cazuri programul îl expune automat. Un exemplu sunt hyperlinkurile. În mod implicit, o aplicație, după ce determină că un fragment este o cale către o resursă externă, îl recolorează culoarea albastra, subliniere și link-uri.
Dacă există o linie sub cuvânt, cel mai simplu mod de a o elimina este să modificați setările de stil ale textului. Puteți face acest lucru folosind instrumentul de filă „ Acasă", care reprezintă vizual un buton cu litera „H”. În versiunea în limba engleză a programului, această funcție corespunde butonului „U”.
Iată o secvență de acțiuni care vor duce la rezultatul dorit:
- selectați text;
- în fila „Acasă”, faceți butonul „H” inactiv făcând clic pe el cu mouse-ul.
Utilizatorii avansați știu cum să elimine sublinierea în Word drumul rapidși folosiți tastele pentru a-l elimina.
Tipuri speciale de subliniere
Opțiunea încorporată de verificare a ortografiei și a punctuației marchează fragmentele cu erori cu linii de diferite culori. O linie ondulată roșie înseamnă că cuvântul este scris incorect (sau nu este prezent în dicționarul Word), o linie ondulată verde înseamnă că semnele de punctuație trebuie corectate.
Există trei moduri de a elimina sublinierea roșie din Word.
- Verificați ortografia cuvântului și corectați-l dacă a fost făcută o greșeală de scriere în timpul tastării.
- Plasați cursorul pe cuvânt, apăsați butonul dreapta al mouse-ului și selectați una dintre opțiunile oferite de program în meniul contextual.
- Refuzați corectarea. Pentru a face acest lucru, ar trebui să mutați cursorul mouse-ului peste cuvânt, să apăsați butonul din dreapta și să selectați „Oriți” sau „Adăugați la dicționar” din meniu. Cuvântul inclus de utilizator în dicționar nu va fi considerat o eroare mai târziu.

La verificarea ortografică, trebuie să acordați atenție limbii documentului. De exemplu, în text rusesc cuvinte englezești programul poate confunda cu scris incorect.
Cum se elimină sublinierea verde din Word? Răspuns: utilizați metodele descrise mai sus. Diferența este că aplicația a detectat o eroare gramaticală.
Setările programului
Un mod cardinal de a scăpa de liniile ondulate colorate este dezactivarea textului de verificare automată. Această operație se realizează prin fereastra de setări a programului. În versiunea 2007 - faceți clic pe sigla Office, în versiunile noi - accesați meniul „Fișier”. Apoi, în fila „Ortografie”, debifați casetele „Ascunde erorile”.

Deci, acum întrebarea cum să eliminați sublinierea în Word nu va mai deranja utilizatorul. Corectarea automată este dezactivată. Dar există și un minus - trebuie să cauți manual erorile în document.
În secțiunea de întrebări, Word subliniază aproape tot textul în roșu, cum să eliminați toate liniile roșii simultan, dat de autor culoare cel mai bun răspuns este Asculta. Este necesar să selectați tot textul, de exemplu, prin meniul Editare - Selectați tot sau pur și simplu apăsând Ctrl + F. Apoi, cu grijă pentru ca selecția să nu se rătăcească, găsiți secțiunea Instrumente - Limbă - Selectați limba în meniul. Se va deschide o fereastră, în care va exista un tabel cu numele limbilor în partea de sus și două linii cu pătrate în stânga în partea inferioară.
Rândul 1 - Nu verificați ortografia.
Este necesar să bifați această casetă și apoi să salvați modificările, de exemplu, apăsând Ctrl + N / S sau prin meniul - Fișier - Salvare.
Sau puteți, de asemenea, în partea de sus a ferestrei Limbă - selectați o limbă, specificați orice limbă pentru care nu există dicționar și care Word nu va verifica cu siguranță. De exemplu, albanez)) și salvați. Acum acest fișier va salva setarea de limbă, în care Word nu va verifica. Misiune îndeplinită, obiectiv atins.
Creierul superalimentar
Salvie
(12802)
Cel mai prost comentariu. De ce sa comentezi asa?
Sau nu ai reușit să citești întrebarea?
Așa că mai citește-o, de încă zece ori, poate vei înțelege, cretin albanez.
Raspuns de la limpezire[guru]
Ce e în neregulă cu sublinierea? Puteți elimina liniile roșii numai din Cuvântul dvs., iar Cuvântul altcuiva va sublinia totul din nou.
Raspuns de la Irina Robertovna Makhrakova[guru]
Acest lucru se întâmplă uneori când treceți de la un font englez la rus. Încercați să treceți la rusă de două ori la rând - această metodă a funcționat odată bine pentru mine.
Raspuns de la A da sfaturi[guru]
1. Selectați limba rusă pentru text, dacă doriți să păstrați împachetarea cuvintelor de-a lungul marginii paginii, ca într-o carte - printr-o cratimă.
sau
2. Selectați Limbă - Nu verificați dacă împachetarea cuvintelor este suficientă.
Raspuns de la Yotas Marchenko[incepator]
Acest lucru se întâmplă uneori când treceți de la un font englez la rus.
Raspuns de la (SV PLAST)[activ]
Remedieri de marcare a parametrilor de serviciu: inserții (nici unul)
Raspuns de la BaTaR kUnNiN aTaR TaNi Bar...[incepator]
Foarte simplu. Cuvânt. Sus Revizuirea. Selecteaza limba. Există un glob, o carte cu un semn subliniat. Nu verifica ortografia.
Raspuns de la Vitali Lyaskovskiy[incepator]
Este ușor să înveți cum să scrii corect!
Raspuns de la Yergey Pryadko[incepator]
pentru microsf word 10
1. faceți clic stânga pe text pentru ca cursorul să clipească
2. apoi apăsați simultan Ctrl+A
3. apoi (cu grijă pentru ca selecția să nu se rătăcească) selectați „Review” în fila de sus
4. găsiți butonul săgeată în jos „Limbă”
5. faceți clic pe săgeată și selectați „Limba ortografică” din meniul derulant
6. Se deschide fereastra „Limbă” cu inscripția „marcați textul selectat ca”
7. dacă documentul a fost creat în ucraineană și scrieți în rusă, atunci doar schimbați textul selectat în rusă și invers
P.S. Dacă textul este oricum subliniat, încercați să contactați școala pentru a vă învăța cum să scrieți, poate este doar analfabetismul dvs.!
Cel mai popular editor de text, MS Word, are verificatoare ortografice încorporate. Deci, dacă funcția de corectare automată este activată, unele erori și greșeli de scriere vor fi corectate automat. Dacă programul detectează o eroare într-un anumit cuvânt sau chiar nu o știe deloc, subliniază acest cuvânt (cuvinte, fraze) cu o linie ondulată roșie.
Notă: Cuvântul subliniază, de asemenea, cuvintele scrise într-o altă limbă decât limba instrumentelor de ortografie, cu un squiggle roșu.
După cum înțelegeți, toate aceste subliniere din document sunt necesare pentru a indica utilizatorului caracterul grafic permis, erori gramaticale si in multe cazuri ajuta foarte mult. Cu toate acestea, așa cum am menționat mai sus, programul subliniază și cuvinte necunoscute. Dacă nu doriți să vedeți aceste „indicatoare” în documentul cu care lucrați, probabil că veți fi interesat de instrucțiunile noastre despre cum să eliminați sublinierea erorilor din Word.
1. Deschideți meniul "Fişier" făcând clic pe butonul din stânga din partea de sus a panoului de control în Word 2012 - 2016 sau faceți clic pe butonul "MS Office" dacă utilizați o versiune anterioară a programului.

2. Deschideți secțiunea "Parametrii"(anterior „Opțiuni pentru cuvinte”).

3. Selectați secțiunea din fereastra deschisă "Ortografie".

4. Găsiți o secțiune „Excepție fișier”și bifați casetele de lângă cele două articole „Ascunde... erori numai în acest document”.

5. După ce închideți fereastra "Parametrii", nu veți mai vedea subliniere roșii intruzive în acest document text.
Adăugarea unui cuvânt subliniat într-un dicționar
Adesea, atunci când Cuvântul nu cunoaște un anumit cuvânt, subliniindu-l, programul oferă și el opțiuni posibile corecții, care pot fi văzute după clic dreapta pe cuvântul subliniat. Dacă opțiunile prezente acolo nu vi se potrivesc, dar sunteți sigur că cuvântul este scris corect sau pur și simplu nu doriți să-l corectați, puteți elimina sublinierea roșie adăugând cuvântul în dicționarul Word sau sărind verificarea acestuia.

1. Faceți clic dreapta pe cuvântul subliniat.

2. În meniul care apare, selectați comanda necesară: "Ocolire" sau „Adaugă la dicționar”.
3. Sublinierea va dispărea. Dacă este necesar, repetați pașii 1-2 si cu alte cuvinte.

Notă: Dacă lucrați des cu programe MS Office, adăugați cuvinte necunoscute în dicționar, la un moment dat programul vă poate oferi să trimiteți toate aceste cuvinte către Microsoft pentru a fi luate în considerare. Este posibil ca datorită eforturilor dumneavoastră, vocabularul editorului de text să devină mai extins.
De fapt, acesta este întregul secret al modului de a elimina sublinierea în Word. Acum știți mai multe despre acest program multifuncțional și chiar știți cum îi puteți îmbunătăți vocabularul. Scrieți corect și nu faceți greșeli, succes în muncă și învățare.
A face un articol lizibil nu este adesea ușor, deoarece Word subliniază automat cuvintele sau chiar propoziții întregi, ceea ce nu adaugă deloc frumusețe. De ce apare o linie roșie ondulată sub cuvânt? Răspunsul este simplu, editorul Word, atunci când întâlnește un cuvânt necunoscut sau o eroare în el, îl subliniază, concentrând astfel atenția utilizatorului asupra unei anumite porțiuni de text. Corectarea „stimulului vizual” nu este dificilă, așa cum pare la prima vedere. Există mai multe moduri de a elimina cu ușurință sublinierea din text în Word. Luați în considerare unul câte unul, începeți cu o linie roșie ondulată.
Cum să eliminați linia ondulată roșie?
Dacă cuvântul este subliniat cu o linie curbă roșie, atunci programul a găsit o eroare de ortografie sau pur și simplu cuvântul nu este în dicționarul Word.

Pentru a elimina sublinierea, plasați cursorul pe cuvânt și faceți clic dreapta. În fereastra derulantă, programul Word va oferi varianta corecta scris. Dacă nu există opțiuni propuse, atunci trebuie să selectați linia „Adăugați la dicționar”. Când scrieți mai departe cuvânt dat, Word nu o va mai sublinia. Se întâmplă să se adauge un cuvânt, dar tot este subliniat cu o linie roșie, ce ar trebui să fac? Acest lucru se datorează faptului că alte forme ale cuvântului sunt necunoscute programului. Deci, trebuie să adăugați toate opțiunile. Faceți clic dreapta pe „Cuvântul roșu” și selectați „Ortografie”.

În fereastra care se deschide, în câmpul „Nu în dicționar”, chiar cuvântul necunoscut pentru Word este evidențiat cu roșu, care trebuie adăugat în dicționar. Adăugați făcând clic pe butonul din dreapta „Adăugați”.
Există o modalitate de a elimina rapid toate subliniile roșii în doar două clicuri. Plasați cursorul mouse-ului pe orice cuvânt subliniat cu roșu și, făcând clic pe butonul din dreapta al mouse-ului, selectați „Omiteți toate”. Astfel, toată sublinierea roșie a textului va dispărea, astfel încât să puteți sări cu ușurință toate erorile deodată.

Atenție la locurile cu subliniere roșie. Se întâmplă ca Cuvântul să sublinieze textul nu numai cu o eroare, ci și atunci când lipsește un spațiu. Imaginea de mai jos prezintă un exemplu ilustrativ.
Subliniere verde în Word
Dacă săriți peste virgule în text, atunci Word va sublinia automat în locul potrivit cu o linie ondulată verde, deoarece s-au făcut erori de punctuație. Puteți elimina sublinierea verde a textului doar punând un semn de punctuație (virgulă, punct și virgulă, liniuță sau punct). Dacă sunteți sigur că textul subliniat nu are nevoie de virgulă, atunci faceți clic pe „Omite propoziție” și linia verde ondulată va dispărea.

Cum să eliminați linia albastră din text
Când există o linie ondulată albastră într-un document, este un semn de formatare incorectă. Dacă o parte a textului este într-un font și cealaltă parte este într-un altul, atunci va apărea o linie ondulată albastră. Puteți elimina cu ușurință linia albastră aplicând același font întregului text. Sau utilizați cele trei metode descrise mai jos.
Faceți clic dreapta pe punctul albastru și selectați opțiunea dorită:
- „Înlocuiți formatarea directă cu stilul textului corporal” - fontul principal, care predomină în majoritatea articolului, va fi aplicat textului.
- „Skip” - formatul textului nu se va schimba, dar linia ondulată albastră va fi eliminată.
- „Regula de ignorare” - toate secțiunile ulterioare cu formatare problematică vor fi omise.
Cum să dezactivezi sublinierea în text
Accesați „Fișier” - „Opțiuni” - linia „Ortografie”.

Apoi, în coloana „Excluderi pentru fișier”, bifați casetele de lângă rândurile „Ascunde... numai în acest document” și faceți clic pe butonul „OK”. 
Gata cu linii roșii sau verzi enervante în documentul dvs.
În Word, puteți sublinia etichete, spații, file. Disponibil tipuri diferite linii: ondulate, drepte, duble. Există și separatoare de pagini, tabele. Programul evidențiază erorile și textul incorect formatat cu „valuri” roșii, verzi și albastre. Pentru a utiliza acest set de instrumente, aflați cum să adăugați aceste linii, cum să le schimbați atributele și cum să eliminați sublinierea din Word dacă nu poate fi selectată.
Există mai multe moduri de a sublinia textul în editorul Word. Despre ele vom vorbi mai jos.
Puteți face o bandă sub inscripție astfel:
- Selectați un fragment.
- În bara de meniu principală, găsiți litera „H” cu o liniuță sub ea. Sau apăsați Ctrl+U. Puteți scăpa de linie cu aceeași comandă rapidă de la tastatură.
- Pentru a imprima deja cu dungi, faceți clic pe pictograma „H”, scrieți ceva și faceți clic din nou pe „H”.

Operația în sine este destul de simplă. Dar în acest fel puteți adăuga doar o linie obișnuită. Iată cum să subliniați textul în Word dacă doriți să utilizați diferite tipuri și culori de dungi:
- Selectați un fragment.
- Faceți clic pe săgeata mică de lângă litera „H”.
- În lista derulantă, selectați culoarea și tipul: linie dublă, întreruptă, groasă, ondulată.

Pentru a crea o bară care va rămâne pe loc în timp ce tastați peste ea, faceți următoarele:
- Prin secțiunea „Tabele” (sau Inserare - Tabele, dacă aveți Word 2007), adăugați o grilă.
- Scrie câteva cuvinte în el.
- Faceți clic pe cadru cu butonul din dreapta al mouse-ului.
- Borduri și umbrire.
- Se vor deschide opțiunile. În dreapta va fi o zonă în care există setări pentru vizibilitatea granițelor. Lăsați doar linia de jos. Acesta va rămâne pe loc chiar dacă ștergeți textul.
- În același meniu, selectați tipul și grosimea benzii.
Se poate face mai ușor:
- După adăugarea grilei, secțiunea „Lucrul cu tabele” va apărea în partea de sus a ferestrei. În ea, accesați fila „Designer”.
- Faceți clic pe săgeata de lângă Borduri.
- Lăsați doar opțiunea „Chenar inferioară” activă.
Astfel de dungi sunt necesare atunci când lucrați cu documente HTML. Această tehnică este potrivită pentru crearea câmpurilor de intrare și a formularelor web.
Dacă doriți să adăugați linii exclusiv etichetelor fără a atinge spațiile, nu este necesar să personalizați aspectul fiecărei prepoziții. Iată cum să subliniați un cuvânt în Word:
- Evidențiați textul.
- Faceți clic pe săgeata neagră de lângă litera „H”.
- Punctul „Altele”.
- În câmpul „Subliniat”, selectați „Numai cuvânt”.
Sublinierea spațiilor
Uneori vrei ca liniile să fie sub spații. De exemplu, dacă pregătiți un document pentru tipărire, în care ar trebui să existe un loc pentru a introduce un prenume, un nume de familie sau alte date. Tabelele sunt potrivite pentru aceasta (interacțiunea cu acestea este descrisă mai sus). Dar există și alte moduri. Iată cum să subliniezi în Word fără cuvinte:
- Cea mai ușoară metodă este să apăsați Shift+[-] (cratima; fără paranteze). Va apărea o linie. Aceasta nu face parte din design, ci este un simbol. I se aplică toate setările de font.
- Pentru a schimba culoarea benzii, găsiți butonul cu pictograma sub forma literei „A” în bara de meniu. Faceți clic pe săgeata de lângă ea - se va deschide paleta.
Sublinierea nu este întotdeauna adecvată pentru stil. Nu puteți imprima peste el - se va mișca. Este dificil să-l aliniezi la lățimea paragrafului. Dacă ați activat corecția automată, trei linii la rând se vor transforma automat într-un chenar.
În Word, puteți adăuga bare la file. Markup-ul lor este mai ușor de personalizat.
- Apăsați tasta „TAB”. Este situat deasupra butonului Caps Look. Cursorul Word se va muta.
- Este mai bine să activați afișarea caracterelor ascunse pentru a vedea file, și nu doar un set de cuvinte. Pentru a face acest lucru, faceți clic pe pictograma din bara de instrumente care arată ca litera „P” (butonul se numește „Paragraf”). Sau apăsați Ctrl+Shift+* (asterisc). O filă în Word arată ca o săgeată îndreptată spre dreapta.
- Selectați-l.
- Apăsați Ctrl+U.
Nici imprimarea pe astfel de linii nu va funcționa. Dar sunt mult mai largi decât spațiile - va fi mai ușor să aliniați linia cu ele.
Chenarele paginii
Dacă introduceți trei asteriscuri sau trei cratime la rând în Word, acestea pot deveni o linie orizontală (uneori trebuie să apăsați Enter pentru a face acest lucru). Această corectare automată le transformă într-un chenar de pagină. Pentru a crea un anumit tip de astfel de linie, trebuie să faceți acest lucru:
- Tastați trei semne egale (=) pentru a crea o bară dublă.
- Trei asteriscuri (*) - punctate.
- Trei cratime (-) - simplu.
- Cele trei spații inferioare (_) sunt aldine.

Aceste margini sunt similare sublinierii normale. Ei ocupă întreaga linie. Ele nu pot fi selectate sau editate. Dar puteți imprima peste ele.
Iată cum să eliminați acea linie:
- Plasați cursorul Word la începutul liniei cu dungă.
- Faceți clic pe Ștergere.
Dacă această metodă nu ajută, este mai bine să faceți acest lucru:
- Secțiunea Aspect pagină. Este în bara de meniu din partea de sus a ferestrei.
- Butonul Borduri paginii.
- Setați câmpul Tip la Nici unul. Linia orizontală va dispărea.
Subliniere roșie, verde și albastră - corector ortografic
Word are o funcție de verificare ortografică. Ea marchează greșelile de ortografie, de punctuație și de stil cu linii ondulate. Vă ajută să observați o greșeală accidentală, să verificați textul, să găsiți unele defecte. Mai jos este ceea ce înseamnă fiecare bară.
- Roșu. Cuvântul este scris greșit sau nu în baza de date Office. Repetările sunt, de asemenea, afișate cu roșu.
- Verde. Erori de gramatică, stil, punctuație. Paranteze suplimentare. Text inconsecvent.
- Albastru. Nepotrivire de format.
De obicei, această caracteristică este utilă. Dar dacă ați scris totul corect, liniile ondulate care apar brusc vor enerva și vor interfera. Cum să eliminați sublinierea în Word dacă este setată automat la verificarea ortografiei:
- Faceți clic dreapta pe fragmentul sub care a apărut linia ondulată.
- Pentru a scăpa de el, selectați „Oriți”.
- Pentru ca Word să-și amintească cuvântul selectat și să-l scrie în dicționarul său, faceți clic pe Adăugare.
Dacă doriți să dezactivați complet verificarea, deschideți setările:
- Accesați meniul Instrumente - Ortografie (în Word 2007, pentru aceasta trebuie să faceți clic pe sigla Office din colțul din stânga sus și să selectați „Opțiuni” în lista derulantă).
- Debifați „Verificați automat ortografia” sau bifați „Ascundeți erorile numai în acest document”. Autoverificarea nu va mai deranja. Dar va fi mai dificil să cauți greșeli de scriere.

Setul de instrumente Word are o varietate de tipuri de linii pentru a sublinia textul sau a desena o bară orizontală. Utilizați aceste funcții pentru a aranja documente.
 Predicții pentru luna februarie pentru Capricorn
Predicții pentru luna februarie pentru Capricorn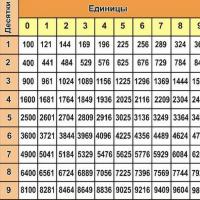 Sarcini pentru logaritmi cu o soluție
Sarcini pentru logaritmi cu o soluție Care este numele lui Zhenya. Familia și căsătoria. Eugenia - Berbec
Care este numele lui Zhenya. Familia și căsătoria. Eugenia - Berbec Pe ce deget ce inel este purtat Mitologia secolului XXI
Pe ce deget ce inel este purtat Mitologia secolului XXI Grifonul belgian - un mic gardian curajos
Grifonul belgian - un mic gardian curajos Cum să depășești frica de scenă: Știința vorbirii în public
Cum să depășești frica de scenă: Știința vorbirii în public Verighetele slave - mit sau realitate?
Verighetele slave - mit sau realitate?