Cooler speed control. Free programs for Windows download for free. Functionality of SpeedFan
Building a modern desktop PC is surprisingly easy, thanks to modular parts and many engineering choices. This is often explained as "Lego for adults". But managing the air cooling system in a PC is much more complicated.
We talk about physics, thermodynamics, and all sorts of other funny things. But there are a few basic principles that can be applied to almost any build to get optimal airflow, and thus optimal cooling.
How to choose the best PC fans
In any desktop PC in a standard case, a fan is mounted - 80mm, 120mm, 140mm, 200mm. Deciding on a cooling that suits your situation and your components before you go shopping for fans and coolers that might be good for your case.
What can I say, cases come with a surprising amount of cooling options. You need to make sure they are the right size for your mounting screws, but apart from that you will also need to consider:
Big or small: in general, large fans can move the same amount of air per minute as small fans at low speeds. Because the tiny motors in the fan mechanism don't have to spin fast, large case fans are quieter than smaller ones and therefore more desirable if your case supports them.
Fast or slow: The fan casing is rated for maximum revolutions per minute, or rpm. Fast fans move more air, but slow fans are much quieter. With a compatible motherboard, you should be able to adjust the fan speed for the perfect balance, so it doesn't matter which fan you install. Some fans even install manual switches for basic fan control.
Air flow or static pressure: fans usually come with two types of fins, one for airflow and one for static pressure. To optimize airflow, quiet fans are great for unrestricted areas. Static exhaust fans are designed to pull or push air with extra force, and are ideal for areas with tighter airflow restrictions, such as a water-cooled radiator or a large cooler with lots of fins. What can I say, some basic tests of these models show “high static pressure”, and their usefulness is questionable in standard air cooling.
LEDs and other aesthetics: which fans to use to power the fan motor so that the LEDs also light up, either in one color or RGB multi-colored. They look cool, especially when combined with the "fancy" in the whole body, but they add nothing and only distract. There is no point in spending money on LED fans if you want to save money.
If you don't want to do a ton of research, we highly recommend lower noise, better quality power supply fans - although some models are on the expensive side. But there are a lot of fans who dig through the sites to see what they can find.
The Basics: Cold Air In Hot Air Out
The central concept of air cooling is very simple. When computer components are working, they generate heat, which can slow down performance and eventually damage hardware. The fans on the front of your computer case are usually intake fans and bring relatively cool air into the room to keep the temperature down inside the case. Fans on the back of the case, usually exhaust fans, push hot air from heated components back into the room.
It may seem obvious, but an air-cooling setup relies more on an air cooler outside the case than inside. Since the inside of the case is usually quite warm indeed, this isn't a problem, but if you're using the PC in a particularly hot environment, you'll see less efficient cooling. If you can, move your desktop and computer to a cooler location.
Do not place the computer directly on a carpet, as this will block the airflow from the fan located at the bottom of the case. Place it on a table or small table. Some office desks include a large compartment where you can hide your computer. Keeping the bay closed will restrict air from reaching your case fans, making them less efficient.
Let's talk about how to place fans for optimal air circulation.

Plan the airflow
Before you begin, you should look at the available fan mounts and choose the best way to plan your airflow. Here are some things you should keep in mind.
Airflow from front to back and bottom to top
When mounting case fans, the air flow passes through the open side with a protective grille, like this:
So that the open side of the fan faces outside of the case for the intake fans on the front or bottom, otherwise it will have to collide inside the case with the fans on the back or top.
Most cases are designed with some sort of directional airflow—usually front to back and bottom to top. This means that you must mount the supply fans on the front of the case, and sometimes on the bottom.

Exhaust fans are mounted on the back or top. It is forbidden to install exhaust fans on the bottom of the case; since hot air rises, and a bottom-mounted fan will work against physics, expelling slightly cooler air rather than warm air. Inlet-outlet direction from front to back and bottom to top. The side fans can be inlet fans, depending on the setup.
Lay cables well and remove other obstructions
In general, it's best to have as few obstructions as possible between the intake fan on the front of the case and the exhaust fan on the back and top of the case. This creates faster and more efficient airflow, more efficient cooling of the components. Try to mount all long, flat components like CD drives, hard drives, video cards horizontally - this is the default configuration in most PC cases.
Cables, especially a large bundle with a power supply, can be particularly troublesome to manage well. Most large cases include a system of holes and guides that allow users to route these cables away from the main open area, often behind the motherboard tray. Lay as many of these Judas cables as you can. This is a really good example of a case with good cable management to create open air.

And not a very good example. There is a case that doesn't offer many options for accommodating unused power cables, but you should still try to tuck them away somewhere as best you can.

Most cases include multiple connection points, sometimes even more fan mount points. If fan blockers are on, use them: it might be tempting to keep them open for hotter air, but it's much more efficient to direct air through exhaust fans instead, and that's just one place where dust can get in. Similarly, be sure to use any spacers that came with your case for unused PCIe slots, 5.25″ bays, and so on.
Hot Spots
Your processor has its own heatsink and fan, even if you didn't add one yourself - it's the only fan installed directly on a motherboard component. This fan drives heat directly away from the processor. Ideally, you should place an exhaust fan as close to the processor as possible to quickly expel this hot air. A side fan can be useful here, but not all cases have it.
When using a direct CPU cooler, allow heat to escape to the nearest exhaust fan.
If you have a large original CPU cooler, it probably has one or more fans. Try to route the output from these fans to align with one of the exhaust fans for better heat transfer directly from the processor to the outside of the case. Most CPU coolers can be installed in any cardinal direction to help achieve this (and to make it easier to clean other internals).
Air pressure balance
I remember the PC case as a closed box, and the air is collected in or out of each fan as approximately equal. (It's not a completely enclosed case, and airflows aren't usually equal, but we're talking in general terms here.) Assuming all fans are the same size and speed, you have one of three options to create equal pressure. air inside the case:
Positive Air Pressure: Large fans draw air into the case and do not blow air out of the case.
Negative air pressure: Large fans blow more air out of the case than they suck air in, resulting in a slight vacuum effect.
Equal air pressure: the same number of fans blowing air in and out, creating about the same pressure as the surrounding room.
Due to the fact that the internal components create blocks in the airflow, it is more or less impossible to achieve truly equal air pressure inside the case. Therefore, you must install at least one intake and one exhaust fan.
With two intake fans and three exhaust fans, this unit generates negative air pressure.
Both approaches have their advantages. The negative air pressure needs to create a slightly cooler environment (at least in theory) as the fans work harder to expel the hot air. But the downside is that a small vacuum is created inside the case, usually from all unsealed areas: air vents, from unused connectors on the back panel, even metal seams in the case. Positive air pressure isn't cool enough, but when combined with dust filters (see below) there will be less dust because those holes and seams will expel air instead of sucking it in.
Opinions about positive and negative pressure are mixed. Most people prefer a more balanced approach, leaning slightly towards negative air pressure or positive air pressure (for less dusting), and we would probably recommend somewhere in between. In reality, the PC case is not that far from a sealed environment, so the difference is probably negligible. If you see too much dust buildup, move one of your output fans to the input position. If it's purely about temperature, test the CPU and GPU at the lowest setting with the monitor software and try a few different configurations.
Dust: The Silent PC Killer

Even the most carefully built PC will accumulate dust from its environment, and if you live in a particularly dry, dusty environment (or if you smoke or have pets, etc.) you need to be very vigilant. Check your computer and remove dust regularly. More dust means less efficient cooling... not to mention how the case looks on the inside.
Every six months, or more often if you live in a particularly dusty area, open your computer and blow compressed air to get rid of any dust. If you haven't cleaned the inside of the case in a while, you may need to remove the fans from their mounting screws and wipe down the plastic blades as well.
In order to prevent the case from getting dusty, install some kind of dust filters on the suction fans. Clean them with water and dry them completely every few months to keep the case free of dust (again, slightly positive air pressure can help here). Most cases come with a dust filter system, but if you need more, you can buy a good magnetic filter that comes in a variety of sizes. If you're desperate or frugal, you can even make your own out of old tights.
Water cooling
If you're looking for a water-cooled system that uses liquid convention to remove heat directly from the CPU or GPU to the heatsink, it's likely that you've already installed a fairly advanced model. But to complete the picture: water cools the components well but has a minimal effect on the internal airflow of the case. A radiator and fan combo can be mounted on the front or bottom for intake, or on the back or top for exhaust, but this will be less efficient than a single fan.

If possible, mount the heatsink and fan as exhaust fans. Putting them in the intake position will heat the air through the heatsink when it's installed in your PC, which essentially defeats the purpose of water-cooling the components in the first place.
SpeedFan 4.52 is a free utility that gives an advanced user full control over the operation of computer fans, and more. The capabilities of the program are not limited to changing the speed of rotation of coolers - the name of the utility does not fully reflect all its functionality.
So, here is a far from complete list of situations in which you can use SpeedFan:
- Reducing the speed of rotation of the fans and, as a result, reducing the noise and power consumption of the system as a whole.
- System overclocking.
- Analysis of the work of certain computer nodes.
— Timely diagnosis of problems.
In addition to displaying all temperature sensors and changing fan speeds, SpeedFan displays S.M.A.R.T. available hard drives in the system and their temperature. These two factors already speak in favor of the fact that the application must be downloaded - at least in order to diagnose the system.
SpeedFan has a friendly interface with Russian language support. In the main window of the program there is a "frequency" tab - it is intended for advanced users and allows you to "overclock" the system. Also, experienced users will find a lot of interesting things for themselves in the configuration parameters - from fan settings to changes in the system bus frequency.
On the “graphics” tab, you can visually monitor the fan speed, the temperature on the sensors, and even measure the voltage. It all depends on the capabilities of the motherboard itself and the sensors located on it.
Some features of the SpeedFan program
The application has such rich functionality that its operation and settings are often discussed in specialized forum threads and described in separate articles.
For example, it is far from being indicated everywhere that the program settings can be saved when the operating system is reinstalled - they are all stored in three configuration files: speedfansens.cfg, speedfanevents.cfg and speedfanparams.cfg. Also, there are certain features when the utility is included in the “startup” of the operating system.
In general, the program takes some time to master, but then becomes an excellent tool for fine-tuning the system.
Specifications:
Version: SpeedFan 4.52
Russian language
Status: Free
Download SpeedFan 4.52 for free and without registration
By default, the cooler operates at about 70-80% of the capacities that are included in it by the manufacturer. However, if the processor is subjected to frequent loads and/or has been previously overclocked, then it is recommended to increase the rotation speed of the blades to 100% of the possible capacities.
The overclocking of the cooler blades is not fraught with anything for the system. The only side effects are increased computer/laptop power consumption and increased noise. Modern computers are able to independently adjust the power of the cooler, depending on the temperature of the processor at the moment.
In total, there are two ways that will allow you to increase the power of the cooler to 100% of the declared one:
- Perform overclocking via BIOS. Suitable only for users who roughly understand how to work in this environment, because. any error can greatly affect the further performance of the system;
- With the help of third party programs. In this case, you need to use only the software that you trust. This method is much easier than figuring out the BIOS on your own.
You can also buy a modern cooler that is able to independently regulate its power, depending on the temperature of the CPU. However, not all motherboards support such cooling systems.
Method 1: AMD OverDrive
This software is suitable only for coolers that work in conjunction with an AMD processor. AMD OverDrive is free and is great for speeding up various AMD components.
Instructions for accelerating the blades using this solution are as follows:

Method 2: SpeedFan
Method 3: BIOS

It is advisable to increase the speed of the cooler only if there is a real need for it, because. if this component is operated at maximum power, its service life may be somewhat reduced.
Gone are the days when computers used passive cooling - such computers were absolutely silent, but inefficient. As the performance of processors and other PC components grew, so did their power consumption and, as a result, PC components became more and more “hot”. Therefore, processors began to be equipped with massive heatsinks, and fans were soon added to them, that is, passive cooling of processors could no longer provide the required heat dissipation to maintain the proper temperature, which is why they began to use air cooling. As processor clock speeds increased, heat dissipation efficiency increased, which was achieved through larger heatsinks and faster fans.
Increasing the maximum speed of rotation of the fans entailed an increase in the level of noise generated by them. It is known that as the fan speed increases from the value N 1 before N 2 the level of noise it creates increases from the value NL 1 before NL 2 , and:
 ,
,
Suppose you want to increase the fan speed by 10%. At the same time, the level of noise generated by the fan will also increase by 2 dB. The dependence of the change in the fan noise level on the normalized rotation speed is shown in fig. one.

Rice. Fig. 1. Dependence of fan noise level change (DNL) on normalized rotation speed (N2/N1)
No less acute than the problem of processor cooling is the problem of noise reduction. The ideas behind energy saving and heat reduction technologies can also be used to reduce the noise level of cooling systems. Since the heat dissipation (and therefore temperature) of the processor depends on its load, and when using power saving technologies, on its current clock frequency and supply voltage, the processor cools down during periods of low activity. Accordingly, there is no need to constantly cool the processor with the same intensity, that is, the intensity of air cooling, determined by the speed of the processor cooler fan, should depend on the current temperature of the processor.
There are two main ways to dynamically control fan speed on modern motherboards: DC control and PWM control.
DC control
Direct Current (DC) control technology changes the level of DC voltage applied to the fan motor. The voltage range is from 6 to 12 V and depends on the specific motherboard. This scheme for controlling the fan speed is quite simple: the controller on the motherboard, analyzing the current value of the processor temperature (through the thermal sensor built into the processor), sets the desired value for the fan supply voltage. Up to a certain processor temperature, the supply voltage is minimal, and therefore the fan rotates at minimum speed and creates a minimum noise level. As soon as the processor temperature reaches a certain threshold value, the fan supply voltage begins to change dynamically, up to the maximum value depending on the temperature. Accordingly, the fan speed and the level of generated noise change (Fig. 2).

The considered technology is implemented on all modern motherboards - both Intel and AMD processors. To implement it, you need to install the appropriate control scheme in the BIOS of the motherboard and use a three-pin fan (note that most processor coolers are exactly three-pin): two pins are the fan supply voltage, and the third pin is a tachometer signal generated by the fan itself and necessary to determine the current fan speed. The tachometer signal is a rectangular voltage pulse, and two voltage pulses are generated per fan revolution. Knowing the frequency of the tachometer pulses, you can determine the fan speed. For example, if the tachometer pulse rate is 100 Hz (100 pulses per second), then the fan speed is 50 rpm, or 3000 rpm.
Pulse Width Modulation Voltage Control
An alternative technology for dynamically controlling the fan speed of a CPU cooler is Pulse Wide Modulation (PWM) of the fan supply voltage. The idea here is also simple: instead of changing the amplitude of the fan supply voltage, the voltage is applied to the fan with pulses of a certain duration. The amplitude of the voltage pulses and the frequency of their repetition are unchanged, and only their duration changes, that is, in fact, the fan is periodically turned on and off. By selecting the pulse repetition rate and their duration, you can control the fan speed. Indeed, since the fan has a certain inertia, it cannot spin up or stop instantly (Fig. 3).

Rice. 3. Fan response to voltage pulse
If the duration of the voltage pulse ( T on) is less than the characteristic fan spin-up time (T on < T open), and the duration of the time period during which the fan is not energized (T off), less than the characteristic stop time of the fan (T off < T ost), then when a sequence of such pulses is applied to the fan, it will rotate at a certain average speed, the value of which is determined by the ratio of times T on and T off(Fig. 4).

Ratio of time Ton to pulse period (T on + T off), measured as a percentage, that is
 .
.
is called the duty cycle. If, for example, the duty cycle is 30%, then the time during which the fan is energized is 30% of the pulse period.
Implementation of pulse-width modulation of the fan voltage is carried out using a PWM controller on the motherboard, and this type of control is supported only by motherboards for Intel processors.
The PWM controller, depending on the current temperature of the processor, generates a sequence of voltage pulses with a certain duty cycle, but these are not yet voltage pulses that are fed to the fan motor. The sequence of pulses generated by the PWM controller is used to control an electronic key (transistor) responsible for supplying voltage (12 V) to the electric motor. A simplified diagram of cooler speed control is shown in fig. 5.

when using PWM signal
Coolers that support PWM control must be four-pin: two pins are needed to supply 12 V, the third pin is a tachometer signal generated by the fan itself and is necessary to determine the current rotation speed, and the fourth pin is used to communicate with the PWM controller.
As already mentioned, with pulse-width modulation of the voltage, to change the fan speed, the duty cycle of the pulses changes, but not their frequency. The typical minimum possible pulse duty cycle is 30%, and the maximum possible duty cycle is 100%, which corresponds to a constant voltage on the fan. The PWM pulse repetition rate is from 21 to 25 kHz (typical value 23 kHz), that is, within one second, the fan turns on and off approximately 23 thousand times! On fig. Figure 6 shows an example PWM waveform with a repetition rate of 25 kHz and a duty cycle of 78%.

The duty cycle of PWM pulses is determined by the current temperature of the processor. If the processor temperature is below a certain threshold value, then the duty cycle of the pulses is minimal - therefore, the fan will rotate at the minimum speed and create a minimum noise level. When the processor temperature exceeds the threshold value, the duty cycle of the pulses begins to change linearly depending on the temperature, increasing up to 100%. Accordingly, the fan speed, as well as the level of noise generated by it, will change depending on the processor temperature (Fig. 7).

on processor temperature
In conclusion, we note that, as in the case of DC technology, in order to implement PWM control of the cooler rotation speed, it is necessary to activate this control mode in the BIOS of the motherboard.
After a six-month break, the author of the SpeedFan utility reminded himself of himself by releasing a new release. The program is a compact but very functional tool for monitoring computer hardware. Allows you to read voltages, fan speeds and temperatures from monitoring chips. Displays S.M.A.R.T. status information as well as temperatures for hard drives. Works with HDD on EIDE, SATA and SCSI interfaces (most of "software" IDE/SATA RAID controllers, unfortunately, are not supported). It is also possible to adjust the system bus frequencies on some motherboards, but development in this direction is actually frozen. Works under Windows 9x, ME, NT, 2000, 2003, XP and Vista operating systems, as well as x64.
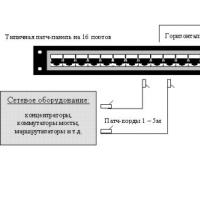 Where are the boundaries between these categories of consumers?
Where are the boundaries between these categories of consumers?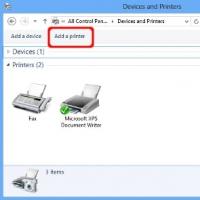 What is an asset directory
What is an asset directory Free programs for Windows free download
Free programs for Windows free download Realtek Audio Driver (Realtek HD Audio)
Realtek Audio Driver (Realtek HD Audio) Realtek Audio Driver (Realtek HD Audio)
Realtek Audio Driver (Realtek HD Audio) RK account not found what to do
RK account not found what to do Does ureaplasma pass by itself (can it pass on its own)?
Does ureaplasma pass by itself (can it pass on its own)?