Uvw mapping різні текстури на одній моделі. Накладання текстури за допомогою модифікатора UVW Map на прикладі з дахом. Засоби автоматичного текстурування
Реальність предметного світу визначається матеріалами. Людина ідентифікує навколишні предмети за певними характерними ознаками– рельєфності, прозорості, кольору тощо. За замовчуванням об'єктам 3ds Max матеріали не призначені. Колір об'єкта, який присвоюється йому після створення вікна проекції, не має нічого спільного з матеріалом. Відповідно наділити об'єкти сцени тією фактурою та таким малюнком, який присутній на предметі реального життя, тобто зробити їх пізнаваними, і є нашим завданням.
Процес «розфарбовування» тривимірних моделей називається текстуруванням.
Матеріалом 3ds Max називається набір налаштувань, що описує властивості поверхні.
Матеріали в 3ds Max можна створювати самим, а можна скористатися готовими. Готові матеріали зберігаються у бібліотеках матеріалів. Існує велика кількістьтаких бібліотек. Деякі з них поставляються разом із програмою та встановлюються із додатком. Але, як правило, бібліотечні матеріали перед застосуванням слід настроїти чи адаптувати до конкретного проекту.
Працювати з матеріалами можна у спеціальному вікні Material Editor (Редактор матеріалів). Відкрити це вікно можна такими способами:
Виконати команду меню Rendering > Material Editor (Візуалізація > Редактор матеріалів);
Клацніть на головній панелі інструментів на кнопці Material Editor (Редактор матеріалів)
На деяких моніторах панель інструментів може не поміститися на екран. У такому разі, щоб побачити інструмент Material Editor (Редактор матеріалів), потрібно підвести покажчик миші до порожнього місця панелі інструментів і, коли покажчик набуде вигляду «долоньки», утримуючи кнопку миші натиснутою, потягнути панель інструментів вліво;
Натиснути клавішу М.
Під час виконання будь-якої з цих дій відкриється вікно Material Editor (Редактор матеріалів) (мал. 7.1).

Рис. 7.1.Вікно Material Editor (Редактор матеріалів)
Перше, що привертає увагу в даному вікні, - це осередки матеріалів (кульки в клітинах), або слоти (Slot). Внизу під осередками розташовуються сувої. Параметри в сувоях належать активному осередку матеріалів. Активний осередок має білу рамку (рис. 7.2).

Рис. 7.2.Активний осередок (в центрі) має білу рамку
Будь-яку комірку можна зробити активною, для цього достатньо клацнути на ній лівою кнопкою миші. Загалом у вікні редактора матеріалів 24 осередки матеріалів.
Усі матеріали мають назви. Ім'я матеріалу вказується в списку, що розкривається, під осередками матеріалів (рис. 7.3). Щоб змінити назву матеріалу, клацніть на цьому полі, введіть нову назву та натисніть клавішу Enter.

Рис. 7.3.Назва матеріалу вказується в списку, що розкривається
Під осередками матеріалів та праворуч від них є панелі інструментів, призначені для роботи з матеріалами та налаштування вікна редактора матеріалів (мал. 7.4).

Рис. 7.4.Панелі інструментів редактора матеріалів
Розглянемо деякі з них:
Get Material (Вибрати матеріал)
– відкриває доступ до бібліотек матеріалів;
Assign Material to Selection (Призначити виділений матеріал)
- Призначає матеріал виділеним об'єктам;
Put to Library (Помістити до бібліотеки)
– дозволяє помістити матеріал у бібліотеку;
Show Standard Map in Viewport (Показати текстуру у вікні проекції)
– при використанні матеріалу з карткою текстури дає змогу побачити картку текстури у вікні проекції;
Material/Map Navigator (Путівник за матеріалами/картами текстур)
- дозволяє побачити структуру матеріалу;
Background (фон)
– замінює чорне тло осередку на кольоровий;
Sample Type (Тип зразка)
- Змінює форму зразка матеріалу (наприклад, замість кульки може використовуватися куб);
Pick Material from Object (Взяти матеріал з об'єкта)
– дозволяє завантажити в активну комірку матеріал будь-якого сцени.
Типи матеріалів
У кожну комірку за замовчуванням завантажено матеріал типу Standard (Стандартний). Це найпоширеніший тип матеріалу. Він дозволяє імітувати практично будь-яку поверхню, починаючи від дерева та закінчуючи пластиком. Але коли потрібно створити реалістичне скло, матеріал для різних дзеркальних поверхонь, то тип матеріалу Standard (стандартний) не зовсім придатний. Тому треба навчитися змінювати тип матеріалу. Тип завантаженого в активну комірку матеріалу можна дізнатися в такий спосіб. Внизу під осередками матеріалів і трохи правіше знаходиться кнопка з написом Standard (Стандартний). Напис на кнопці якраз і відповідає завантаженому в комірку типу матеріалу. При натисканні на цій кнопці відкривається вікно Material/Map Browser (Джерело матеріалів та карт текстур), в якому представлені всі типи матеріалів (рис. 7.5).

Рис. 7.5.Вікно Material/Map Browser (Джерело матеріалів та карт текстур)
Розглянемо деякі типи матеріалів, які застосовуються в 3ds Мax:
Standard (Стандартний) – найпоширеніший матеріал для текстурування більшості об'єктів. Саме цей тип і завантажений у осередки за промовчанням;
Raytrace (Трасується) – для візуалізації цього матеріалу використовується трасування променів. При цьому відстежуються шляхи проходження окремих світлових променів від джерела світла до об'єктива камери з урахуванням їхнього відображення від об'єктів сцени та заломлення в прозорих середовищах. Цей матеріал найкраще підходить для імітації скла, дзеркала, металу, що володіє властивостями, що відбивають;
Ink " n Paint (Заливка та обведення) – служить для створення мальованого двовимірного зображення та може бути використаний при створенні двомірної анімації. Простіше кажучи, тривимірний об'єкт при накладенні на нього даного матеріалу втрачає ілюзію обсягу і стає двовимірною намальованою картинкою;
Matte/Shadow (Матове покриття/тінь) – має властивість зливатися з фоновим зображенням. При цьому об'єкти з матеріалом Matte/Shadow (Матове покриття/тінь) можуть відкидати тінь і, головне, відображати тіні, що відкидаються іншими об'єктами. Така властивість матеріалу може бути використана при суміщенні реальних знятих кадрів та тривимірної графіки. Якщо замість чорного фону візуалізації застосувати фотографію, то об'єкт, що візуалізується, здаватиметься висить у повітрі – у нього не буде падаючої тіні. Справа в тому, що тривимірні об'єкти можуть відкидати тінь лише на тривимірні. Але якщо створити, наприклад, об'єкт Plane (Площина), він, природно, буде видно на візуалізації. Матеріал Matte/Shadow (Матове покриття/тінь) працює в даному випадку як шапка-невидимка – площина «розчиниться» у фоні візуалізації, але тінь, що падає на неї, збережеться;
Architectural (Архітектурний) – дозволяє створювати матеріали високої якості, що мають реалістичні фізичними властивостями. Даний матеріал містить велику кількість попередньо встановлених шаблонів - папір, кераміка, пластик, вода і т. д.;
Multi/Sub-Object (Багатокомпонентний) – складається з двох і більше матеріалів, які використовуються для текстурування складних об'єктів. Наприклад, якщо потрібно створити білий фарфоровий чайник із блакитною облямівкою, ви при моделюванні такого чайника задаєте полігонам, де має бути білий колір, один номер ідентифікатора матеріалу, а полігонам, які повинні мати блакитний колір, – інший номер. Потім у вікні редактора матеріалів створюєте матеріал Multi/Sub-Object (Багатокомпонентний), що складається із двох матеріалів із відповідними номерами – білого та блакитного;
Blend (суміш) – виходить при змішуванні на поверхні об'єкта двох матеріалів. Параметр Mask (Маска) його параметрів визначає малюнок змішування матеріалів. Якщо, припустимо, чайник не з облямівкою, а з картинкою (наприклад, з гжельським розписом), то біла порцеляна – один матеріал, матеріал кольору картинки – другий, а сама картинка – маска. Ступінь змішування визначається за допомогою параметра Mix Amount (Величина змішування);
Double Sided (Двосторонній) – підходить для об'єктів, які потрібно текстурувати по-різному з передньої та задньої сторін. Наприклад, капітальна стіна кімнати: із зовнішнього боку – цегляна, з внутрішньої – обклеєна шпалерами;
Top/Bottom (Верх/низ) – складається з двох матеріалів, призначених для верхньої та нижньої частин об'єкта. У налаштуваннях можна встановити різний рівень змішування матеріалів;
Composite (Складений) – дозволяє змішувати до 10 різних матеріалів, одне з яких є основним, інші – допоміжними. Допоміжні матеріали можна змішувати з головним, додавати та віднімати з нього;
Advanced Lighting Override (Освітлює) – керує налаштуваннями, які відносяться до системи прорахунку світла, що розсіюється;
Morpher (Морфінг) – дозволяє керувати розфарбовуванням об'єкта залежно від його форми. Використовується разом із однойменним модифікатором;
Shell Material (Оболонка) – використовується, якщо сцена містить велику кількість об'єктів. Щоб було зручніше розрізняти об'єкти у вікні проекцій, можна вказати в налаштуваннях матеріалу, як об'єкт буде розфарбований у вікні проекції та як після візуалізації;
Shellac (Шелак) – багатошаровий матеріал, що складається з декількох матеріалів: Base Material (Основний матеріал) та Shellac Material (Матеріал шеллак). Залежно від ступеня прозорості останнього основний матеріал поєднується з ним, тобто виходить, що основний матеріал хіба що «прихований вуаллю» матеріалу Shellac Material (Матеріал шеллак). Ступінь прозорості регулюється в лічильнику Shellac Color Blend (Змішування кольорів).
Щоб вибраний тип матеріалу завантажився в активну комірку, треба двічі клацнути лівою кнопкою миші на назві потрібного матеріалу у вікні Material/Map Browser (Джерело матеріалів та карт текстур). На кнопці замість попереднього напису Standard (Стандартний) відразу з'явиться назва вибраного матеріалу.
Основні характеристики матеріалу типу Standard (Стандартний)
Розглянемо параметри матеріалу типу Standard (Стандартний).
Почнемо зі сувої Shader Basic Parameters (Основні параметри розмальовки). Найзначніший параметр даного сувою – список, що розкривається, в якому за замовчуванням написано Blinn (За Блином). У списку, що розкривається, перераховані всі типи розмальовок, які існують у програмі 3ds Max. Типи розмальовок (або тонувальники) розрізняються між собою за формою та розміром відблиску, який вони задають матеріалу.
У 3ds Мax використовується вісім стандартних типів забарвлення (рис. 7.6):

Рис. 7.6.Типи розмальовки
Anisotropic (Анізотропний) – обчислює відблиски під двома різними кутами та візуалізує їх у вигляді еліпсів. Добре підходить для матеріалу волосся, скла чи чистого металу;
Multi-Layer (Багатошаровий) – подібний до анізотропного, але забезпечує два відблиски і два набори керуючих параметрів. Підходить для поверхонь із складнішими відблисками;
Phong (За Фонгом) – реалістично обчислює відблиски, середня нормалі до поверхні кожного пікселя. Добре працює при створенні сильних округлих відблисків;
Blinn (За Блінном) – створює пом'якшені відблиски. Добре підходить для візуалізації опуклих, непрозорих, що відсвічують, відбивають та дзеркальних поверхонь. Тип розмальовки Blinn (За Блінном) – це універсальний алгоритм, який забезпечує більшість необхідних ефектів. Дає відблиск округлої форми, з регульованим розміром;
Oren-Nayar-Blinn (По Оурену - Найару - Блінну) - має додаткові засоби управління для створення матових поверхонь з тьмяними нерівними відблисками;
Metal (Метал) – створює чітко окреслені відблиски з двома піками відображення, що властиво металевим поверхням;
Strauss (по Штраусу) - також створює чітко окреслені відблиски, але з одним піком відображення;
Translucent Shader (Шейдер просвічування) – дозволяє точно визначити розсіювання світла всередині об'єкта. Це тонування можна використовувати для створення ефекту матового та травленого скла.
Крім списку, що розкривається, з типами розмальовки в свитку Shader Basic Parameters (Основні параметри розмальовки) є чотири прапорці. Дія трьох із них можна побачити відразу, а дію четвертого поки що розглянемо теоретично. Встановивши прапорець Wire (Каркас), ви отримаєте матеріал, який відображатиме каркасну сітку створеного об'єкта. Прапорець 2-Sided (Двосторонній) дозволяє призначити матеріал полігону із двох сторін. Дія прапорця Faceted (Огранювання) можна побачити при знятому прапорці Wire (Каркас). Установка прапорця забезпечує відображення граней об'єкта. Прапорець Face Map (Карта текстури до грані) дозволяє застосувати призначену карту текстури до кожної грані об'єкта. На рис. 7.7, ліворучпрапорець знято, тому текстура застосована до всього матеріалу, а на рис. 7.7, справапрапорець Face Map (Карта текстури до грані) встановлено і можна спостерігати багаторазове повторення текстури.

Рис. 7.7.Дія прапорця Face Map (Мапа текстури до грані)
Назва наступного сувою залежить від назви обраного типу забарвлення. Для типу розмальовки Blinn (За Блінном) цей сувій називається Blinn Basic Parameters (Основні параметри розмальовки за Блінном). У цьому сувому задаються такі важливі характеристикиматеріалу, як колір, самосвічення та прозорість.
Колір матеріалу насправді є сумішшю трьох кольорів (рис. 7.8):

Рис. 7.8.Світлові області, що визначають колір матеріалу
Diffuse (Дифузне розсіювання) – основний колір матеріалу. Він переважає, якщо поверхня освітлена прямим світлом;
Ambient (Область тіні) – колір матеріалу без прямого освітлення. На нього сильно впливає колір довкілля;
Specular (Блик) – це колір відблиску на поверхні об'єкта. Він з'являється лише у сфері сильного освітлення.
Змініть колір Diffuse (Дифузне розсіювання). Для цього треба клацнути на прямокутнику сірого кольору, розташованому трохи правіше назви. Відкриється палітра, де можна вибрати потрібний колір (рис. 7.9).

Рис. 7.9.Колір матеріалу визначається за допомогою палітри
Колір вибирається в області Hue (Відтінок), насиченість кольору визначає положення повзунка в області Whiteness (Чистота).
Увага!
У вікні Color Selector (Вибір кольору) представлені дві колірні моделі: RGB та HSV. Щоб встановити колір за допомогою числових значень, їх потрібно ввести в лічильники моделі RGB.
Програма 3ds Мax вважає, що найбільш об'ємними об'єкти виглядають, коли колір Diffuse (Дифузне розсіювання) та колір Ambient (Область тіні) збігаються. Можливо, це правильно, але в реальному світівсе трохи не так. Наприклад, ми робимо просту сцену: на зеленій скатертині лежить червоне яблуко. Відповідно до законів фізики, саме в області тіні на червоне яблуко падатиме відображення від зеленої скатертини, тобто яблуко в області тіні буде коричневим, зеленуватим, але ніяк не червоним. Тому для більшої реалістичності варто задавати різні кольори Diffuse (Дифузне розсіювання) та Ambient (Область тіні). Щоб встановити різні кольори цим параметрам, слід зняти блокування між ними – клацнути на кнопці зі значком дуги зліва від назви
Колір параметра Specular може бути будь-яким. Параметри відблиску задаються в області Specular Highlights (Ефекти відблиску). У цій області є лічильник Specular Level (Сила блиску), який визначає розмір відблиску – чим більше значення даного параметра, тим більший відблиск вийде. Задайте даним параметром, наприклад, значення 50. Другий лічильник у цій області називається Glossiness (Глянець), який задає глянець поверхні. Чим вище значення цього параметра, тим менший відблиск на поверхні, але тим більшим глянцем має поверхню. Введіть у лічильник, наприклад, спочатку 50, а потім 70. І ще один параметр, що визначає відблиск, називається Soften (Пом'якшення). Він відповідає за пом'якшення відблиску. Діапазон значень лічильника – від 0 до 1. При значенні 1 відблиск практично зникає – розмивається.
Область Self-Illumination (самосвічення) встановлює значення яскравості матеріалу незалежно від кількості світла, що падає на поверхню. Світло від об'єктів, що самосвітяться, не висвітлює інші частини сцени і не дає тіней. Простий приклад самосвітлого матеріалу - плафон включеного світильника.
Дуже важливим параметром є Opaсity (Непрозорість), який керує прозорістю матеріалу. Спробуйте зменшити параметр до 50 %, а потім до 30 %. Оцінити рівень прозорості матеріалу на чорному тлі практично неможливо. Змініть чорний фон осередку матеріалів на кольоровий. Для цього на вертикальній панелі інструментів вікна Material Editor (Редактор матеріалів) натисніть кнопку Background (Фон), розташовану праворуч від осередків матеріалів та має значок шахового поля. Погодьтеся, на кольоровому фоні регулювати прозорість значно простіше.
Бібліотеки матеріалів
Після того, як матеріал готовий, його потрібно зберегти. Матеріали зберігаються у форматі Material Libraries (*mat) (Бібліотека матеріалів). Для своїх матеріалів бажано створити окрему бібліотеку. Це можна зробити в такий спосіб.
1. На панелі інструментів вікна редактора матеріалів натисніть кнопку Get Material (Вибрати матеріал)
В результаті відкриється діалогове вікно Material/Map Browser (Джерело матеріалів та карт текстур).
2. Ліворуч від списку нових матеріалів та карт текстур є області керування даним вікном. В області Browse From (Взяти з) встановіть перемикач у положення Mtl Library (Бібліотека матеріалів).
3. В області File (Файл) натисніть кнопку Save As (Зберегти як). У діалоговому вікні Save Material Library (Зберегти бібліотеку матеріалів) вкажіть шлях до потрібної папки, задайте бібліотеці ім'я та натисніть кнопку Зберегти.
4. Тепер у рядку заголовка вікна Material/Map Browser (Джерело матеріалів та карт текстур) з'явиться назва бібліотеки, і всі матеріали, які ви захочете зберегти, будуть поміщені саме до неї.
Щоб помістити матеріал у бібліотеку, натисніть кнопку Put to Library (Помістити до бібліотеки)
У діалоговому вікні, що з'явилося, підтвердіть назву матеріалу і натисніть кнопку OK. Матеріал буде поміщений у бібліотеку.
У 3ds Max використовується кілька різних бібліотек матеріалів та карт текстур. Для відкриття тієї чи іншої бібліотеки необхідно зробити таке.
1. Натисніть кнопку Get Material (Вибрати матеріал). В результаті відкриється діалогове вікно Material/Map Browser (Джерело матеріалів та карт текстур).
2. Встановіть перемикач Browse From (Взяти) у положення Mtl Library (Бібліотека матеріалів).
3. Натисніть кнопку Open (Відкрити) в області File (Файл). З'явиться діалогове вікно Open Material Library (Відкрити бібліотеку матеріалів). Вкажіть папку, в якій зберігається бібліотека.
4. Виберіть бібліотеку та натисніть кнопку Open (Відкрити). Бібліотека матеріалів відкриється.
Якщо ви бажаєте видалити матеріал з бібліотеки, у вікні Material/Map Browser (Джерело матеріалів та карт текстур) виділіть матеріал (клацніть на його назві) і натисніть кнопку Delete From Library (Видалити з бібліотеки)
Призначити матеріал об'єкту можна двома способами:
Утримуючи ліву кнопку миші, перетягнути створений матеріал з комірки вікна Material Editor (Редактор матеріалів) на об'єкт у вікні проекції;
Активізувати осередок з потрібним матеріалом, виділити об'єкт (об'єкти) у вікні проекції та натиснути кнопку Assign Material to Selection (Призначити матеріал виділеним об'єктам)
на панелі інструментів вікна Material Editor (Редактор матеріалів).
Для практичного закріплення теоретичного матеріалу виконайте вправу «Вправа 1. Створення простих матеріалів» у розділі «Практика» цього розділу.
Картки текстур
Поряд із параметрами для опису властивостей матеріалу активно використовуються текстурні карти, які є двомірним малюнком або фотографією. Цей малюнок може визначити характеристику матеріалу поверхні тривимірного об'єкта.
Увага!
При створенні та призначенні матеріалу карти текстур не застосовуються до осередків матеріалів і тим більше об'єктів. Карти текстур застосовуються лише до певних характеристик матеріалу.
Усі характеристики матеріалу, до яких можна застосувати карту текстури, знаходяться у свитку Maps (Карти) (рис. 7.10).

Рис. 7.10.Сувій Maps (Карти)
У цьому сувому ліворуч перераховані ті характеристики, або канали, яких можна застосувати карту текстури. Є вже знайомі вам характеристики, а є невідомі. Наприклад, ми ще не зустрічалися з характеристиками Bump (Рельєфність), Reflection (Відображення), Refraction (Проломлення) та Displacement (Зміщення).
Праворуч від характеристик матеріалів є лічильники Amount (Величина). Лічильники визначають частку вкладення картки текстури у цей матеріал.
Напроти кожного каналу є довга кнопка з написом None (Нічого). Це означає, що цей канал порожній, тобто немає карти. Щоб застосувати карту текстури до каналу, потрібно натиснути кнопку None (Нічого), розташовану напроти потрібної характеристики. Відкриється вікно Material/Map Browser (Джерело матеріалів та карт текстур) зі списком усіх стандартних карт (в області Browse From (Взяти з) перемикач має бути встановлений у положення New (Нові)) (мал. 7.11).

Рис. 7.11.Діалогове вікно Material/Map Browser (Джерело матеріалів та карт текстур) зі списком стандартних карт
Карти текстур поділяються на процедурні та непроцедурні.
Процедурні є двомірний малюнок, згенерований програмою 3ds Мax. Кожна процедурна картка має свої налаштування, що дозволяють змінювати її колір, розмір і т. д. Перевага процедурних карток полягає в можливості змінювати колір малюнка та замінити будь-який колір у процедурній картці текстурами.
Непроцедурна карта – це Bitmap (Растрове зображення), яка дозволяє використовувати для опису характеристик матеріалу будь-яке графічне зображення у форматі, який підтримує програма 3ds Мax (TIFF, JPEG, GIF та ін.). Дана карта є фотографією, яка зберігається на вашому комп'ютері.
Відповідно за створення цієї фотографії програма 3ds Max не відповідає, і, отже, змінити колір непроцедурної карти текстури не можна.
Карти текстур можуть мати різне призначення та використовуватися лише у поєднанні з певними параметрами, що характеризують матеріал. Розглянемо ті карти, що застосовуються найчастіше:
Bitmap (Растрове зображення) – дозволяє використовувати для опису характеристик матеріалу будь-яке графічне зображення у форматі, який підтримується 3ds Мax (TIFF, JPEG, GIF та ін.). Застосовується значно частіше, ніж будь-яка інша картка;
Cellular (Комірки) – генерує структуру матеріалу, що складається з осередків. Найчастіше така структура використовується при створенні органічних структур, наприклад, оббивки шкіряних меблів;
Checker (Шахова текстура) – створює малюнок у вигляді шахових кліток. Кожній клітині можна призначити текстуру;
Composite (Складена) – дозволяє об'єднати кілька карт в одну за допомогою альфа-каналу;
Dent (Вм'ятини) – найчастіше застосовується як картка Bump (Рельєф). Вона призначена для імітації вм'ятин на поверхні об'єкта;
Falloff (Спад) – імітує градієнтний перехід між відтінками сірого кольору. Характер зміни малюнка задається в списку Falloff Type (Тип спаду), який може приймати значення Perpendicular/Parallel (Перпендикулярний/паралельний), Fresnel (За Фреснелем), Shadow/Light (Тінь/світло), Distance Blend (Змішування кольорів на відстані) та Towards/Away (Прямий/зворотний);
Flat Mirror (Плоске дзеркало) – використовується для створення ефекту відображення на площині;
Gradient – імітує градієнтний перехід між трьома кольорами або текстурами. Змішування може відбуватися з ефектом Noise (Шум) різного типу: Fractal (Фрактальний), Regular (Повторюваний) або Turbulence (Вихровий). Рисунок градієнтного переходу може бути Linear (Лінійний) або Radial (Радіальний);
Gradient Ramp (Удосконалений градієнт) – є модифікованою картою Gradient (Градієнт). У налаштуваннях карти міститься спеціальна градієнтна палітра, на якій за допомогою маркерів можна встановити кольори та визначити їхнє положення відносно один одного;
Marble (Мармур) - генерує малюнок мармуру;
Mask (Маска) – дозволяє застосовувати для параметра, якою вона використовується, іншу карту з урахуванням маскуючого малюнка;
Mix (Змішування) – використовується для змішування двох різних карт або кольорів. За своєю дією нагадує карту Composite (Складна), проте змішує карти не за допомогою альфа-каналу, а ґрунтуючись на значенні параметра Mix Amount (Коефіцієнт змішування), який визначає міру змішування матеріалів;
Noise (Шум) створює ефект зашумленості. Характер шуму може бути Fractal (Фрактальний), Regular (Повторювальний) або Turbulence (Вихровий). Основні настройки карти: High (Верхнє значення), Low (Нижнє значення), Size (Розмір), Levels (Рівні), два базові кольори шуму Color #1 (Колір 1) та Color #2 (Колір 2);
Raytrace (Трасування) – карта цього типу найчастіше використовується як карти для каналів Reflection (Відображення) і Refraction (Проломлення) і за своєю дією багато в чому нагадує матеріал Raytrace (Трасується). В основі дії цієї карти лежить принцип трасування;
Reflect/Refract (Відображення/заломлення) – призначена для створення ефектів відбиття та заломлення світла, найчастіше використовується як картка для каналів Reflection (Відображення) та Refraction (Проломлення);
Speckle (Пляма) – малюнок цієї карти визначається випадковим розміщенням невеликих плям;
Splat (Бризки) – результат дії цієї карти нагадує забризкану поверхню;
Stucco (Штукатурка) – надає створюваному матеріалу нерівну, шорстку поверхню. Використовується, в основному, як картка для каналу Bump (Рельєф);
Swirl (Завихрення) – генерує двомірний малюнок, що імітує завихрення та складається з двох кольорів. У налаштуваннях карти можна встановлювати кількість витків за допомогою Twist (Кількість витків);
Wood (Дерево) – імітує малюнок дерева та підходить для створення дерев'яних поверхонь.
Розглянемо застосування та редагування текстурних карток.
Активізуйте вільний осередок матеріалу.
Розкрийте сувій Maps (Карти) і натисніть кнопку None (Нічого) навпроти характеристики Diffuse Сolor (Колір дифузного розсіювання).
У діалоговому вікні Material/Map Browser (Джерело матеріалів та карт текстур) виберіть картку з назвою Checker (Шахова текстура). Це двовимірна процедурна картка. Щоб застосувати картку, двічі клацніть лівою кнопкою миші. Карта текстури застосовується до матеріалу, замінивши колір (рис. 7.12).

Рис. 7.12.Карта текстури замінила колір матеріалу
Параметри карти текстури містяться в сувої. Перший сувій називається Coordinates (Координати), тут задаються параметри проектування карти текстури на об'єкт (рис. 7.13).

Рис. 7.13.Сувій Coordinates (Координати)
Цей сувій містить багато карт. Зверніть увагу: тут немає звичних координат X, Y та Z. Координати текстури мають назви U, V та W. Причому вісь U відповідає осі X, вісь V – осі Y, а вісь W – осі Z. Оскільки дана карта є двомірною, її можна змінювати по двох осях U і V. Перший здвоєний лічильник називається Offset (Зміщення). Він визначає зсув карти на певну відстань. Наприклад, при накладенні матеріалу з цією картою текстури на об'єкт малюнок починається з білої клітини. Можна помістити карту по осі U так, щоб малюнок починався із чорної клітини.
Лічильник Tiling (Кратність) відповідає за кількість повторень цієї картки текстури у матеріалі. Розглянемо приклад. Припустимо, при накладенні матеріалу з даною картою текстури на об'єкт, наприклад підлогу, виходить дивна картинка - на підлозі буде малюнок із чотирьох клітин замість малюнка плитки. У такому разі слід збільшити значення параметра Tiling (Кратність).
Прапорець Mirror (Дзеркало) відповідає за дзеркальне відображення карти текстури по двох осях.
Якщо зняти прапорці Tile (Частина), то малюнок не повторюватиметься і виглядатиме як наклейка.
Можна повернути картку, для цього слід використовувати групу лічильників Angle (Кут).
Параметр Blur (Розмиття) відповідає за розмиття межі двох кольорів.
У свитку Checker Parameters (Параметри шахової текстури) можна змінити колір клітин (рис. 7.14). Для цього є два колірні поля Color #1 (Колір 1) і Color #2 (Колір 2). Крім того, можна не просто змінити колір, а призначити кожній клітині карту текстури. Для цього праворуч від параметрів Color #1 (Колір 1) і Color #2 (Колір 2) в області Maps (Карти) є кнопки під назвою None (Нічого). При натисканні на цих кнопках з'являється вікно Material/Map Browser (Джерело матеріалів та карт текстур), в якому можна вибрати потрібну карту. Виберіть картку, наприклад Swirl (Завихрення).

Рис. 7.14.Сувій Checker Parameters (Параметри шахової текстури)
Увага!
Можливість змінити колір малюнку характерна лише для процедурних карток.
Структура матеріалу, що вийшов, виглядає наступним чином:
матеріал – назва + тип (01 Default (Standard));
карта текстури – характеристика матеріалу, до якої застосована дана карта + назва карти (Diffuse Color (Checker));
карта текстури – параметр, який замінює дана картка + назва (Color1 (Swirl)).
Пояснимо цю структуру. Є матеріал стандартного типу. Його назва відповідає порядковому номеру осередку, в який він завантажений. До характеристики Diffuse Color (Колір дифузного розсіювання) цього матеріалу була використана двомірна процедурна карта текстури Checker (Шахове поле). До параметра, що визначає колір малюнка цієї карти, застосували ще одну карту - Swirl (Завихрення).
Погодьтеся, така структура дає повне уявлення про матеріал. Щоб побачити її, слід натиснути кнопку Material/Map Navigator (Путівник за матеріалами та картами текстур)
розташовану на вертикальній панелі інструментів вікна редактора матеріалів. Внаслідок цього з'явиться вікно (рис. 7.15).

Рис. 7.15.Структура матеріалу представлена в діалоговому вікні Material/Map Navigator (Путівник з матеріалів та карт текстур)
Користуючись цим вікном, можна переходити з одного рівня на інший, наприклад, з рівня матеріалу на рівень карти текстури. Це дуже зручно, оскільки активізувавши потрібний рівень, можна відразу його редагувати. Перехід із рівня на рівень здійснюється клацанням кнопкою миші на назві рівня.
Щоб видалити карту текстури, вийдіть на рівень матеріалу, клацніть на кнопці з назвою карти правою кнопкою миші та виберіть команду Clear (Очистити) (мал. 7.16).

Рис. 7.16.Видалення картки текстури з матеріалу
Растрові карти текстур застосовуються аналогічно. При виборі у вікні Material/Map Browser (Джерело матеріалів та карт текстур) карти текстури Bitmap (Растрове зображення) відкриється діалогове вікно, в якому слід вказати шлях до необхідної картинки (мал. 7.17).

Рис. 7.17.Діалогове вікно для вибору растрової карти
3ds Max підтримує велику кількість растрових форматів, є лише одна умова: картинка має бути збережена у колірній моделі RGB.
Карти текстур, які застосовуються до характеристики матеріалу Diffuse Color (Колір дифузного розсіювання) можуть повністю замінити собою колір матеріалу. Карти текстур, що застосовуються до каналу Bump (Рельєф), надають матеріалу рельєф з величиною, яка вказана в лічильнику Amount (Величина), і колір матеріалу не впливають.
Карти текстур можна застосовувати до різних характеристик одного матеріалу. Наприклад, потрібно створити матеріал, що імітує цегляну кладку. У такому випадку карта текстури (картинка з цеглою) застосовується до характеристики Diffuse Color (Колір дифузного розсіювання), і така сама карта застосовується до характеристики Bump (Рельєф) для завдання рельєфу.
При використанні текстурних карток для імітації певного типу матеріалу часто буває необхідно змінити положення картки на об'єкті, наприклад, розмістити під іншим кутом. Проте за промовчанням текстури у вікні проекції на об'єктах не відображаються, тому сцену доводиться візуалізувати при кожній зміні параметрів текстури. Набагато зручніше керувати положенням текстури, коли вона помітна у вікні проекції. Для цього потрібно натиснути кнопку Show Standard Map in Viewport (Відобразити картку у вікні проекцій)
на горизонтальній панелі інструментів вікна Material Editor (Редактор матеріалів).
Для практичного закріплення теоретичного матеріалу виконайте вправу «Вправа 2. Текстурування корпусних меблів» у розділі «Практика» цього розділу.
Координати накладання карт текстури. Модифікатор UVW Map (UVW-проекція текстури)
Досить часто буває так, що після застосування матеріалу під час спроби візуалізувати об'єкт програма видає повідомлення про помилку (рис. 7.18).

Рис. 7.18.Вікно Missing Map Coordinates (Втрачені проекційні координати)
Справа в тому, що в процесі побудови об'єкта його проекційні координати можуть бути порушені. У цьому вікні пояснюється, яка помилка перешкоджає візуалізації, вказується ім'я об'єкта, у якого була виявлена помилка, і номер помилки.
Координати накладання текстур (Mapping Coordinates) сприяють правильному накладенню текстури на поверхню об'єкта. При призначенні матеріалу, що містить текстури, як об'єкт, так і текстура повинні мати координати накладання. Тільки у цьому випадку забезпечується правильна візуалізація текстури. При створенні стандартних примітивів та складових об'єктів координати накладання текстур надаються автоматично. Для інших об'єктів координати потрібно призначати.
Існує два способи призначення координат накладання текстури об'єкту:
Встановити прапорець Generate Mapping Coords у параметрах об'єкта. (Генерувати координати накладання текстури);
Застосувати модифікатор UVW Map(UVW-проекція текстури).
Параметр Generate Mapping Coords. (Генерувати координати накладання текстури) є у зсувах налаштувань примітивів, сплайнів, об'єктів обертання та видавлювання. Генерування координат накладання за допомогою даного прапорця – простіший спосіб, але застосування модифікатора UVW Map (UWV-проекція текстури) надає додаткові можливості. По-перше, його використання дозволяє створювати координати накладання текстур для об'єктів, які не можуть їх генерувати, наприклад для сіток, що редагуються, і полісіток. По-друге, дає можливість настроювати координати накладання, що, своєю чергою, дозволяє впливати на розташування текстури. По-третє, дозволяє змінювати канали накладання текстур і тип координат накладання матеріалу. І, нарешті, по-четверте, дозволяє вибирати систему проектування текстури, використовуючи контейнер (Gizmo) модифікатора, який зазвичай називають контейнером накладання текстури. Форма контейнера накладання текстури визначає метод проектування: у плоских, циліндричних, сферичних, тривимірних, прямокутних координатах тощо (рис. 7.19).

Рис. 7.19.Результат застосування різноманітних форм габаритного контейнера модифікатора UVW Map (UVW-проекція текстури)
Крім того, накладання текстури визначається розміщенням, орієнтацією та масштабом контейнера. Наприклад, плоский контейнер проектує текстуру в одному напрямку. Якщо поверхні об'єкта, до якого застосовується карта текстури, не є паралельними площині поверхні контейнера, текстура витягується залежно від своєї орієнтації. Якщо ви бажаєте уникнути деформації текстури, вибирайте контейнер, форма якого близька до форми об'єкта.
За замовчуванням задаються плоскі координати проектування (Planar).
Налаштування модифікатора UVW Map (UVW-проекція текстури) знаходяться в декількох областях (рис. 7.20), серед яких:
Рис. 7.20.Параметри модифікатора UVW Map (UVW-проекція текстури)
Mapping (Накладення текстури) – визначає тип та розміри контейнера, встановлює параметри карти текстури та її кратність (кількість повторень у матеріалі (Tile)), а також дозволяє змінити орієнтацію картки (Flip);
Channel (Канал) – дозволяє задавати до 99 різних варіантів визначення координат накладання об'єкту. Щоб відобразити той чи інший варіант накладання, канал UVW-координат накладання об'єкта повинен співпадати з каналом UVW-координат текстури накладання;
Alignment (Вирівнювання) – встановлює узгодження розташування, орієнтації та масштабу контейнера накладання стосовно текстурної картки, об'єкта або глобальної системи координат.
В області Alignment (Вирівнювання) доступні такі команди вирівнювання контейнера:
X, Y, Z – положення перемикача, призначеного для вирівнювання контейнера накладання відповідним осям глобальної системи координат;
Fit (Підгонка) – змінює розмір контейнера накладання так, щоб він відповідав розміру об'єкта. У цьому пропорції текстури можуть спотворюватися;
Center (Центрувати) – вирівнює контейнер накладання по центру об'єкта (або по центру виділення у разі кількох об'єктів);
Bitmap Fit (Підгонка за зображенням) – змінює розмір контейнера накладання відповідно до розміру растрового зображення. При цьому виключається спотворення пропорцій зображень, пов'язаних з використовуваним матеріалом;
Normal Align (Вирівнювання за нормалями) – дозволяє вирівняти контейнер накладання за нормалями граней об'єкта, перетягуючи вказівник над поверхнею об'єкта;
View Align (Вирівнювання по вікну проекції) – вирівнює контейнер накладання картки по поточному вікні проекції;
Region Fit (Вирівнювання по області) – дозволяє змінювати розмір контейнера накладання, перетягуючи вказівник миші;
Reset (Скинути) – скидає зміну розмірів контейнера та встановлює розміри за замовчуванням;
Acquire (Взяти) – підганяє контейнер накладання до координат іншого об'єкта.
Крім того, можна змінювати розташування, орієнтацію та масштаб контейнера накладання, вибираючи його в стеку модифікаторів та виконуючи перетворення.
Для практичного закріплення теоретичного матеріалу виконайте вправи «Вправа 3. Текстурування дивана та крісел», «Вправа 4. Текстурування телевізора» та «Вправа 5. Текстурування плафона» з розділу «Практика» цього розділу.
Практика
1. Створення простих матеріалів
У даній вправі розглянемо приклад створення простих матеріалів з використанням різних типів розмальовки та призначимо матеріали крісла.
1. Почнемо зі створення крісла. У вікні проекції Тор (Вигляд зверху) створіть сплайн Donut (Подвійне кільце) з параметрами: Radius 1 (Радіус зовнішнього кільця) = 46, Radius 2 (Радіус внутрішнього кільця) = 43 см. Для цього на вкладці командної панелі Create (Створення) перейдіть у категорію Shapes (Форми), виберіть сплайн Donut (Подвійне кільце) та вкажіть відповідні значення.
2. У вікні проекції Front (Вигляд спереду) побудуйте сплайн Line (Лінія) висотою приблизно 30 см. Для цього виберіть сплайн Line (Лінія) та розкрийте сувій Keyboard Entry (Введення з клавіатури). Встановіть координати першої точки X = 0, Y = 30, Z = 0 см та натисніть кнопку Add Point (Додати точку). Потім введіть координати другої точки: X = 0, Y = 60, Z = 0 см, натисніть кнопку Add Point (Додати точку) та Finish (Закінчити).
3. Перейдіть до сплайн Line (Лінія) та виконайте команду меню Create > Compound > Loft (Створити > Складові > Лофтінг). У свитку Creation Method (Метод створення) натисніть кнопку Get Shape (Вказати форму) та клацніть на кільці. Вийде тривимірне тіло. Перейдіть до вкладки Modify (Редагування) командної панелі. У свитку Deformations (Деформації) виберіть деформацію Scale (Масштаб). З'явиться діалогове вікно Scale Deformation (Деформація масштабу). Додайте дві точки за допомогою кнопки Insert Corner Point (Вставити точку зі зламом). Використовуючи інструмент Move Control Point (Перемістити контрольну точку), виділіть першу точку та задайте їй координати X = 0, Y = 25. Так само вкажіть координати наступних точок: X = 17, Y = 90; X = 50, Y = 120; X = 100, Y = 120. Змініть тип доданих точок. Для цього клацніть на виділеній точці правою кнопкою миші та виберіть варіант Bezier – Smooth (Безза – згладжена). Для більш згладженого вигляду моделі розкрийте в налаштуваннях об'єкта Loft (Лофтинг) на командній панелі сувій Skin Parameters (Параметри оболонки) та в лічильник Shape Steps (Кроки форми) введіть 16. У підсумку у вас має вийти зображення, що відповідає рис. 7.21.

Рис. 7.21.Вид тіла лофтінга після деформації
4. Розкрийте список модифікаторів та виберіть модифікатор FFD (box). У стеку модифікаторів розкрийте дерево подібних об'єктів і перейдіть на рівень редагування Control Points (Контрольні точки). Виберіть інструмент Seleсt and Move (Виділити та перемістити). На головній панелі інструментів у списку вибору систем координат, що розкривається, змініть систему координат об'єкта з Local (Локальна) на View (Відова). У вікні проекції Front (Вигляд спереду) рамкою виділення виділіть ліву верхню вершину та, використовуючи вікно введення значень трансформацій, яке з'являється при натисканні клавіші F12, задайте наступні координати: X = –60; Y = 0; Z = 80 см. Рамкою виділення виділіть наступну верхню вершину та задайте такі координати: X = –20; Y = 0; Z = 65 см. Координати наступної точки: X = 18; Y = 0; Z = 57 см. Правою верхньою точкою задайте координати: X = 55; Y = 0; Z = 50 см. Підкоригуйте положення трьох крайніх точок, що залишилися зліва, щоб вийшла модель, представлена на рис. 7.22.

Рис. 7.22.Модель після просторової деформації
5. Щоб зробити модель більшою, можна застосувати модифікатор Shell (Оболонка).
6. Згладимо модель. Для цього застосовуйте модифікатор Smooth (Згладити). У свитку Parameters (Параметри) установок модифікатора встановіть прапорець Auto Smooth (Автозгладжування), параметр Threshold (Поріг) задайте значення, що дорівнює 65. Назвіть модель Спинка.
7. Побудуємо сидіння. Для цього у вікні проекції Тор (Вигляд зверху) створіть примітив ChamferCyl (Циліндр з фаскою) з параметрами 47 x 10 x 5 см. Вкажіть число сторін (Sides), що дорівнює 30, кількість сегментів у підставі (Cap Segments), що дорівнює 6, кількість сегментів у фаску (Fillet Segs), що дорівнює 7. Використовуючи вікно введення значень трансформацій, задайте наступні координати: X = 4; Y = 0; Z = 43 см. Перетворіть об'єкт на редаговану сітку. Для цього в активному вікні проекції клацніть на виділеному об'єкті правою кнопкою миші і в контекстному меню виберіть команду Convert To > Convert to Editable Mesh (Перетворити > Перетворити на редаговану сітку). У стеку модифікаторів розкрийте дерево подобъектов, клацнувши на плюску праворуч від напису Editable Mesh (редагована сітка), і перейдіть на рівень Vertex (Вершини). У вікні проекції Тор (Вигляд зверху) окресліть круглою рамкою виділення вершини, що становлять чотири центральні кола (рис. 7.23).

Рис. 7.23.Виділено вершини, що становлять чотири центральні кола
8. Розкрийте сувій Soft Selection (М'яке виділення) та встановіть прапорець Use Soft Selection (Використовувати м'яке виділення). Розширимо вплив виділених вершин. Для цього введіть значення 25 у лічильник Falloff (Спад). Виділені вершини слід перемістити трохи вгору, щоб вийшло досить м'яке сидіння. Модель готова.
9. Зробимо ніжку. Для цього у вікні проекції Тор (Вигляд зверху) створіть примітив ChamferCyl (Циліндр з фаскою) з параметрами 25 x 4 x 2 см. Вкажіть число сторін (Sides), що дорівнює 30, кількість сегментів у підставі (Cap Segments), що дорівнює 6, кількість сегментів у фаску (Fillet Segs), що дорівнює 7. Використовуючи вікно введення значень трансформацій, задайте наступні координати: X = 0; Y = 0; Z = 0 см. Перетворіть об'єкт на редаговану сітку. Для цього в активному вікні проекції клацніть на виділеному об'єкті правою кнопкою миші і в контекстному меню виберіть команду Convert To > Convert to Editable Mesh (Перетворити > Перетворити на редаговану сітку). У стеку модифікаторів розкрийте дерево подібних об'єктів і перейдіть на рівень Vertex (Вершини). У вікні проекції Тор (Вигляд зверху) змалюйте рамкою виділення вершини, що становлять центральне коло. Розкрийте сувій Soft Selection (М'яке виділення) та встановіть прапорець Use Soft Selection (Використовувати м'яке виділення). У лічильник Falloff (Спад) введіть значення 20. Виділені вершини слід перемістити трохи вгору, щоб м'який вигин від опори до ніжки. У лічильник Falloff (Спад) введіть значення 10 і трохи підніміть вгору виділені вершини. У стеку модифікаторів перейдіть на рівень редагування Polygon (Полігон). У вікні Тор (Вигляд зверху) виділіть полігони, що становлять перше коло. Розкрийте сувій Edit Geometry (Правка геометрії) і знайдіть кнопку Extrude (Видавити). У лічильник поряд із кнопкою введіть 10 та натисніть Enter. Потім введіть 3 см та натисніть Enter. У лічильник поруч із кнопкою Bevel (Скос) введіть 10 і натисніть Enter. Проконтролюйте висоту ніжки – вона повинна становити 30 см. Це можна зробити, активізувавши вкладку Utilities (Сервіс) командної панелі та натиснувши кнопку Measure (Вимірювання). Нагадую, висота задається по осі Z. Модель готова.
10. Відкрийте вікно Material Editor (Редактор матеріалів). Для цього натисніть клавішу М. Створювані матеріали зберігатимемо у власній бібліотеці. Натисніть кнопку Get Material (Вибрати матеріал) на панелі інструментів вікна Material Editor (Редактор матеріалів). У діалоговому вікні встановіть перемикач Browse From (Взяти з) у положення Mtl Library (Бібліотека матеріалів). В області File (Файл) натисніть кнопку Save As (Зберегти як) та збережіть порожню бібліотеку під новим ім'ям.
11. Приготуємо матеріали. Активізуйте вільний осередок матеріалів. Назвіть матеріал Пластик. У свитку Shader Basic Parameters (Основні параметри розмальовки) у списку виберіть тип розмальовки Blinn (За Блином). У зсуві Blinn Basic Parameters (Основні параметри типу розмальовки за Блінном) зніміть блокування кольорів Ambient (Область тіні) та Diffuse (Дифузне розсіювання), клацнувши на кнопці
Змініть колір параметра Ambient (Область тіні). Для цього клацніть на сірому прямокутнику лівою кнопкою миші і в вікні задайте колір з такими характеристиками: Red (Червоний) = 149, Green (Зелений) = 165, Blue (Синій) = 185. Змініть колір параметра Diffuse (Дифузне розсіювання). Для цього клацніть на сірому прямокутнику лівою кнопкою миші і в вікні вкажіть колір з такими характеристиками: Red (Червоний) = 150, Green (Зелений) = 180, Blue (Синій) = 208. Зробимо відблиск. У лічильнику Specular Level (Сила блиску) введіть число 70, у лічильнику Glossiness (Глянцевість) – 80. Збережіть готовий матеріал у бібліотеці, клацнувши кнопку Put to Library (Помістити в бібліотеку) на панелі інструментів редактора матеріалів. Призначте матеріал спинки крісла, перетягнувши матеріал із осередку на спинку крісла у вікні проекції.
12. Активізуйте вільний осередок матеріалів. Назвіть матеріал: Метал. У свитку Shader Basic Parameters (Основні параметри розмальовки) зі списку виберіть тип розмальовки Anisotropic (Анізотропний). У зсуві Anisotropic Basic Parameters (Основні параметри анізотропного розфарбування) зніміть блокування кольорів Ambient (Область тіні) та Diffuse (Дифузне розсіювання), клацнувши на кнопці
Змініть колір параметра Ambient (Область тіні). Для цього клацніть на сірому прямокутнику лівою кнопкою миші і в вікні вкажіть колір з такими характеристиками: Red (Червоний) = 0, Green (Зелений) = 0, Blue (Синій) = 0. Змініть колір параметра Diffuse (Дифузне розсіювання). Для цього клацніть на сірому прямокутнику лівою кнопкою миші і в вікні задайте колір з такими характеристиками: Red (Червоний) = 100, Green (Зелений) = 100, Blue (Синій) = 100. Зробимо відблиск. Налаштуйте значення Specular Level (Сила блиску) 150, а Glossiness (Глянцевість) – 50. Усі інші значення залиште за замовчуванням. Збережіть готовий матеріал у бібліотеці, натиснувши кнопку Put to Library (Помістити в бібліотеку). Призначте матеріал ніжці крісла.
13. Активізуйте вільний осередок матеріалів. Назвіть матеріал Тканина. У свитку Shader Basic Parameters (Основні параметри розмальовки) у списку, що розкривається, виберіть тип розмальовки Oren-Nayar-Blinn (По Оурену – Найару – Блінну). Цей тип розмальовки дозволяє отримати відблиск, характерний для тканини. У зсуві Oren-Nayar-Blinn Basic Parameters (Основні параметри типу розмальовки по Оурену – Найару – Блінну) зніміть блокування кольорів Ambient (Область тіні) та Diffuse (Дифузне розсіювання). Змініть колір параметра Ambient (Область тіні). Для цього клацніть на сірому прямокутнику лівою кнопкою миші і в вікні вкажіть колір з такими характеристиками: Red (Червоний) = 76, Green (Зелений) = 37, Blue (Синій) = 3. Змініть колір параметра Diffuse (Дифузне розсіювання). Для цього клацніть на сірому прямокутнику лівою кнопкою миші і в вікні вкажіть колір з такими характеристиками: Red (Червоний) = 152, Green (Зелений) = 56, Blue (Синій) = 3. Зробимо відблиск. У лічильнику Specular Level (Сила блиску) введіть число 0, а у лічильнику Glossiness (Глянцевість) – 10. Збережіть готовий матеріал у бібліотеці, клацнувши кнопку Put to Library (Помістити в бібліотеку). Призначте матеріал сидінням крісла.
Готову модель представлено на рис. 7.24.

Рис. 7.24.Готове крісло
Збережіть модель під назвою Крісло.
Вправа 2. Текстурування корпусних меблів
Відкрийте файл Корпусні меблі. У цій вправі ми текстуруємо меблі, створені раніше.
1. Перейдіть до об'єкта Тумба 1. На командній панелі перейдіть на вкладку Modify (Редагування). У стеку модифікаторів клацніть на плюску поруч із назвою Editable Poly (Редагована полісітка) і розкрийте дерево подобъектов. Виберіть рівень редагування Polygon (Полігон). Виділіть полігон, розташований спереду.
2. Відкрийте прокрутку Polygon: Material IDs (Ідентифікатори матеріалу). Задайте параметр Set ID (Задати ідентифікатор) значення 1. Виконайте команду меню Edit > Select Invert (Правка > Інвертувати виділення). В результаті виділяться всі інші полігони. У свитку Polygon: Material IDs (Ідентифікатори матеріалу) в лічильник Set ID (Задати ідентифікатор) введіть значення 2. Перейдіть на рівень Editable Poly (Редагована полісітка), клацнувши на відповідному рядку в стеку модифікаторів.
3. Перейдіть до об'єкта Тумба 2. Підготуйте об'єкт до текстури, як описано вище.
4. Перейдіть до об'єкту Шафа 1. На командній панелі перейдіть на вкладку Modify (Редагування). У стеку модифікаторів клацніть на плюску поруч із назвою Editable Poly (Редагована полісітка), внаслідок чого розкриється дерево подобъектов. Виберіть рівень редагування Polygon (Полігон). Виділіть полігон, розташований спереду.
5. Відкрийте сувій Polygon: Material IDs (Ідентифікатори матеріалу). Вкажіть параметр Set ID (Визначити ідентифікатор) 1. Виконайте команду меню Edit > Select Invert (Правка > Інвертувати виділення). В результаті виділяться всі інші полігони. У свитку Polygon: Material IDs (Ідентифікатори матеріалу) в лічильник Set ID (Задати ідентифікатор) введіть значення 2. Перейдіть на рівень Editable Poly (Полісітка, що редагується).
6. Перейдіть до об'єкту Шафа 2. Підготуйте об'єкт до текстури, як описано вище.
7. Приготуємо матеріал для меблів. Відкрийте вікно Material Editor (Редактор матеріалів), натиснувши клавішу М. Активізуйте вільну комірку матеріалів, клацнувши кнопкою миші. Змініть тип матеріалу. Для цього натисніть кнопку Standard (Стандартний) та клацніть на матеріалі Multi\Sub-Object (Багатокомпонентний) двічі лівою кнопкою миші. У вікні, що з'явиться, клацніть на кнопці OK. Натисніть кнопку Set Number (Вказати кількість) та вкажіть кількість підматеріалів, задавши параметр Number of Materials (Кількість матеріалів) значення 2. Назвіть матеріал Меблі.
8. Приготуємо матеріал для дверей меблів. Клацніть на кнопці під назвою першого підматеріалу. Назвіть його Скло для дверей. У свитку Shader Basic Parameters (Основні параметри розмальовки) у списку виберіть тип розмальовки Metal (Метал). У зсуві Metal Basic Parameters (Основні параметри металевого розфарбування) зніміть блокування кольорів Ambient (Область тіні) та Diffuse (Дифузне розсіювання), клацнувши на кнопці
Змініть колір параметра Ambient (Область тіні). Для цього клацніть на сірому прямокутнику лівою кнопкою миші і в вікні вкажіть колір з такими характеристиками: Red (Червоний) = 0, Green (Зелений) = 0, Blue (Синій) = 0. Змініть колір параметра Diffuse (Дифузне розсіювання). Для цього клацніть на сірому прямокутнику лівою кнопкою миші і в вікні вкажіть колір з такими характеристиками: Red (Червоний) = 190, Green (Зелений) = 190, Blue (Синій) = 190. Зробимо відблиск. Установіть значення Specular Level (Сила блиску) 100, а Glossiness (Глянцевість) 78. Скло має бути прозорим, тому введіть 30 у лічильник Opacity (Непрозорість).
9. Розкрийте сувій Maps (Карти). Навпроти параметра Opacity (Непрозорість) натисніть кнопку None (Нічого) і у вікні виберіть карту текстури Falloff (Спад), клацнувши на її назві двічі кнопкою миші. Поверніться до рівня матеріалу. Для цього натисніть кнопку Material/Map Navigator (Путівник за матеріалами та картами текстур)
на панелі інструментів редактора матеріалів та клацніть на назві матеріалу – Скло для дверей (Standard). У свитку Maps (Карти) натисніть кнопку None (Нічого) навпроти параметра Reflection (Відображення) і у вікні виберіть карту текстури Falloff (Спад). Поверніться до рівня матеріалу. Щоб матеріал був більш рельєфним, у свитку Maps (Карти) клацніть на кнопці None (Нічого) напроти характеристики Bump (Рельєфність) і у вікні, що відкриється, двічі клацніть лівою кнопкою миші на назві карти Bitmap (Растрове зображення). Вкажіть шлях до файлу. Тексту до цієї вправи circle.tif можна знайти на компакт-диску, що додається до книги, в папці Examples\Папка 07. У свитку Coordinates (Координати) в лічильник Tiling (Кратність) по осі U введіть 1, а по осі V – 6. Поверніться на рівень матеріалу Меблі.
10. Натисніть на кнопку з назвою другого підматеріалу. Змініть тип Standard (Стандартний) на Architectural (Архітектурний). Для цього натисніть кнопку Standard (Стандартний) і у вікні, що з'явилося, двічі клацніть на рядку Architectural (Архітектурний). Назвіть матеріал Пластик. У свитку Templates (Шаблони) у списку виберіть параметр Plastic (Пластик). Змініть колір параметра Diffuse Color (Колір дифузного розсіювання). Для цього клацніть на сірому прямокутнику лівою кнопкою миші і в вікні вкажіть колір з такими характеристиками: Red (Червоний) = 200, Green (Зелений) = 127, Blue (Синій) = 91. За допомогою розкривного списку, в якому написано ім'я матеріалу Пластик, вийдіть на рівень матеріалу. Збережіть готовий матеріал у бібліотеці, натиснувши кнопку Put to Library (Помістити в бібліотеку).
11. Скопіюйте матеріал Пластик у порожню комірку матеріалів. Для цього підведіть покажчик миші до кнопки з назвою матеріалу Пластик, клацніть на ньому і, не відпускаючи кнопку миші, потягніть у вільний осередок матеріалів. У вікні виберіть варіант копії Instance (Зразок).
12. Призначте матеріал Меблі об'єктам Тумба 1, Тумба 2, Шафа 1 та Шафа 2.
13. Призначте матеріал Пластик решті всіх об'єктів.
Вид моделі із матеріалами представлений на рис. 7.25.

Рис. 7.25.Модель корпусних меблів із матеріалами
Збережіть файл зі змінами.
Вправа 3. Текстурування дивану та крісел
У цій вправі розглянемо приклад текстурування дивана та крісел (рис. 7.26).

Рис. 7.26.Диван з матеріалами
Відкрийте файл Диван.max, який ми виконали у розділі 4. Створимо матеріали за допомогою цього файлу. Для крісел матеріали будуть аналогічними.
Диван складається з кількох елементів: сидіння, спинка, підлокітник та ніжки. Створимо їм матеріали.
1. Почнемо з матеріалу для підлокітника. Відкрийте редактор матеріалів. Активізуйте порожню комірку матеріалів. Відкрийте бібліотеку матеріалів. Для цього клацніть на кнопці Get Material (Вибрати матеріал)
на панелі інструментів редактора матеріалів. У вікні встановіть перемикач Browse From (Взяти з) у положення Mtl Library (Бібліотека матеріалів). В області File (Файл) клацніть на кнопці Open (Відкрити) і у вікні вкажіть шлях до власної бібліотеки матеріалів. Виберіть із списку матеріалів бібліотеки матеріал Тканина і клацніть на даному рядку два рази. В результаті матеріал Тканина буде завантажений в активну комірку.
2. Додамо матеріалу рельєфності. Для цього розкрийте сувій Maps (Карти). Натисніть кнопку None (Нічого) напроти характеристики Bump (Рельєфність) і у вікні, що відкрилося, двічі клацніть лівою кнопкою миші на назві карти Bitmap (Розстрова). У вікні вкажіть шлях до фотографії текстури. Найкраще, якщо це буде чорно-біле зображення. Тексту до цієї вправи divan1ch.tif можна знайти на компакт-диску, що додається до книги, в папці Examples\Глава 07. Найчастіше малюнок карти текстури буває завеликий. У нашому випадку зменшити малюнок можна так: у свитку Coordinates (Координати) у лічильник Tiling (Кратність) по осі U введіть 3, а по осі V – значення 5. Як ви вже знаєте, ці значення визначають кількість повторень карти текстури (тобто малюнка ) у матеріалі.
3. Повернімося до рівня матеріалу. Для цього натисніть кнопку Material/Map Navigator (Путівник за матеріалами та картами текстур)
та клацніть на назві матеріалу – Тканина (Standard). Збільшимо частку вкладення картки текстури у матеріал. Для цього введіть 50 у лічильник Amount (Величина) праворуч від назви характеристики Bump (Рельєфність). Збережіть матеріал у своїй бібліотеці. Застосуйте матеріал до підлокітника крісла.
4. Тепер виконаємо матеріал для сидіння та спинки дивана. У редакторі матеріалів активізуйте порожню комірку матеріалів. Назвіть матеріал Оббивка дивану. Розкрийте сувій Maps (Карти). Натисніть кнопку None (Нічого) і виберіть картку текстури Bitmap (Розстрове зображення). Вкажіть шлях до файлу. Тексту до цієї вправи divan.tif можна знайти на компакт-диску, що додається до книги, в папці Examples\Глава 07. У свитку Coordinates (Координати) в лічильник Tiling (Кратність) по осі U введіть 5, а по осі V – значення 2.
5. Поверніться до рівня матеріалу. Для цього натисніть кнопку Material/Map Navigator (Путівник за матеріалами та картами текстур) та клацніть на назві матеріалу – Оббивка дивана (Standard). Щоб матеріал був більш рельєфним, розкрийте сувій Maps (Карти). Натисніть кнопку None (Нічого) напроти характеристики Bump (Рельєфність) та двічі клацніть лівою кнопкою миші на назві карти Bitmap (Розстрова). У вікні вкажіть шлях до фотографії текстури. Тексту до цієї вправи диван чб.tif можна знайти на компакт-диску, що додається до книги, в папці Examples\Глава 07. У свитку Coordinates (Координати) в лічильник Tiling (Кратність) по осі U введіть 5, а по осі V – значення 2. Поверніться до рівня матеріалу. Збережіть матеріал у бібліотеці. Застосуйте матеріал до сидіння та спинки дивана.
6. Якщо ви зараз візуалізуєте зображення, я думаю, будете розчаровані. Матеріал на сидінні та спинці дивана виглядає, м'яко кажучи, незвично. Справа в тому, що проекційні координати карти текстури та координати об'єкта трохи не відповідають один одному. Щоб виправити цей недолік, слід до кожного об'єкта (до спинки та сидіння дивана) застосувати модифікатор UVW Map (UWV-проекція текстури). У розділі Mapping (Текстурувати) скрутка Parameters (Параметри) установок модифікатора встановіть перемикач у положення Вих (Паралелепіпед). Форма габаритного контейнера модифікатора набуде вигляду паралелепіпеда. Тепер все візуалізується коректно.
7. Виконаємо матеріал для ніжки крісла. Відкрийте редактор матеріалів. Активізуйте порожню комірку матеріалів. Відкрийте бібліотеку матеріалів. Для цього клацніть на кнопці Get Material (Вибрати матеріал) і у вікні встановіть перемикач Browse From (Взяти з) у положення Mtl Library (Бібліотека матеріалів). В області File (Файл) клацніть на кнопці Open (Відкрити) та вкажіть шлях до власної бібліотеки.
8. Завантажте в активну комірку матеріал Метал. Відкрийте сувій Maps (Карти). Натисніть кнопку None (Нічого) та виберіть картку текстури Reflect/Refract (Відображення/заломлення). У зсуві Reflect/Refract Parameters (Параметри карти текстури Відображення/заломлення) зніміть прапорець Use Environment Map (Використовувати картку довкілля). Поверніться до рівня матеріалу Метал. Для цього натисніть кнопку Material/Map Navigator (Путівник за матеріалами та картами текстур) та клацніть на назві матеріалу – Метал (Standard). У лічильник Amount (Величина) праворуч від характеристики Reflection (Відображення) введіть 40. Збережіть матеріал у бібліотеці. Застосуйте матеріал до ніжок крісел.
Збережіть із змінами файл Диван.max.
Вправа 4. Текстурування телевізора
У цій вправі розглянемо, як текстурувати телевізор.
1. Відкрийте файл Телевізор.max. Перейдіть до моделі та активуйте вкладку Modify (Редагування) на командній панелі. У стеку модифікаторів перейдіть на рівень редагування Polygon (Полігон) і виділіть полігон, який буде згодом екраном. Розкрийте скруток Polygon: Material IDs (Ідентифікатори матеріалу) і встановіть параметр Set ID (Задати ідентифікатор) значення 1. Виконайте команду меню Edit > Select Invert (Правка > Інвертувати виділення). В результаті виділяться всі інші полігони. У свитку Polygon: Material IDs (Ідентифікатори матеріалу) вкажіть параметр Set ID (Задати ідентифікатор) значення 2. Перейдіть на рівень Editable Poly (Редагована полісітка).
2. Відкрийте редактор матеріалів. Активізуйте порожню комірку матеріалів. Змініть тип матеріалу. Для цього натисніть кнопку Standard (Стандартний) і клацніть у вікні на назві матеріалу Multi\Sub-Object (Багатокомпонентний) двічі лівою кнопкою миші. У вікні, натисніть кнопку OK. Натисніть кнопку Set Number (Вказати кількість) та вкажіть кількість підматеріалів, задавши параметр Number of Materials (Кількість матеріалів) значення 2. Назвіть матеріал Телевізор.
3. Приготуємо матеріал для екрана. Клацніть на кнопці під назвою першого підматеріалу. Назвіть екран. Переконайтеся, що у розгорнутому списку вибрано тип розмальовки Blinn (За Блином). У свитку Blinn Basic Parameters (Основні параметри типу розмальовки по Блінну) задайте параметру Specular Level (Сила блиску) значення 40, параметру Glossiness (Глянцевість) – значення 30. Передбачається, що телевізор увімкнено, тому матеріал екрана повинен мати властивість самосвітлення. У лічильник області Self-Illumination (Самосвіта) введіть 30. Замінимо колір дифузного розсіювання зображенням. Для цього розкрийте сувій Maps (Карти). Натисніть кнопку None (Нічого) і виберіть картку текстури Bitmap (Розстрове зображення). Вкажіть шлях до файлу. Тексту цієї вправи можна знайти на компакт-диску, що додається до книги, у папці Examples\Глава 07. Поверніться на рівень матеріалу. Для цього натисніть кнопку Material/Map Navigator (Путівник за матеріалами та картами текстур) та клацніть на назві матеріалу Телевізор (Multi\Sub-Object).
4. Другий матеріал, який ми будемо використовувати, вже є у бібліотеці. Це матеріал Пластик. Щоб цей матеріал став підматеріалом матеріалу ТБ, його слід просто перетягнути з бібліотеки матеріалів на кнопку з назвою другого підматеріалу. Відкрийте бібліотеку матеріалів. Для цього клацніть на кнопці Get Material (Вибрати матеріал) і у вікні встановіть перемикач Browse From (Взяти з) у положення Mtl Library (Бібліотека матеріалів). В області File (Файл) клацніть на кнопці Open (Відкрити) та вкажіть шлях до власної бібліотеки. Завантажиться бібліотека. Клацніть лівою кнопкою миші на матеріалі Пластик і, не відпускаючи кнопку миші, перетягніть його на кнопку під назвою другого підматеріалу. За бажанням можна змінити колір матеріалу. Збережіть матеріал у бібліотеці. Застосуйте його до телевізора.
5. Візуалізуйте модель, натиснувши клавішу F9. З'явиться діалогове вікно Missing Map Coordinates (Втрачені проекційні координати), що повідомляє про те, що об'єкт втрачено проекційні координати – (UVW1) Chamfer Box. Для відновлення проекційних координат застосуйте модифікатор UVW Map (UWV-проекція текстури). Якщо уважно подивитися у вікно проекції Perspective (Перспективний вид), можна побачити прямокутник оранжевого кольору з невеликим відрізком на одній із сторін. Цей відрізок показує напрямок карти текстури. Сам помаранчевий прямокутник – це габаритний контейнер модифікатора, який збігається із розмірами картки текстури. Невідповідність розташування габаритного контейнера модифікатора і полігону, що грає роль екрану, і спричиняє смугастість картинки. Повернемо габаритний контейнер і розташуємо його паралельно екрану. Для цього у стеку модифікаторів клацніть на плюсці зліва від назви UVW Mapping (UWV-проекція текстури). Перейдіть на рівень редагування Gizmo (Габаритний контейнер) і, використовуючи інструмент Select and Rotate (Виділити та обертати), поверніть контейнер у вікні проекції Left (Вигляд ліворуч) по осі Z. У вікні проекції Front (Вигляд спереду) за допомогою інструмента Select and Uniform Scale (Виділити та рівномірно масштабувати) скоригуйте розмір габаритного контейнера (він повинен співпадати з розміром екрана).
6. Збережіть файл зі змінами.
Готову модель телевізора представлено на рис. 7.27.

Рис. 7.27.Телевізор із матеріалами
Вправа 5. Текстурування плафона
У цій вправі опишемо, як текстурувати плафон.
1. Відкрийте файл Плафон.max. До деталі кріплення застосовуємо матеріал: Метал, удосконалений вище у вправі 3.
2. З самим плафоном все набагато складніше. Плафон буде з матового скла із малюнком, тому стандартний тип матеріалу нам не підійде. Відкрийте редактор матеріалів. Активізуйте порожню комірку матеріалів. Назвіть матеріал. Змініть тип матеріалу. Для цього натисніть кнопку з написом Standard (Стандартний) і у вікні Material/Map Browser (Джерело матеріалів та карт текстур) двічі клацніть на назві матеріалу Blend (Cмісь). У вікні Replace Material (Замінити матеріал) перемикач встановлено в положення Keep old material as sub-material? (Зберегти старий матеріал як підматеріал?). Оскільки ми не створюємо матеріал на основі іншого матеріалу, встановіть перемикач у положення Discard old material? (Відмовитись від старого матеріалу?) та натисніть OK. У свитку Blend Basic Parameters (Основні параметри матеріалу суміш) є можливість використовувати два матеріали (рис. 7.28). Для цього призначені кнопки з назвами матеріалів поряд із параметрами: Material 1 (Матеріал 1) та Matеrial 2 (Матеріал 2). Причому один матеріал компонуватиметься з іншим матеріалом за допомогою карти текстури Mask (Маска).

Рис. 7.28.Сувій Blend Basic Parameters (Основні параметри матеріалу суміш)
3. Натисніть кнопку напроти параметра Material 1 (Матеріал 1) (у моєму випадку на рис. 7.28 на цій кнопці є напис Material #43 (Standard)). Назвіть матеріал Матове скло. У свитку Shader Basic Parameters (Основні параметри розмальовки) у списку виберіть тип розмальовки Metal (Метал). Встановіть прапорець 2-Sided (Двосторонній). У зсуві Metal Basic Parameters (Основні параметри типу металевого розфарбування) зніміть блокування кольорів Ambient (Область тіні) та Diffuse (Дифузне розсіювання), клацнувши на кнопці
Змініть колір параметра Ambient (Область тіні). Для цього клацніть на сірому прямокутнику лівою кнопкою миші і в вікні вкажіть колір з такими характеристиками: Red (Червоний) = 15, Green (Зелений) = 36, Blue (Синій) = 125. Змініть колір параметра Diffuse (Дифузне розсіювання). Для цього клацніть на сірому прямокутнику лівою кнопкою миші і в вікні вкажіть колір з такими характеристиками: Red (Червоний) = 124, Green (Зелений) = 135, Blue (Синій) = 184. Зробимо відблиск. Налаштуйте значення Specular Level (Сила блиску) 70, а Glossiness (Глянцевість) – 50.
4. Розкрийте папір Maps (Карти). Натисніть кнопку None (Нічого), а потім виберіть картку текстури Falloff (Спад). Поверніться до рівня матеріалу. Для цього натисніть кнопку Material/Map Navigator (Путівник за матеріалами та картами текстур) та клацніть на назві матеріалу Матове скло (Standard).
5. Щоб матеріал був більш рельєфним, у свитку Maps (Карти) натисніть кнопку None (Нічого) напроти характеристики Bump (Рельєфність) та двічі клацніть лівою кнопкою миші на назві карти Smoke (Дим). У свитку Coordinates (Координати) в лічильник Tiling (Кратність) по осі X введіть 10, по осі Y – 10, по осі Z – 10. Поверніться на рівень матеріалу Матове скло.
6. Застосуємо ще одну карту текстури. Натисніть кнопку None (Нічого), а потім виберіть картку текстури Falloff (Спад). У свитку Falloff Parameters (Параметри карти текстури спад) в області Front: Size (Фронтальний вигляд: розмір) є два колірні поля. Клацніть на зразку чорного кольору і в вікні вкажіть колір з такими характеристиками: Red (Червоний) = 0, Green (Зелений) = 23, Blue (Синій) = 97. Клацніть на зразку білого кольору і в вікні вкажіть колір з такими характеристиками : Red (Червоний) = 180, Green (Зелений) = 196, Blue (Синій) = 238. Поверніться до рівня матеріалу Малюнок. Для цього натисніть кнопку Material/Map Navigator (Путівник за матеріалами та картами текстур) та клацніть на назві матеріалу Малюнок (Blend).
7. Натисніть кнопку напроти параметра Material 2 (Матеріал 2) (у моєму випадку на мал. 7.28 на цій кнопці є напис Material #44 (Standard)). Назвіть матеріал Скло. У свитку Shader Basic Parameters (Основні параметри розмальовки) у списку виберіть тип розмальовки Metal (Метал). Встановіть прапорець 2-Sided (Двосторонній). У зсуві Metal Basic Parameters (Основні параметри металевого типу розмальовки) зніміть блокування кольорів Ambient (Область тіні) та Diffuse (Дифузне розсіювання), клацнувши на кнопці
Змініть колір параметра Ambient (Область тіні). Для цього клацніть на сірому прямокутнику лівою кнопкою миші і в вікні вкажіть колір з такими характеристиками: Red (Червоний) = 10, Green (Зелений) = 28, Blue (Синій) = 120. Змініть колір параметра Diffuse (Дифузне розсіювання). Для цього клацніть на сірому прямокутнику лівою кнопкою миші і в вікні вкажіть колір з такими характеристиками: Red (Червоний) = 150, Green (Зелений) = 175, Blue (Синій) = 219. Зробимо відблиск. Налаштуйте значення Specular Level (Сила блиску) 100, а Glossiness (Глянцевість) – 78. Скло має бути прозорим, тому введіть 30 у лічильник Opacity (Непрозорість).
8. Розкрийте сувій Maps (Карти). Натисніть кнопку None (Нічого), а потім виберіть картку текстури Falloff (Спад). Поверніться до рівня матеріалу. Для цього натисніть кнопку Material/Map Navigator (Путівник за матеріалами та картами текстур) та клацніть на назві матеріалу Скло (Standard).
9. У свитку Maps (Карти) клацніть на кнопці None (Нічого) навпроти параметра Reflection (Відображення) і виберіть у вікні карту текстури Reflect/Refract (Відображення/заломлення). У зсуві Reflect/Refract Parameters (Параметри карти текстури Відображення/заломлення) зніміть прапорець Use Environment Map (Використовувати картку навколишнього середовища). Поверніться до рівня матеріалу Скло. У лічильник Amount (Величина) праворуч від характеристики Reflection (Відображення) введіть 40.
10. Поверніться до матеріалу Рисунок. Для цього натисніть кнопку Material/Map Navigator (Путівник за матеріалами та картами текстур) та клацніть на назві матеріалу Малюнок (Blend). Залишилося застосувати картку текстури до параметра Mask (Маска). Для цього натисніть кнопку з написом None (Нічого) і у вікні, що відкрилося, двічі клацніть лівою кнопкою миші на назві карти Bitmap (Розстрова). У діалоговому вікні вкажіть шлях до фотографії текстури. Тексту до цієї вправи circle.tif можна знайти на компакт-диску, що додається до книги, в папці Examples\Глава 07. У свитку Coordinates (Координати) в лічильник Tiling (Кратність) по осі U введіть 2, а по осі V – значення 1. Поверніться на рівень матеріалу Малюнок.
11. Скопіюйте матеріал Матове скло у порожню комірку матеріалів. Для цього підведіть покажчик миші до кнопки з назвою матеріалу Матове скло, клацніть на ньому лівою кнопкою миші і, не відпускаючи кнопку миші, потягніть у вільний осередок матеріалів. У діалоговому вікні виберіть варіант копії Instance (Зразок).
12. Активізуйте вільний осередок матеріалів. Змініть тип матеріалу. Для цього натисніть кнопку Standard (Стандартний) і у вікні, що з'явиться, клацніть на назві матеріалу Multi\Sub-Object (Багатокомпонентний) двічі лівою кнопкою миші. У вікні, натисніть кнопку OK. Натисніть кнопку Set Number (Вказати кількість) та вкажіть кількість підматеріалів, задавши параметр Number of Materials (Кількість матеріалів) значення 2. Назвіть матеріал Плафон. Матеріал повинен складатися з двох підматеріалів: Матове скло та Малюнок. Перетягніть ці матеріали на кнопки матеріалу Multi\Sub-Object (Багатокомпонентний), по черзі клацнувши лівою кнопкою миші на матеріалах у комірках та перетягнувши їх на кнопки матеріалу Multi\Sub-Object (Многокомпонентний) (мал. 7.29).

Рис. 7.29.До складу багатокомпонентного матеріалу Плафон входять два підматеріали: Малюнок та Матове скло
13. Збережіть матеріал у бібліотеці.
14. Застосуйте багатокомпонентний матеріал до об'єкта. Тепер можна закрити вікно Material Editor (Редактор матеріалів).
15. Виділіть плафон і застосуйте до нього модифікатор Edit Poly (Полісітка, що редагується). У стеку модифікаторів клацніть на плюсці ліворуч від рядка Edit Poly (Полісітка, що редагується) і перейдіть на рівень редагування Polygon (Полігон). У вікні проекції Front (Вид спереду) рамкою виділіть кілька рядів полігонів, на які буде нанесено малюнок (мал. 7.30).

Рис. 7.30.Виділено полігони, на які буде нанесено малюнок
16. Розкрийте сувій Polygon: Material IDs (Ідентифікатори матеріалу) та вкажіть параметр Set ID (Задати ідентифікатор) значення 1. Це число має відповідати порядковому номеру підматеріалу Малюнок. Змінимо виділену та невиділену області. Для цього виконайте команду меню Edit > Select Invert (Редагування > Інвертувати виділення). Установіть ідентифікатор параметра Set ID (2). Це число має відповідати порядковому номеру підматеріалу Матове скло.
17. Ще раз інвертуємо виділення, виконавши команду меню Edit > Select Invert (Правка > Інвертувати виділення). У нас знову виділено полігони, на які буде нанесено малюнок. Не знімаючи виділення, розкрийте список модифікаторів та виберіть модифікатор UVW Map (Проекція UWV текстури). В області Mapping (Текстурувати) сувою Parameters (Параметри) налаштувань модифікатора встановіть перемикач у положення Cylindrical (Циліндричний). Форма габаритного контейнера модифікатора набуде вигляду циліндра. Щоб малюнок карти текстури співпав із виділеними полігонами за розміром, в області Alignment (Вирівнювання) натисніть кнопку Fit (Підгонка). Плафон набуде бажаного вигляду.
Збережіть файл зі змінами.
Деякі ілюстрації на цій сторінці анімовані. Щоб побачити анімацію, у вашому Інтернет-Експлорері має бути включений параметр за адресою меню: Сервіс / Властивості оглядача / Додатково(Шукати в пункті параметрів "Мультимедіа").
Минулого розділу ми розглядали головним чином накладання текстур на об'єкт. Як бачили, методи накладання бувають різні: прив'язка текстури до світового простору, прив'язка текстури до простору об'єкта. Коли текстура поміщалася у світовий простір, вона прослизала по об'єкту, що трансформується. Коли текстура поміщалася у простір самого об'єкта, при трансформації об'єкта текстура поводилася так, ніби вона намальована з його поверхні. Але якщо об'єкт деформувався, текстура все одно починала ковзати. Особливо кумедно поводилася двомірна текстура, накладена за методом Planar From Object.
Але був один приклад, коли текстура була накладена методом Explicit Map Channel. Об'єкт деформувався, але текстура не пливла і не ковзала, вона була немовби намальована на самій поверхні. Такий метод накладання найбільш затребуваний. Більшість реально існуючих об'єктів обмежені поверхнею, де текстура саме намальована, а чи не якою текстура химерним чином ковзає. Звичайно, ковзання може стати в нагоді, коли наша текстура використовується для імітації тіней і освітлення, або щоб намалювати якогось хитрого хамелеона, але тепер ми знаємо, що це можна зробити без особливих проблем.
Тепер ми розбиратимемося, як зробити, щоб текстура по поверхні не ковзала. А щоб текстура по поверхні не ковзала, створюється спеціальний UVW-простір. Простір створюється задля текстури, а об'єкта. Для текстури ж можна вибрати, який простір її помістити, чи світовий XYZ, чи простір об'єкта XYZ, а можна помістити її й у простір UVW. У параметрах текстури немає такої опції - помістити в UVW-простір, натомість є опції Explicit Map Channel та Vertex Color Channel. Explicit Map Channel – заданий канал карти. Для нього необхідно вибирати номер каналу. Номер каналу це як би номер UVW-простору. Один і той самий об'єкт цих просторів може бути до 100 штук. А фактично їх ще більше – адже Vertex Color – це теж UVW-простір, тільки він називається по-іншому і має дещо інше призначення. Але по суті воно подібне до звичайного UVW. А ще є два простори Vertex Illumination та Vertex Alpha.
Як же об'єкт міститься в UWV-простір? Насправді, UVW – це якийсь паралельний простір. Один і той самий об'єкт може існувати одночасно і в просторі XYZ і в просторі UVW. Просто поки ми для нього UVW-простір не створили, він існує лише у XYZ.
Для того, щоб створити простір UVW до об'єкта, треба застосувати модифікатор UVW Map. Він не тільки створює сам простір, але й створює в ньому координати накладання текстури, тобто цей модифікатор визначає, яку форму матиме об'єкт у просторі, куди буде залито текстуру.
Отже, почнемо використовувати модифікатор UVW Map.
Модифікатор UVW map
Якщо ми не хочемо, щоби наша текстура пливла, то модифікатор UVW mapслід розташувати в стеку таким чином, щоб він перебував під модифікатором, який відповідає за деформацію об'єкта. У нас у випадку з динозавром, який використовувався у попередньому розділі для ілюстрації того, як пливе текстура, був використаний модифікатор прив'язки шкіри до анімаційного скелета. Існують різні модифікатори, які дозволяють здійснити цю операцію, тому поки ми не розглядали їх докладно, називатимемо їх загальним словом- скінінг.
Якщо модифікатор UVW mapзастосувати під скінінг, тобто знаходиться нижче по стеку, спочатку текстура накладається на грані, а вже потім поверхню деформується. І текстура прив'язана до граней жорстко, наче намальована на поверхні. Якщо ж модифікатор UVW mapзастосувати зверху від модифікатора скінінгу, то спочатку буде здійснюватися деформація поверхні, а вже потім на межі накладатиметься текстура, тобто накладатиметься вона вже на деформовану форму, і все одно буде пливти.
Якщо до нашого об'єкту застосовані інші модифікатори, наприклад Symmetry та MeshSmooth (TorboSmooth), то вони також взаємодіють з UVW map. Symmetry, якщо застосовано поверх UVW map, то половинка, що створилася, повністю симетрична першою, і текстури на ній лежать відповідним чином. Якщо UVW map застосувати поверх Symmetry, можна зробити так, що на симетричних половинках текстура буде не симетрична. Модифікатори згладжування MeshSmooth (TorboSmooth), якщо вони застосовані поверх текстурування, то вони, як правило, несуттєво спотворюють накладену текстуру, але часто ці спотворення або взагалі не видно, або навіть відіграють позитивну роль - тобто коли об'єкт округляється і текстура розташовується так, що лежить на ньому добре.
Модифікатори MeshSmooth або TorboSmooth краще застосовувати вже поверх скініг. Справа в тому, що скінінг краще здійснювати для низькополігонної моделі - менше вершин, менше метушні. До того ж, у такій послідовності застосування модифікаторів згладжування MeshSmooth або TorboSmooth можна безболісно вимикати або змінювати число ітерацій. Якщо ж скінінг здійснений поверх згладжування, то нам доведеться проробляти більше вершин, і не можна буде наше згладжування вимикати.
Почнемо з того, що спробуємо накласти на об'єкт двомірну текстуру типу цегли (вона плитка), показану на рис. 22.1.
Як виготовити таку карту, ми потім дізнаємося, коли розглядатимемо карти більш докладно. Від вас не потрібно повторювати все те, що написано в цьому розділі, так що створювати цю текстуру прямо зараз вам не треба. Ваше завдання прочитати та зрозуміти. А от коли ви зрозумієте, тоді й намагатиметеся щось робити.
Щоб одразу бачити, що виходить, треба натиснути в редакторі матеріалів, коли ми працюємо з цією картою, натиснути кнопку Show Map In Viewport . Будьте уважні, така сама кнопка є і під час роботи з самим матеріалом. Краще її натискати саме в режимі роботи з конкретною карткою, тому що в одного матеріалу може бути багато карток, і якщо натиснути кнопку для матеріалу, не відомо, яка карта проб'ється у вікно проекцій. Усі відразу не проб'ються, на те цей перегляд і попередній, щоб заощаджувати час. Тому показувати він буде не все як буде в кінцевому рахунку.
Отже, розглянемо модифікатор. Для цього виділимо наш об'єкт і застосуємо модифікатор (рис. 22.2).
 |
| Рис. 22.2. Застосування модифікатора UVW map |
Цей модифікатор, як і в багатьох інших, має групу меню Parameters. У самому верху група опцій Mapping і в ній великий перелік цих опцій. На рис. 22.2 показано ситуацію, коли вибрано опцію Planar. Це означає, що текстура проектується на об'єкт, променями, перпендикулярними до площини, позначеної помаранчевим прямокутником. Тобто, малюнок розташований у цій площині, і площина ніби просвічується променями, які перпендикулярні до неї, і ці промені проектують малюнок на наш об'єкт.
Дуже багато цікавих і барвистих картинок на цю тему можна подивитися в хелпі 3ds MAX, якщо набрати у вкладці хелпу "покажчик" слово UVW, а потім під ним вибрати map modifier. Все так наочно, що зрозуміло і без перекладу.
Ця площина є подоб'єктом модифікатора, цей подобъект називається Gizmo. Якщо перейти в режим роботи з ним, то можна цю площину всіляко обертати, рухати та масштабувати та дивитися, що при цьому відбувається з малюнком, що лягає на наш об'єкт. Якщо хтось хоче спробувати, клацніть на цей файл . Трансформації (переміщення, обертання, масштабування) подібного об'єкта Gizmo також можуть бути анімовані, для чого треба натиснути кнопку Auto Key (Animate) і провести відповідні дії в потрібних кадрах. У файлі зроблено таку анімацію, нехай вас це не бентежить, якщо ви хочете повертати і спонукати Gizmo. У меню Curve Editor (Track View) якщо знайти ім'я об'єкта, до якого застосовано наш модифікатор, і в нього розгорнути гілка Modifier Object, то там можна знайти наш модифікатор UVW Map, а якщо його розгорнути, то можна знайти в ньому подібний об'єкт Gizmo, для якого теж можна розвернути плюсик і отримати доступ до обертання, переміщення та масштабування та до їх контролерів анімації.
Зверніть увагу, що у гізмо є хвостик. Він означає верх текстури. Тобто верх картинки, показаної на рис. 22.1 перебуватиме з боку цього хвостика. Ще, якщо Gizmo виділити, у нього зеленим кольором відображатиметься права сторона (тобто та сторона, яка відповідає правій стороні текстури, показаній на рис. 22.1).
Тепер відразу спустимося вниз меню Parameters. Там є група опцій Aligment. І відразу під написом є три перемикачі: x, y та z. Вони дозволяють вибрати вісь, вздовж якої проектуватиметься наша текстура (вздовж якої світитимуть промені проектора). Площина Gizmo буде перпендикулярна до обраної осі. Тільки врахуйте, якщо ви вже покрутили Gizmo за допомогою інструмента "обертання", то при перемиканні осей, Gizmo буде вже повернено щодо обраного напрямку на ті кути, на які ми його повернули.
Знизу є кнопки:
- Fit- Вписати. За замовчуванням відразу після застосування модифікатора UVW map, цю операцію вже здійснено. Але якщо ми обертали Gizmo, або перемикали осі, вздовж яких має здійснюватися проектування, то наше Gizmo може розташуватися так, що об'єкт за деякими напрямками або не влазить у нього, або займає дуже малу площу. Натисканням кнопки Fit розміри Gizmo встановлюються таким чином, щоб проекція об'єкта на цю площину повністю вписувалася в неї, торкаючись меж площини. А текстура при цьому проектується на об'єкт так, щоби натягнутися на нього повністю, але зайвого залишилося б по мінімуму.
- Bitmap Fit- встановлює пропорції Gizmo так, щоб вони відповідали пропорціям будь-якої картинки або відео з файлу (який розуміє 3ds MAX). Файл слід вказати після натискання кнопки.
- View Align- вирівнює Gizmo паралельно площині активного виду.
- Reset- Корисна кнопка. Якщо ми накрутили казна-що, можна повернути все в початковий стан.
- Center- Центрує Gizmo по центру об'єкта.
- Normal Align- робить Gizmo перпендикулярним до обраної нормалі. Якщо кнопку натиснути, вона пожовкне, а курсор перетвориться на хрестик. Якщо навести його потім на наш об'єкт, натиснути кнопку миші і водити курсор, то хрестик їздить по грані, а Gizmo повертається так, щоб бути перпендикулярним нормалі грані (тобто паралельним самій цій грані).
- Region Fit- Вписати область. Якщо натиснути кнопку, можна просто мишею натягнути прямокутник потрібного розміру.
- Accure- Копіює налаштування UVW Gizmo від іншого об'єкта. Щоб ця опція працювала, до іншого об'єкта, з якого здійснюється копіювання, має бути застосований і не схлопнуть модифікатор UVW Map. Копіювання можна здійснити за двома методами: відносний Releative - коли скопійований Gizmo розміщується відносно опорної точки нашого об'єкта так само, як у вихідника, і абсолютний Absolute, коли Gizmo розмішається точно в тому ж місці, де і у вихідника. Вибрати ці режими можна вже після натискання кнопки Accure та вибраного об'єкта, з якого потрібно копіювати налаштування Gizmo. Після цього з'явиться меню.
Ось. Найпотрібніші в даний момент кнопки – це Fitі Reset.
Повернемося до групи параметрів Mapping. У самому верху розташований список перемикачів:
- Planar- Плоский – текстура проектується з площини. Цей режим ми вже розглянули.
- Cylindrical- Циліндричний – текстура проектується зі стінок циліндра, в який міститься об'єкт. Текстура ніби обертає об'єкт по циліндричній поверхні. Якщо увімкнути опцію Cap, то зверху та знизу створюються плоскі кришки, з яких текстура проектується на верхню та нижню частину об'єкта.
- Spherical- Сферичний – текстура загортається навколо нашого об'єкта, як наклейка на глобус навколо самого глобуса.
- Shrink Wrap- Обертання - текстура обертається навколо об'єкта, ніби ми поклали об'єкт на середину хустки, а краї хустки стягнули так, щоб об'єкт опинився всередині.
- Box- Коробка - об'єкт вміщується всередину паралелепіпеда, з кожної зі стін якого проектується однакова картинка. Картинка з кожної сторони паралелепіпеда проектується на межі, що знаходився під кутом не більше 45 градусів до відповідної сторони паралелепіпеда. Якщо цей кут більший, то на відповідну грань проектується картинка вже з іншого боку цього паралелепіпеда.
- Face- Грань - текстура натягується на кожен трикутник індивідуально.
- XYZ To UVW- накладає текстуру так, якби вона не проектувалася на об'єкт, а залилася в простір, як ми це розглядали в попередньому розділі. Ця опція дуже хороша для тривимірних текстур. На рис. 22.3 б) можна подивитися приклад, як деформується поверхня, до якої застосовано цей режим накладання текстури (застосований під скінінг).
Отже, на мал. 22.3 бачимо, як поводиться текстура, накладена з допомогою модифікатора UVW Map. Малюнок а) ми вже бачили у попередньому розділі, але в малюнку б) показано, як і тривимірну текстуру теж можна прив'язати до граней. Насправді тривимірну текстуру можна накладати не тільки методом XYZ To UVW, Але й усіма іншими теж. Але результат, отриманий іншими методами накладання буде важким для розуміння, поки ми не розглянемо докладніше, що таке простір UVW.
На рис. 22.4 можна бачити, наскільки відрізняється забарвлення моделей, до яких був застосований один і той же матеріал з тією самою текстурою, але здійснено накладання UVW Map за різними методами.
Чому так сталося? Тому що коли застосовується модифікатор Planar, він як би стискає в UVW-просторі наш об'єкт таким чином, щоб він влазив у квадрат розміром 1х1 (це відбувається з об'єктом в UVW-просторі, у звичайному просторі він залишається незмінним). Справа в тому, що плоскі (двовимірні) текстури в UVW простір заливаються так, що вони займають там квадратики розміром 1x1, тому якщо ми хочемо, щоб текстура натягнулася на об'єкт повністю і не повторювалася на ньому, то треба помістити весь наш об'єкт цілком у такий квадратик.
Що стосується методу XYZ To UVW, то він не стискає об'єкт у просторі UVW, а створює його точну копію, тобто координати для кожної вершини в пространстві UVW в точності рівні координатам відповідної їй вершини в пространстві XYZ. (У просторі UVW у об'єкта грані ті самі, а врешені для них - інші).
Тривимірна текстура Planet, яка показана на рис. 22.4 має розмір колірних плям набагато більше, ніж 1х1 (можна, звичайно, покрутити налаштування та зробити плями дрібнішими, але у нас цього не зроблено). Тому динозавр, до якого був застосований метод текстурування Planar у пространстві UVW зменшився до розмірів 1x1 і повністю потрапив у пляму одного кольору. Так само на ньому не видно лусочок, бо при текстуровані лусочками (для властивості Bump) сталося те саме - динозавр повністю умістився у розмір однієї лусочки. В даному випадку текстура лусочок Celluar, використана для Bump і текстура для фарбування Planet були залиті в те саме UVW простір.
Можна було б залити їх у два різні UVW-простори, тоді для кожного довелося окремо застосовувати модифікатор UVW Map.
Для цього модифікатор UVW Map існує група параметрів Channel. Вибираючи номер Map Channel, ми вибираємо номер UVW-простору, який створюється і в якому розміщується наш об'єкт за допомогою модифікатора UVW Map. Можна переключити з Map Channel на Vertex Color Channel. Взагалі Vertex Color Channel має номер "0" і призначений для зберігання кольорів вершин об'єкта. Але за бажання кольору R (червоний) G (зелений) B (синій) можуть бути перераховані в координати x, y, z за формулою:
Якщо ми потім цей модифікатор хлопнемо, то в нас пропаде зроблене нами раніше фарбування вершин. Якщо ми вершини не розмальовували, то після схлопування вони набудуть кольору, що обчислюються за формулами (22.2). Краще накладати текстури в Map Channel, а не Vertex Color Channel.
Поки, мабуть, це нам не дуже зрозуміло, ми потім ще розбиратимемося з цими речами окремо. А поки ми не розібралися, заливатимемо наші текстури в UVW-просторі типу Map Channel з різними номерами.
Отже, всі способи накладання текстур, крім XYZ To UVW, головним чином призначені для накладання двомірних карт.
Накладення текстури за допомогою Gizmo на прикладі Bitmap.
На особливу увагу заслуговує двомірна карта Bitmap, яка дозволяє використовувати як текстуру будь-яку растрову картинку, яку підтримує 3ds MAX. Це означає, що ми можемо намалювати практично будь-що і накласти на наш об'єкт.
Розглянемо простий (поки не дуже правильний) приклад як можна намалювати і накласти текстуру у вигляді картинки.
Поки нам мало знань, щоб створити складну текстуру, яка оберне наш об'єкт потрібним чином, ми зробимо просто: намалюємо таку текстуру, яку можна спроектувати збоку. Для цього перейдемо у вид збоку (рис. 22.5):
 |
| Рис. 22.5. Вид об'єкта збоку |
Сфотографуємо цей вид: для цього натисніть на клавіатурі Prt. Sc – кнопка Print Screen, вона копіює те, що відображено на моніторі у буфер обміну. Щоправда, вона не копіює курсори миші та відео, але нам цього й не треба. Далі запустимо який-небудь графічний редактор, типу Photoshop. У кого немає спеціального графічного редактора (дуже погано, до речі), тому доведеться запустити Ms Paint – який входить до комплекту Windows. Далі треба вставити картинку з буфера обміну (кнопки Ctrl + v на клавіатурі або інструмент Paste/Вставити в меню Edit вашого графічного редактора).
Вставиться весь екран монітора. Нам треба відрізати зайві краї. У Photoshop це можна зробити, якщо виділити потрібну область інструментом Select, а потім у меню Image вибрати Crop. Тоді все, що не влізло в рамку – відріжеться. У Paint доведеться зменшувати атрибути малюнка (в меню Малюнок), при цьому може відрізатися не те, що треба. Не намагайтеся відрізати точно по краях нашого силуету! Залиште навколо невеликі поля.
Потім, хто працює у Photoshop, може створити новий шар (щоб зберігся вихідний код), а може й не створювати. Далі малюємо за допомогою пензликів та олівців нашу текстуру (рис. 22.6).
Знову ж таки: не намагайтеся намалювати точно по контурах, нехай трошки вилазить, нічого страшного!
Тепер зберігаємо наш файл, хто працює у Photoshop, може зберігати прямо в PSD.
Увага: файли з картинками, в яких зберігаються текстури до нашої моделі, краще зберігати в ту саму папочку, де знаходиться наша модель. Можна в тій же папці для текстур створити окрему папочку, іноді це буває зручно. Самі текстури не вбудовуються у файл із моделлю, вони завжди зберігаються окремо. Якщо текстури лежать у тій же папці, що й файл із моделлю, то коли вся папка переміщається, 3ds MAX потім швидко знаходить текстуру. Так само він її знаходить, коли текстура лежить у папці Maps, яка знаходиться на робочій папці 3ds MAX. Але там ваші текстури краще не зберігати. По-перше, тому що в одній папці не можна зберігати багато файлів з однаковими назвами, по-друге, там і без того багато всяких текстур, вам важко буде відшукувати потрібну, по-третє, якщо ви будете встановлювати заново програми, можете випадково стерти ваші текстури , ну і по-четверте, якщо ви захочете перенести файли на інший комп'ютер, вам це буде зробити набагато зручніше, коли все лежить в одній папці.
У редакторі матеріалів для якості Diffuse виберемо картку Bitmap. У групі меню Bitmap Parameters відразу на самому верху є довга кнопка, ліворуч від якої написано Bitmap. Потрібно натиснути на цю кнопку і вказати розміщення файлу з зображенням.
Всі параметри залишимо поки що за промовчанням. Зверніть увагу, що Map Channel = 1 за промовчанням. Тепер необхідно застосувати до моделі модифікатор UVW Map. І застосувати його треба для того ж Map Channel, який вказаний для нашої текстури (тобто першого) (рис. 22.8).
По-перше, оскільки у нас вид збоку, у групі параметрів Aligment треба вказати напрямок X. При такому розташуванні картинки, як показано на рис. 22.6, треба щоб хвостик, що показує верх, розпогала зверху моделі. Для цього Gizmo треба буде повернути навколо осі X на кути, кратні 90 °. Пам'ятайте, що є кілька допоміжних систем координат, орієнтація яких може залежати від виду. Щоб уникнути різночитань, краще вибрати допоміжну систему координат World (Глава 3, Системи координат в 3ds MAX). Після виконання всіх поворотів краще натиснути кнопку Fit, щоб межі Gizmo встановилися по крайніх точках об'єкта.
Потім наш Gizmo треба буде трохи посунути в площині XZ і помасштабувати в ній же, щоб текстура повністю "поділася" на об'єкт. На рис. 22.8 видно, що Gizmo дещо більше за сам об'єкт.
Ось що вийшло в результаті (Мал. 22.9):
Тут ми редагували Gizmo, щоб вписати наш об'єкт у текстуру. А можна зробити інше: накласти текстуру так, щоб вона налазила не на весь наш об'єкт, а лише на його частину. Візьмемо картинку, що зображає напис (рис. 22.10).
За замовчуванням до об'єкта Box координати накладання застосовані за методом Box. Застосуємо тепер UVW Map у режимі Planar.
Тут можна використовувати опцію Bitmap Fit у тому, щоб виправити пропорції малюнка (рис.22.12).
Тепер будемо рівномірно масштабувати Gizmo до того часу, поки напис стане бажаного розміру (рис. 22.13).
 |
| Рис. 22.13. При зменшенні Gizmo бачимо, що малюнок повторюється періодично. |
Ефект, який можна побачити на рис. 22.13 відбувається через те, що коли текстура заливається в UVW-простір, вона періодично повторюється. Один період двомірної текстури займає квадратик розміром 1х1. Допоміжний об'єкт Gizmo показує нам, які розміри матиме текстура щодо нашого об'єкта, але насправді, коли ми робимо операції з Gizmo, об'єкт у просаранстві UVW змінює свої розміри. Зараз у нас об'єкт став більшим, ніж квадратик 1x1 і охопив своєю площею кілька періодів текстури.
А нам треба, щоб напис повторювався лише один раз! Для цього треба зайти до редактора матеріалів у параметри нашої карти та у групі меню Coordinates вимкнути прапорці Tile (повторювати). Тепер порядок (рис. 22.14):
Відключивши повтор для текстури ми зробили так, що вона у просторі UVW заповнює собою лише один квадратик, але не повторюється у всіх інших.
До речі сказати, якщо ми зараз перевернемо наш Box і подивимося на нього знизу, то там ми теж побачимо цей напис, лише відбитий дзеркально. Щоб цього не було в групі меню Coordinates, треба вимкнути прапорець Show Map on Back - показувати карту з задньої сторони. У вікнах проекцій вона ще може відображатися, але при рендерингу її точно не буде. Про задній бік: у просторі UVW, коли йдеться про двовимірні текстури, є певний напрямок проектування текстури. Якщо вектор проектування (або, кому зручніше – промінь проектора) натикається на лицьову сторону грані, то текстура проектується, якщо ж на виворітний – то при вимкненому прапорці Show Map on Back – текстура не проектується на грань, повернуту до неї виворотом.
Використання декількох UVW просторів
Ми познайомилися з властивостями матеріалу Diffuse та Bump. Допустимо, ми хочемо, щоб тепер наш динозавр, розфарбований за допомогою картки Bitmap, покрився опуклими лусочками картки Celluar, при тому, щоб при деформації Celluar не плив. Карту Celluar ми будемо використовувати для якості Bump.
Щоб карта Celluar не пливла, треба вибрати режим Explicit Map Channel. Якщо ми це зробимо, і залишимо як Map Channel перший канал, то буде ситуація, показана на рис. 22.4 для динозавра, зображеного зліва. Справа в тому, що ми використали для першого каналу UVW Map з методом Planar, і вже говорилося, що при цьому відбувається з тривимірними текстурами. Зробити UVW Map за методом XYZ To UVW можна, але не для першого каналу, інакше ми втратимо вже зроблені налаштування для Bitmap.
Нагадаємо, що модифікатор UVW Map застосовується не до карти, а об'єкта. І якщо для першого каналу ми застосували UVW Map, то ми створили UVW-простір, в якому особливим чином розташувався наш об'єкт. Ми можемо в цей простір заливати різні текстури, але вони будуть накладатися на такий об'єкт, яким він став у першому UVW-просторі після дії модифікатора UVW Map.
Для тривимірної карти Celluar краще використовувати модифікатор UVW Map в режимі XYZ To UVW. І щоб не зіпсувати простір для накладання картки Bitmap, ми застосуємо цей метод для другого каналу (для другого простору UVW). Для цього треба ще раз застосувати до об'єкта модифікатор UVW Map, тільки для Map Channel вказати цифру 2. І для карти Celluar, застосованої як Bump теж вказати Map Channel = 2, тоді вона заллється в друге UVW-простір.
Якщо, наприклад, ми вкажемо для карти Map Channel = 2, а модифікатор UVW Map для другого каналу не застосовується, то при рендеринг нам видасться повідомлення, що ми цього не зробили. Буде зазначено, для якого каналу та якого об'єкта не створено UVW-простір. Не забудьте, що тривимірну карту Celluar треба накласти методом XYZ To UVW!
Комбінування карт
Тоді нам знадобиться картка Composite - це картка-композитор, яка дозволяє змішувати кілька інших карток.
У нашому матеріалі замінимо картку Bitmap для якості Diffuse на карту Composite. Для цього в режимі роботи з карткою треба натиснути кнопку, на якій зараз у нас написано Bitmap (див. рис. 22.7). Ми потрапимо до навігатора карт, виберемо там Composite. У нас з'явиться віконце, в якому буде запропоновано вибір:
- Discard Old Map? - Видалити стару карту?
- Keep old map as sub-map? - Зберегти стару карту як під-карту?
Ми виберемо другий варіант, щоб наша карта збереглася та натисніть "Ок"
Тепер у нас замість напису Bitmap на кнопці написано Composite, а замість параметрів картки Bitmap параметри картки Composite.
Їх небагато: кнопка Set Number (вибрати число карт для компанування), а праворуч у сірому вікні відображено кількість карт, які ми будемо компонувати.
Ще нижче - у стовпчик написи Map # (карта №) і напроти них кнопки з назвами карт. В одній такій кнопці мала зберегтися наша карта Bitmap (оскільки ми вибрали другий варіант - зі збереженням вихідної карти). За кнопками – квадратики з прапорцями, якщо прапорець стоїть – карта включена. Її можна і вимкнути, тоді вона не впливатиме.
Оскільки в нас справа набирає серйозні обороти, настав час приступити до іменування карт. Карту Composite ми назвемо Dino Diffuse (назва вдруковується в рядок перед кнопкою, на якій написано Composite).
Тепер, якщо натиснути на кнопку з карткою Bitmap, ми потрапимо в її параметри, і відразу можна змінити їй ім'я в рядку навпроти кнопочки з написом Bitmap (яка з'явиться замість напису Composite). Цю карту назвемо Dino Skin Color. Чому цю карту слід помістити в перший слот (першу кнопку) карти Composite? Оскільки під-карти в Composite накладаються один на одного, під-карти з невеликими номерами поміщаються в нижній шар, а з більшими - у верхній. Напис нам треба помістити поверх основного розмальовки, тому його ми помістимо в кнопку номер 2. Для цього вийдемо з Bitmap на верхній рівень, в карту Composite (), натиснемо на кнопку навпроти напису Map 2, виберемо для неї знову ж таки карту Bitmap, для якої завантажимо картинку, показану на рис. 22:10, а саму карту Bitmap назвемо її Dino tattoo.
Нагадування: кнопка Go To Parent дозволяє вийти з режиму роботи з карткою в режим роботи з матеріалом або батьківською картою, яка включає вихідну карту. Грубо кажучи, ця кнопка виводить нас на рівень нагору. Якщо для карти Dino tattoo залишимо Map Channel 1, то при натисканні для неї кнопки Show Map In Viewport побачимо ось що (мал. 22.16):
 |
| Рис. 22.16 |
Як бачимо, у першому каналі напис накладається погано. Врахуйте! Використовувати UVW Map для першого каналу не можна, інакше ми порушимо накладання картки Dino Skin Color. Другий канал у нас зайнятий під Celluar-карту, яка теж накладена не так, як варто накласти напис. Залишається лише залити цю карту в третій, поки що вільний канал і ще раз застосувати UVW Map для третього каналу.
Так і вчинимо. Зробимо всі налаштування для карти Dino tattoo так само, як ми їх робили, коли накладали цей напис на об'єкт Box, а сам напис змасштабуємо потрібним чином. Не забудемо поставити для нашої карти Map Channel 3 (Мал. 22.17).
Тепер, щоб зробити наш напис прозорим, можна в групі параметрів Output карти Dino tattoo увімкнути прапорець Alpha From RGB Intensity – брати непрозорість із яскравості картинки. У нашому випадку це цілком прийнятне.
Тепер, щоб усвідомити все до кінця, поставимо такий самий напис в інше місце. Скажімо, закрутимо навколо шиї. Для того, щоб розмістити її в інше місце, треба знову використовувати модифікатор UVW Map. І як ви здогадуєтеся, щоб не пошкодити накладення попереднього напису, знову доведеться застосувати новий Map Channel (4).
На жаль, вилити ту саму текстуру в два UVW-простори не можна, тому доведеться створити копію нашої карти Dino tattoo, яка відрізнятиметься від вихідної лише тим, що в неї буде вказано Map Channel = 4.
У режимі роботи з картою Composite натисніть кнопку Set Nember і надрукуємо 3. Увага! Якщо ви зменшите число та натисніть Ok, то останні карти зникнуть! Якщо ви потім знову збільшите число, то кнопки будуть порожні.
Збільшувати число можна безболісно.
Тепер натисніть мишкою на кнопку, в яку поміщена карта Dino tattoo і потягнемо її у вільну кнопку (Map 3). У меню виберемо Copy (скопіювати). Не вибирайте Instance, інакше у нас будуть залежні копії, повністю однакові! А нам треба щоб Map Channel відрізнялися!
Копія карти матиме ім'я Map #, ми переназвемо її у Dino Tattoo2. Не забудемо вказати на неї Map Channel = 4.
Тепер застосуємо UVW Map і в нього теж поставимо Map Channel = 4. Цього разу будемо здійснювати накладення методом Cylindrical. Тут також можна зробити Bitmap Fit. Для роботи з циліндричним Gizmo зручно користуватися локальною системою координат.
І ось що в нас вийшло у результаті.
створення текстурних координат за допомогою призначення об'єкту модифікатора UVW Map(UVW-карта) практично використовується дуже часто. Воно незамінне, коли різні подоб'єкти вимагають різних методів проектування. Цей модифікатор вибирається із загального списку модифікаторів панелі Modify(Рис. 14) і може застосовуватися як до всього об'єкта цілком, так і до його окремих подобъектам (наприклад, до різних меж) і дозволяє не тільки використовувати для виділених областей різні передбачені типи проектування, але і вручну налаштовувати особливості обраного типу під конкретну модель .
Рис. 14. Додавання модифікатора UVW Mapдо виділеного об'єкту
Усього передбачено сім типів проектування текстурних карток (рис. 15):
- Planar(Планарний) - проводиться за нормаллю до поверхні і застосовується до будь-яких площин і подібних до них об'єктів, часто служить основою для побудови більш складного проектування;
- Cylindrical(Циліндричний) - призначений для об'єктів, що мають циліндричну форму(вази, пляшки, ніжки столу та ін.), та при включеному прапорці Сар(Зріз) може додатково здійснювати проектування карти на верхній та нижній торці поверхні. Даний тип проектування забезпечує обертання текстури навколо циліндричної поверхні із заснуванням шва на стику протилежних сторін текстури. Різні варіанти циліндричного проектування (з урахуванням і без урахування торців циліндра), а також поява характерного для даного типу проектування шва відображено на рис. 16, де у лівого циліндра проектування торців включено, у правого - вимкнено, а на середньому продемонстровано наявність шва;
- Spherical(Сферичний) - застосовується до об'єктів, форма яких близька до форми кулі, і реалізується шляхом обертання текстури навколо сфери з формуванням шва від одного полюса до іншого та деформацією текстури біля полюсів. Зверніть увагу на рис. 17, де обом куль присвоєний один і той же матеріал зі сферичним типом проектування, при цьому на лівій кулі шва не видно, а на правому, який є повною копією лівого, але повернутий протилежною стороною, шов добре помітний;
- Shrink-Wrap(обгорнутий) - призначений для об'єктів, що мають близьку до сферичної форми, і забезпечує обертання текстури навколо сфери на кшталт косинки, що наводить (порівняно з типом Spherical) до меншою мірою деформації текстури біля полюсів, зате до більшої - у районі екватора;
- Box(Кубічний) - використовується для об'єктів, що мають близьку до паралелепіпеду форму, та забезпечує присвоєння текстури для кожної із шести сторін куба окремо;
- Face(Граневий) – реалізується шляхом накладання текстури для кожної грані окремо і застосовується найчастіше щодо візерункових текстур;
- XYZ to UVW(Координати об'єкта у світові) - призначений для проектування нескінченних текстурних карток.



При пошуку оптимального типуПроектування для конкретного об'єкта, як правило, слід віддавати перевагу тому типу, форма гізмо якого близька до форми об'єкта, так як це дозволяє мінімізувати або навіть повністю уникнути деформації текстури. Однак далеко не завжди можна з точністю сказати, який тип проектування виявиться кращим, адже на практиці форма окремих об'єктівмоделі лише з великою натяжкою може бути наближена до строго геометричної. Тому перш ніж приймати рішення, варто поекспериментувати з різними типамипроектування і оцінити, у якому їх ступінь деформації текстури найменш помітна. Більше того, якщо в сцені є кілька однотипних об'єктів, то зовсім необов'язково, що оптимальним для них буде той самий тип проектування - можливі ситуації, коли один об'єкт виглядає краще, наприклад, при циліндричному типі проектування, а інший - при планарному. Найбільш поширеними є типи Planar, Cylindrical, Sphericalі Box, Інші застосовуються значно рідше.
Спробуймо послідовно встановити модифікатор UVW Mapдо кожного з об'єктів робочої сцени. Спочатку відновіть всі вихідні параметри накладання текстурної картки у свитку Coordinates. Перейдіть до першого об'єкта сцени, а потім виберіть у списку модифікаторів панелі, щоб призначити йому модифікатор. Modifyрядок UVW Map, аналогічну операцію послідовно виконайте щодо двох інших об'єктів. Після даних дій зовнішній вигляд текстур в об'єктах зміниться (мал. 18), а стеку кожного з об'єктів з'являться нові модифікатори. На жаль, можна констатувати, що якщо спочатку (тобто за параметричного проектування) текстура на об'єкти накладалася коректно, то зараз до коректності далеко. Справа в тому, що за умовчанням при додаванні модифікатора UVW Mapвстановлюється тип проектування Planar(Планарний), неприйнятний для кулі, циліндра та куба. Щоб виправити ситуацію, виділіть кулю та змініть для неї розділ Mappingсвитка Parametersваріант Planarна Spherical(Рис. 19). Так само змініть тип проектування у циліндра на циліндричний, не забувши включити прапорець Сар(Зріз) для текстурування торців, а у куба – на кубічний.

Рис. 18. Результат призначення об'єктів модифікатора UVW Map

Після зміни типів проектування всі три об'єкти будуть виглядати так само, як і при параметричному проектуванні, тому на перший погляд здається, що жодних переваг застосування UVW-карток не дає. Насправді, це зовсім не так. По-перше, ми мали справу з примітивами, для яких потрібні координати проектування текстурних карток встановлюються за замовчуванням. По-друге, навіть у разі примітивів використання UVW-карт відкриває більше можливостей керувати накладанням текстур. Так, за допомогою налаштування значень лічильників Length(Довжина), Width(Ширіна) та Height(Висота) можна визначити розміри текстури, що накладається, параметри U-V-W Tile(U-V-W Мозаїка) дозволять задавати число повторень текстури по кожній осі, а включення/вимкнення прапорців Flip(Перевернути) забезпечує дзеркальне відображення.
Крім того, у стеку об'єктів з'являється модифікатор UVW Mapping, що має гізмом (Gizmo), - рис. 20. Гізмо показує, як текстура проектується на об'єкт, і визначає межі, до яких простягається текстурна карта матеріалу, при цьому вид гізмо залежить від типу проектування (рис. 21). Тому керувати особливостями проектування карти можна і через гізм. Наприклад, переміщуючи його, можна зміщувати текстурну карту вздовж осей (мал. 22) приблизно з тим самим результатом, що забезпечує корекція параметрів матеріалу U Offsetі V Offsetу свитку Coordinates. Масштабування гізмо призводить до збільшення/зменшення масштабу текстури (рис. 23), а обертання дозволяє змінювати тип проекції та виявляти циліндричні та сферичні завихрення.

Рис. 20. Наявність гізмо у модифікатора UVW Mapping



Щоб розібратися з нюансами керування текстурою через гізмо спробуємо спочатку перетворити куб на паралелепіпед невеликої товщини (мал. 24), а потім домогтися, щоб фотографія, що використовується при текстуруванні, розміщувалася в центрі його верхньої площини для створення ілюзії знімка в рамці. Спочатку перейдіть до редактора матеріалів і в сувої Coordinatesвідключіть повторюваність текстури, прибравши прапорці в параметрах Tile(Рис. 25). Виділіть об'єкт, перейдіть на панель Modifyі в стеку модифікаторів натисніть на плюсі біля назви модифікатора UVW Mappingщо призведе до переключення в режим керування гізмом. Активуйте інструмент Select and Non-uniform Scaleі вручну змініть розміри знімка так, щоб він займав би пробільшу частину площини паралелепіпеда. При необхідності скоригуйте положення текстури в центрі площини інструментом Select and Move(Рис. 26). Щоб відобразити текстуру по осі U, увімкніть прапорець Flip, що знаходиться праворуч від поля U Tile, і додатково розгорніть гізмо паралельно осі X, клацнувши на перемикачі X. Після закінчення перемістіть гізмо вгору по осі X(Рис. 27) для того, щоб знімок відображався лише на верхній грані паралелепіпеда і не був видно на всіх інших. Якщо в ході масштабування вам доводилося збільшувати розмір гізмо (що автоматично призвело до значних спотворень текстури), як було і в нашому випадку, то після закінчення експериментів краще замінити в сувої Bitmap Parametersзадіяний як текстура файл на зображення більшого розміру. Можливий результат на рис. 28.





Керувати орієнтацією та точними розмірами гізмо можна не лише інструментами з панелі Mail Toolbar, але й через розділ Alignment(Вирівнювання) свитка Parameters(Рис. 29). Перемикачі X, Yі Zзабезпечують поворот гізмо паралельно зазначеної осі, команда Fit
3ds max 5 включає велику кількість нових засобів для накладання текстури на об'єкт. Залежно від складності проекту та наявності зовнішніх модулів, текстурування об'єкта сильно спростилося в порівнянні з попередніми версіями програми.
У цьому уроці Ви познайомитеся з базовими засобами модифікатора Unwrap UVW, різними методами автоматичного текстурування та деякими прийомами роботи вручну.
Також я коротко поясню, як Ви можете використовувати програму Deep Paint 3D від Right Hemisphere, щоб надати більше гнучкості процесу текстурування.
Сподіваюся, що ознайомившись із запропонованим матеріалом, Ви знайдете швидкий та ефективний шлях для текстурування Ваших моделей.
Спасибі Phil Bedard та Francis Bernier за моделі та текстури.

Якщо Ви думаєте про тривимірну сітку як скульптуру, то процес текстурування - це розмальовка готової скульптури. За допомогою правильно накладеної текстури Ви зможете показати гру кольору та фактуру матеріалу, які практично неможливо передати геометричними засобами. Проблема, однак, у тому, що якщо на реальній скульптурі Ви можете малювати пензлем, то текстура – лише плоске зображення. Продовжуючи аналогію, Вам треба намалювати текстуру на папері, розрізати на маленькі шматочки, а потім наклеїти їх на скульптуру.
У цьому суть текстурування – намалювати зображення, розрізати його на частини та накласти на сітку, де треба повернувши, де треба розтягнувши чи стиснувши отримані шматки.

Якщо Ви мали справу з текстурами раніше, можливо, Ви знаєте, як невдале накладання текстури може зіпсувати вигляд об'єкта. У цьому уроці я намагатимусь пояснити загальні прийоми розміщення текстури на поверхні. Ось кілька правил, яких слід дотримуватися, але буде краще, якщо Ви постійно пам'ятатимете про аналогію зі скульптурою, яку треба обклеїти папером.

По-перше, треба розділити карту на якнайменше число шматків. Це істотно полегшить Вам як малювання текстури, так і її доопрацювання. При невеликій кількості ділянок легко запам'ятати, який із них накладається яку частину сітки.

По-третє, уникайте перекриття текстурних координат. Ви не можете одночасно намалювати дві різні речі на одній частині текстури. Виняток становить випадок, коли дві частини об'єкта мають виглядати однаково, що часто буває вірно для симетричних об'єктів, або якщо об'єкт містить багато однакових частин. Наприклад, космічний корабель, зображений вище, знизу відтекстурен тільки наполовину, а друга половина використовує ті ж самі текстурні координати.
По-четверте, бажано, щоб текстурні координати використовували наявний текстурний простір найбільш ефективно. Якщо Ви обмежені, скажімо, розмір текстури 256x256 (що часто буває при розробці комп'ютерних ігор), будь-які значні порожнечі між ділянками текстури призведуть до того, що корисний простір зменшиться. Це призведе до зниження деталізації Вашої текстури та, відповідно, до погіршення якості моделі.
Нарешті з текстурами простіше працювати, якщо однакові за розмірами ділянки моделі відповідають однаковим ділянкам текстури. Погодьтеся що модель, у якої деякі ділянки опрацьовані якісніше за інші, виглядає дивно. З цього правила є, звісно, винятки. Наприклад, при текстуруванні персонажа, особа, як правило, опрацьовується ретельніше за інші ділянки тіла.
Насправді, однак, доводиться найчастіше балансувати, намагаючись знайти компроміс між усіма вищеописаними правилами. Необхідно пам'ятати, що текстурування, як і вся інша робота 3D художника, це мистецтво, яке не підпорядковане суворим правилам. Остаточним критерієм є модель найкращої якості, створена у найкоротші терміни.
Основи

У цьому уроці я працюватиму з моделлю космічного корабля, яку я недавно створив. Це досить складний текстурування об'єкт. Він стримає безліч закруглених поверхонь, які переходять одна в одну через згладжені ребра, і потребують різних методів текстурування. Сподіваюся, що модель, яку Ви хочете покрити текстурою трохи складніше, ніж ця (Не соромтеся, якщо модель має багато груп згладжування та матеріалів, це ніяк не впливає на процес текстурування.).



Перед початком текстурування згадаємо призначення найчастіше використовуваних клавіш. Їх три – F2, F3 та F4. F2 включає та вимикає режим Shade Selected Faces (затінення вибраних граней) – коли цей режим увімкнено, вибрані грані затінюються червоним кольором. F3 дозволяє перемикатися між каркасним та затіненим режимом відображення об'єктів, F4 включає одночасне відображення ребер та затінювання граней об'єкта – режим Edged Faces. Всі ці клавіші часто використовуються при моделюванні об'єктів, але особливо – при їхньому текстуруванні.
Якщо об'єкт, який Ви зібралися текстурувати, не виділено, виділіть його та застосуйте до нього модифікатор Unwrap UVW.
Клацніть на значку “+” ліворуч від модифікатора Unwrap UVW лівою кнопкою миші, а потім перейдіть на рядок Select Face. Це дозволить Вам, клацнувши лівою кнопкою миші на межі об'єкта у видовому вікні, вибрати її для текстурування. Сподіваюся, Ви знаєте, що додати до вже виділених нову грань можна клацнувши на ній з натиснутою клавішею Ctrl, а щоб зняти виділення з грані – з клавішею Alt.
Інтерфейс модифікатора Unwrap UVW
Ну а тепер приступимо. Натисніть кнопку Edit, щоб відкрити діалог текстурування. Те, що Ви побачите, можливо, видасться Вам заплутаним, але для того й призначений цей урок, щоб прояснити ситуацію.
Якщо Ви не зробили цього раніше, перейдіть в стек модифікаторів і виберіть рядок Select Face, який є пунктом модифікатора Unwrap UVW. Обведіть рамкою виділення весь об'єкт, щоб виділити його межі. Тепер натисніть кнопку Planar Map у сувої Unwrap UVW. Тепер координати текстури виглядають дещо простіше, але зовсім не ідеально.


Тепер, повернувшись у вікно редагування UVW, кинемо побіжний погляд на основні можливості його інтерфейсу. У верхньому лівому куті діалогу Ви знайдете звичайні засоби редагування (переміщення, поворот, масштабування, вільна деформація і дзеркальне відображення). Якщо, використовуючи засоби переміщення або масштабування, натисніть клавішу Shift, це дозволить Вам здійснювати перетворення тільки по одній з осей.

У правому нижньому кутку ви знайдете всі звичні засоби прокручування та масштабування зображення, а трохи нижче дві кнопки – Rotate +90 та Rotate -90. Дуже прості та дуже корисні.

Ліворуч від них група Selection Modes. Вона містить суттєві покращення порівняно з попередньою версією коштів Unwrap UVW. За замовчуванням вибрано режим вершин, але його можна змінити на режим ребер або граней. У режимі вершин (Vertex) Ви, як і попередніх версіях Max, можете коригувати текстурні координати вершини або групи вершин. У режимі ребер Ви можете робити те саме з ребрами, а в режимі граней відповідно з гранями.
Кнопки “+” та “-” дозволяють Вам розширювати або навпаки скорочувати набір вибраних вершин, ребер або граней. Призначення прапорця Select Element розглянемо пізніше.


Іншою новою можливістю модифікатора Unwrap UVW є синхронізація вибору подібних об'єктів у вікні редагування текстурних координат та у видових вікнах, що дозволяє полегшити вибір потрібного Вам об'єкта (на малюнку зображена ситуація при включеному режимі Shade Selected Faces – клавіша F2).
Засоби автоматичного текстурування
Тепер, коли Ви ознайомилися з основними елементами інтерфейсу модифікатора Unwrap UVW, приступимо безпосередньо до текстурування. Перед тим, як почати, я завжди заготовляю картату текстуру. При накладенні її на сітку відразу видно, які ділянки правильно відекстурені, а де є спотворення. Відкрийте редактор матеріалів, виберіть матеріал, що не використовується, розгорніть сувій Maps і натисніть кнопку праворуч від напису Diffuse Color, позначену None. У вікні двічі клацніть напис Bitmap, і відкрийте файл з картатою текстурою. Не забудьте натиснути кнопку Show Map in Viewport та застосуйте матеріал до об'єкта. Ваш об'єкт має бути схожим на те, що намальовано нижче.
Закрийте редактор матеріалів і поверніться у вікно редагування текстурних координат (можливо для цього доведеться натиснути кнопку Edit знову). Тепер матеріал об'єкта стане фоновим у цьому вікні – хіба це не зручно? Якщо Вам це не подобається, Ви завжди можете натиснути кнопку Show Map у верхній частині вікна редактора. Також зверніть увагу на квадрат темно синього кольору. Він означає обмеження текстурної картки. Якщо Ви виведете вершину за його межі, вона отримає значення координат, взяті з протилежного боку – будьте обережні (проте поки про це турбуватися не варто).

Давайте подивимося перший метод автоматичного текстурування. Увійдіть у меню Mapping та виберіть там Flatten Mapping. Переконайтеся, що всі три прапорці встановлені та натисніть кнопку OK. Ви побачите, як об'єкт розбився на шматочки, подібно до іграшки пазл. Якщо ви надрукуєте отримане зображення, а потім розріжете на шматочки, то отримаєте грубу розгортку вашого об'єкта – не точну, але досить близьку.

Тут саме час зупинитись та продемонструвати Вам можливість прапорця Select Element. Встановіть його, як показано на малюнку, і клацніть лівою кнопкою миші на будь-якому з шматків розгортки, зображених у вікні. Зверніть увагу, що виділився весь шматок, а не тільки його грань (або вершина, або ребро). Це дуже зручно, якщо Вам необхідно встановити текстурні координати відразу для цілого шматка.


Поки Ви використовували установки Flatten Mapping, прийняті за замовчуванням, трохи поекспериментуємо. Знову увійдіть у меню Mapping, виберіть пункт Flatten Mapping і трохи пограйте з параметрами, особливо із задатчиком Face Angle Threshold. Як неважко помітити, більше значення цього параметра призводить до утворення великих шматків розгортки, а мале – їх зменшення, але збільшення їх кількості. Наприклад, я використовував значення 75 і 25. Залежно від того, як Ви хочете текстурувати об'єкт, обидва варіанти мають свої переваги. А тепер спробуємо інший спосіб.


Поверніться до меню Mapping і виберіть Normal Mapping. У списку вгорі виберіть Box Mapping. У реальній роботі використовуються всі методи, але найчастіше – саме цей. Натисніть OK, щоб переглянути результат. Об'єкт розбився на шість частин, по одному на кожну грань паралелепіпеда. Це головна перевага даного методу- Шість площин проекції, по дві на кожну вісь. Пограйте з налаштуванням, спробуйте інші методи (Left/Right Mapping, наприклад) і подивіться, може бути якийсь із них Вам сподобається. Якщо ні, доведеться зробити щось складніше.


З двох розглянутих методів Flatten Mapping видається більш перспективним. Але якщо Ви отримали дуже складну розгортку або потребуєте більш ретельного текстурування, доведеться зробити інший вибір.
Текстурування вручну
Спочатку я повторив операції Flatten Mapping з іншими установками (див. картинку). Вийшло непогано, але лише для початку.Однією з перших проблемних областей була кабіна – її кривизна надто велика для того, щоб за допомогою Flatten Mapping об'єднати її полігони в одну групу. Тому, виділивши всі грані кабіни у видовому вікні Perspective, я натиснув кнопку Planar Map у сувої модифікатора Unwrap UVW.




Я продовжував так само, виділяючи ділянки, які добре текстуруються за допомогою плоскої карти, поки такі деталі не закінчилися. Далі я почав застосовувати циліндричну проекцію (можливо для Вашої моделі краще підійдуть інші методи, але в цьому випадку важливо показати техніку роботи).

Я застосував модифікатор Mesh Select і вибрав грані, для яких збирався використовувати циліндричну проекцію (Вибір граней в Unwrap UVW, на жаль неможливий).

Коли виділення закінчено, я додав модифікатор UVW Mapping, змінив метод проекції на Cylindrical і натиснув кнопку Fit. Це дало мені потрібний результат. Далі я додав інший модифікатор Mesh Select, але не вибрав жодної грані. MAX зберігає інформацію про вибрані грані, а нам необхідно мати можливість роботи з усією сіткою, а не тільки з вибраними гранями. Після цього знову додав модифікатор Unwrap UVW.

І координати, що знову вийшли, далекі від ідеалу, їх треба відмасштабувати і перенести на інше місце, щоб вони не змішувалися з іншими. Буде також непогано розбити шматок, що вийшов, на частини. Щоб зробити це, виберіть у меню Tools пункт Break (гаряча клавіша Ctrl-B). Тепер можна рознести вибрані грані убік без розтягування прилеглих граней.
Оскільки основи - вони і в Африці основи, то принципи роботи з UV-розгорткою, почерпнуті з цієї статті, ви можете застосувати, працюючи і в інших 3D редакторах. Єдина відмінність буде у назві кнопок та інструментів.
Автор цієї статті - шановний мною 3D модельєр техніки в 3ds Max - Олександр Барсуков, відомий ще під ніком DesertBull. Так що я публікую статтю як є.
Для модельєра дуже важливо знати мапінг. Без цих знань він зможе працювати серйозно з текстурами. Не зможе робити моделі ергономічними та ефективно повністю використовувати ресурси. Без цих знань моделлер ніколи не зробить добре, серйозно відтексту модель, для якої буде дуже важливим правильна розкладка текстурних координат.
Маппінг є простим розкроєм моделі. Усі наші моделі складаються із сітки полігонів. По суті роблячи мапінг, ми умовно поділяємо нашу модель на окремі частини, які допоможуть нам максимально точно і без потягу "натягнути" текстуру.
Робота з модифікатором мапінгу дуже проста. Якщо ви ще не вмієте з ним працювати, то ставте це пріоритетом номер один у черзі на вивчення, інакше ви – не повноцінний фахівець.
Багато хто працює з модифікатором UVW Map. Я працюю з модифікатором UVW Unwrap. Чому? Тому що це абсолютно такий самий модифікатор, тільки при цьому з купою додаткових можливостей. Наполегливо рекомендую працювати саме через Unwrap.
Що ж приступимо.
Ми маємо просту модель.

Насамперед що ми робимо - призначаємо чекер. Це дефолтна текстура, вона використовується для перевірки коректності мапінгу. Якщо на моделі відображаються не квадратики - значить, модель вимагає коригування в мапінгу.

При призначенні матеріалу текстура може не відображатись. Ця кнопочка все вирішує))

Результат після натискання кнопки Show Shaded Material in Viewport:

Мені особисто не зручно працювати з чекером, якщо він відображає 1-2 квадрати на сторону. Тому я завжди ставлю більший тайлінг.
Як ми можемо бачити, на деяких сторонах нормально не відображаються квадратики - є потягнутості - вірна ознака невірного мапінгу.


Ось основне вікно для роботи з мапінгом. Зараз там плутанина – і це не дивно. Програма робить мапінг автоматично, при створенні простих примітивів, але згодом, після того, як ти над ними попрацюєш, ускладнюючи сітку, базовий мапінг порушується.
Червоний обведена зона відображення текстури. Як правило, в 3д прийнято працювати з текстурами з рівними сторонами або за правилом: якщо одна сторона - А і друга - Б, то розмір текстури може бути А = Б або 2А = Б або 4А = Б і так далі або навпаки. Основні розміри сторін кратні 2-розум: 512,1024, 2048, 4096 і т.д. Чому так? Наскільки мені відомо, принаймні в ігровій індустрії - це найбільш ефективно та зручні розміри. [якщо точніше, то розмір боку текстури повинен бути кратним ступеня двійки (2, 4, 8, 16, 32, 64, 128, 256, 512 і т.д.) - це пов'язано з тим, що ігрові движки та алгоритми стиснення /роботи із зображеннями працюють найефективніше саме з такими розмірами. Тобто. тоді використовується мінімум пам'яті: дискової, оперативної та відео. А значить і обчислення, що проводяться з такими зображеннями, будуть проводитися швидше. Так, ви можете використовувати текстуру розміром 513на512, але її розмір через цей один піксель буде вдвічі більше, ніж у 512на512 - примітка автора блогу]
Ніхто вас не поб'є ціпком, якщо у вас буде текстура 314 на 745, але для мене, як людини, яка варилася в темі - це буде показником відсутності знань. Випадки з використанням не квадратних текстур не такі часті. Я зараз розповідаю на прикладі квадратної текстури.

Згодом ти зрозумієш, що для певної структури моделі можна підбирати певний тип мапінгу. Зараз же на простій формі я показую приклад найпростішого та найпоширенішого методу.
Виділяємо всю модель (у властивостях модифікатора зняти галочку "Ігнорувати задню частину") та натискаємо у вікні мапінгу Флаттен мапінг.

Ми бачимо, що програма розклала автоматично нашу модель на окремі логічні (для програми) шматки.

Не треба радіти і одразу приступати до текстури – у нас ще багато роботи.
Отже – дивимося. В основному в'юпорті на моделі відображається купа зелених ліній. Це шви, що показують, де закінчуються окремі шматки мапінгу. Зелені лінії дублюються так само і у вікні мапінгу. Найчастіше фахівці прагнуть, щоб цих швів було якнайменше. В ідеалі їх наявність не бажано взагалі. Це означає, що нам потрібно пошити шматки разом.
У вікні мапінгу я вибрав один едж:

Клацаємо на ньому правою кнопкою мишки (ПКМ) і вибираємо стич (приліпити). [Для мене це зручніше робити через гарячу клавішу, яку я призначаю самостійно на кожну команду, яку використовую досить часто. - примітка автора блогу]
Частина, яка на моделі стикається з цим їжем, автоматично приклеїться до обраного їжу:


У результаті, за допомогою цієї операції ми отримуємо такий розкрій. Як бачимо на моделі зелених ліній стало значно менше)

Якщо придивитися до місць стику, то ми побачимо, що зелені лінії зникли там, де ми "стикали", але не зникли на сусідніх їджах, які стикалися з спочатку обраним ребром.
Такі речі бажано одразу виправляти. Є два способи:
- Пройтися стичем і по них.
- Перейти в режим точок, вибрати необхідні вертекси та завелдити (через меню ПКМ)



Отже, у нас комфортна розкладка моделі.
Але... у нас квадрат текстури, а для квадрата така розкладка не ефективна (більша частина текстури в такому разі буде витрачатися вхолосту, ївши настільки потрібні нам ресурси системи). Тому для компактності ми трохи розкромаємо модель і переробимо наш маппінг.
Насамперед ти визначаєш ідентичні частини. Наприклад, тут верх і низ моделі абсолютно ідентичні. Якщо так, то немає сенсу використовувати на обидва елементи різну текстуру. Отже, ми відокремимо один із повторюваних елементів і накладемо його на свого брата-близнюка.
При цьому часто потрібна функція віддзеркалення та повороту деталі.


Віддзеркалюємо та повертаємо відрізаний UV шматок:


Наш мапінг все ще не є ефективним. Текстура дуже вузька та довга. Ми звичайно можемо зробити прямокутну текстуру, але в нашому випадку це йде врозріз з початковим завданням - робити квадратну текстуру.
Я виділив в основному вьюпорт полігон циліндра і відокремив їх на мапінгу від деталі. Ми приїхали дві половинки боковинки циліндра.


Я виділяю один крайній едж на одній із половинок і ми бачимо, що на другій підсвічується синім інший едж. Програма показує, який едж в якій деталі зараз ми з'єднаємо.


Ось тепер уже щось схоже на якісний мапінг. Перетягуємо наш мапінг із сірого фону в квадратик чекера у віконці мапінгу. [Цей квадратик позначає межі текстури. Насправді текстура є і поза цим квадратиком, але вона там повторює текстуру всередині квадрата. Це досить цікава фіча і про неї я записав окремий - примітка автора блогу]
Наш мапінг не повинен виходити за його межі. При необхідності скейлім (через CTRL) ВЕСЬ (!!!) мапінг одночасно. Вкрай не бажано скейлити окремо деталі, тому що зараз у нас мапінг усіх деталей в єдиному однаковому масштабі. Що означає, що по всій нашій моделі текстура відображатиметься з однаковою якістю.

За потреби ви можете спокійно міняти деталі місцями, крутити їх тощо. для більш щільної "упаковки".
Ось що вийшло у мене

Останнім штрихом буде дія, яку я називаю "текспортер" (за мотивами однойменної проги))) Ця дія потрібна для зняття карти мапінгу, для подальшої роботи з нею у Photoshop (Фотошопі ФШ) безпосередньо над текстурою.
Для зручності роботи з текспортером я зазвичай ставлю дозвіл побільше - тоді лінії мапінгу тоненькі, акуратні і точні, що дуже комфортно позначається при роботі з ними у ФШ.


Після натискання кнопки "Render UV Template" (відрендерити розгортку UV) ми бачимо карту мапінгу, зберігаємо її у зручному графічному форматі і далі вже відкриваємо її у ФШ із властивістю шару "Screen" (не буде видно, якщо основний фон фш-файлу – білий) ).

Усе. Успішного мапінгу))
Підпишіться на оновлення блогу(От).
P.S. Велику картинку зробив 3D-художник Giovanni Dossena за допомогою MARI, Maya та VRay. Повну версію.
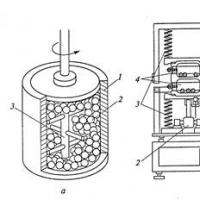 Основні технології отримання наноматеріалів
Основні технології отримання наноматеріалів Як вказувати час англійською?
Як вказувати час англійською? Введення у багатовимірний статистичний аналіз
Введення у багатовимірний статистичний аналіз Презентація аналітичний звіт учителя історії
Презентація аналітичний звіт учителя історії Презентація на тему "Атеросклероз"
Презентація на тему "Атеросклероз" Історія систем числення
Історія систем числення Яблуко в міфології та російському фольклорі
Яблуко в міфології та російському фольклорі